Icecream Screen Recorder Review - Caracteristici, argumente pro, contra, pași și alternativă pentru Windows/Mac
Este software-ul Icecream Screen Recorder util pentru a captura activitățile de pe ecran pe Windows și Mac? Este un software gratuit de înregistrare a ecranului, ușor de utilizat, care vă permite să înregistrați orice zonă a ecranului sau să o salvați ca captură de ecran. Dar există vreo limitare pentru versiunea gratuită? Doar aflați mai multe despre recenzia Icecream Screen Recorder, diferențele dintre versiunea gratuită și cea profesională, precum și cea mai bună alternativă din articol.
Lista Ghidului
Partea 1: Revizuirea finală a Icecream Screen Recorder Partea 2: Cea mai bună alternativă pentru înregistrarea ecranului pentru înghețată Partea 3: Întrebări frecvente despre Icecream Screen RecorderPartea 1: Icecream Screen Recorder Revizuire amănunțită
Dacă aveți nevoie de un înregistrator de ecran gratuit, Icecream Screen Recorder vă permite să capturați activitățile de pe ecran în câteva clicuri. Dar care sunt limitele? Odată ce ați descărcat înregistrarea de ecran, puteți captura videoclipuri pe ecran doar în 5 minute. Iată comparația pe care ar trebui să o știi în prealabil.
| Înghețată Screen Recorder | Liber | Pro |
| Limită de timp pentru înregistrare | Video de 5 minute | Înregistrare nelimitată |
| Limita formatului video | Videoclipuri capturate în codec VP8 WebM sau în format GIF | AVI, MP4, MOV, GIF și WebM cu H.264, MPEG4, VP8 |
| Filigran disponibil pentru înregistrare | da | Nu |
| Caracteristici limitate pentru versiunea gratuită | N / A | Convertiți videoclipurile înregistrate, programați înregistrarea ecranului, adăugați propriul filigran și configurați tastele rapide pentru înregistrare. |
Recenzie pentru înregistrarea ecranului de înghețată
- Pro
- Disponibil pentru Windows, Mac și Android.
- Oferiți o interfață de utilizator ușoară pentru înregistrare.
- Partajați capturile de ecran și înregistrările video.
- Adăugați imagini cu webcam și vocea microfonului.
- Contra
- Caracteristici limitate pentru versiunea gratuită.
- Nu se poate captura videoclipul pe ecran 4K.
- Nu aveți format MKV cu calitate originală.
- Filigranul este disponibil în versiunea gratuită.
Funcții de înregistrare a ecranului pentru înghețată
Partajați videoclipurile înregistrate
Nu numai că oferă caracteristicile de înregistrare, ci și partajează înregistrările în cadrul programului. Vă permite să încărcați fișierele pe Dropbox, Google Drive și mai multe alte site-uri de socializare cu un singur clic.
Adăugați comentarii cu înregistrarea
Înregistrați atât înregistrări ale camerei web, cât și activități pe ecran. De asemenea, puteți personaliza zona de înregistrare pentru a atrage atenția asupra părții focalizate. În plus, înregistrarea audio vă permite să adăugați vocea de la microfon.
Cum să înregistrezi un ecran cu Icecream Screen Recorder
Pasul 1.Descărcați și instalați Icecream Screen Recorder. Deschizând programul pe computer, vei vedea interfața simplă a aplicației. Apasă pe Captura video butonul situat pe bara de activități pentru a face o înregistrare a ecranului.
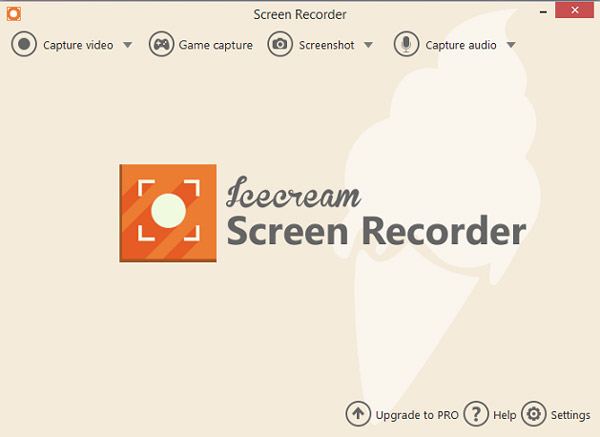
Pasul 2.Setați metoda dorită de înregistrare, dintre care puteți alege Detectare automată completă, zonă personalizată, ultima zonă și zonă caracteristicile aplicației. Mai mult, puteți seta din nou lungimea ecranului și chiar și un cronometru personalizat.
Alegeți între 5 și 60 de minute pentru ecran de înregistrare fără întârziere. Cu toate acestea, aplicația ar trebui să fie în versiunea Pro pentru a utiliza funcția de cronometru.
Pasul 3.Apasă pe Record butonul când totul este setat. În plus, aplicația vă permite să întrerupeți și să redați înregistrarea făcând clic pe tasta rapidă implicită Icecream Screen Recorder F7 pentru pauză și F8 pentru oprire.
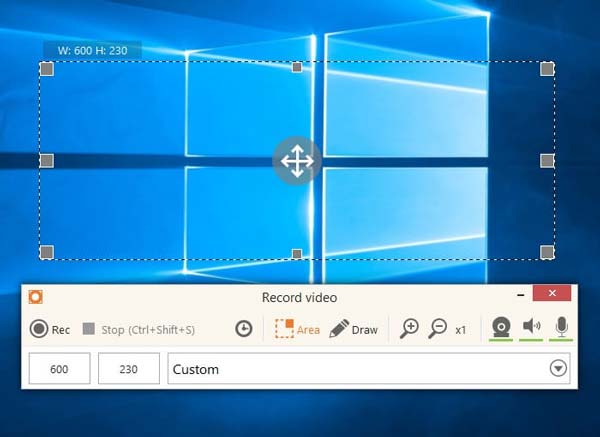
Pasul 4.Înainte de a salva videoclipul înregistrat, vă puteți tăia înregistrarea. Mai mult, puteți seta formatul video dorit, cum ar fi WebM, MP4, AVI, MOV și GIF. Cu toate acestea, doar formatul WebM și GIF funcționează pentru versiunea de probă.
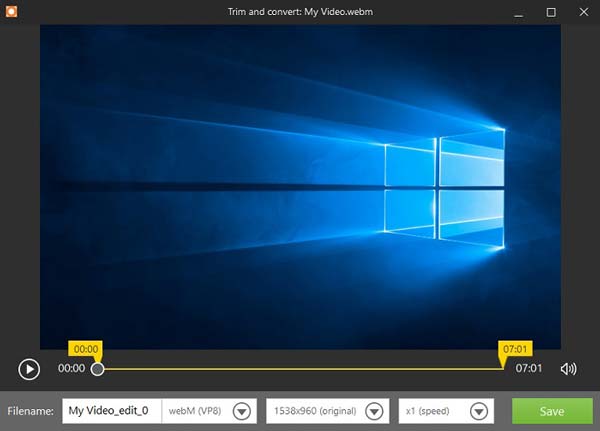
Partea 2: Cea mai bună alternativă pentru înregistrarea ecranului pentru înghețată
După cum sa menționat mai sus, Icecream Screen Recorder a oferit doar funcții limitate cu filigran. Care este cea mai bună alternativă la Icecream Screen Recorder? Chiar și versiunea de probă a AnyRec Screen Recorder oferă funcții mai avansate. Vă permite să capturați videoclipuri de pe ecran, sunet de sistem, imagini cu camera web și mai multe activități pe ecran. Similar cu versiunea Pro a Icecream Screen Recorder, puteți avea înregistrarea programată, puteți salva setările de înregistrare, puteți oferi taste rapide pentru înregistrarea pe ecran și multe altele.

Înregistrați videoclipuri pe ecran în WMV, MP4, MOV, F4V, TS, AVI, GIF, MP3, WMA, M4A, AAC și multe altele.
Reglați tastele rapide, înregistrările, setările mouse-ului și multe altele pentru înregistrarea video pe ecran.
Capturați videoclipuri pe ecran de până la 60 FPS, îmbunătățiți calitatea audio și reduceți zgomotul audio.
Editați videoclipurile, tăiați părțile dorite, partajați videoclipuri de înregistrare și gestionați videoclipul direct.
Descărcare sigură
Descărcare sigură
Pasul 1.Descărcați și instalați AnyRec Screen Recorder pe computer. Există 7 moduri de înregistrare diferite pentru a captura activități pe ecran, inclusiv video, audio, joc, capturi de ecran, ultima înregistrare, cameră web, telefon și multe altele. Deschideți programul și faceți clic pe Video Recorder butonul, care este metoda cea mai frecvent utilizată pentru a captura activitățile de pe ecran.

Pasul 2.Alegeți între Deplin modul și Personalizat pentru a alege zona de înregistrare dorită. De asemenea, puteți face clic pe Sunet de sistem butonul și butonul Microfon pentru a înregistra sunetul cu activitatea de pe ecran. În plus, vă permite, de asemenea, să capturați imaginile webcam prin intermediul Cameră web opțiune ca Icecream Screen Recorder.

Pasul 3.Apasă pe Setări pictograma pentru a seta formatul video dorit, calitatea video și rata de cadre. În ceea ce privește setările audio, puteți atinge anularea zgomotului și îmbunătățirea microfonului pentru a înregistra fișiere audio de o calitate mai bună. Există diferite opțiuni pentru a modifica setările mouse-ului, a regla tasta rapidă și multe altele.

Pasul 4.apasă pe REC butonul pentru a începe înregistrarea activităților de pe ecran pe Windows și Mac. Are mai multe funcții de adnotare și de editare decât Icecream Screen Recorder, cum ar fi înștiințările, culorile, setările și multe altele. Rețineți că aveți, de asemenea, permisiunea de a captura ecran în timp ce înregistrați cu un singur clic.

Pasul 5.După ce ați terminat înregistrarea, puteți face clic pe Stop butonul pentru a salva înregistrarea. Vă permite să tăiați clipurile înregistrate, precum și să setați punctul de început și de sfârșit. Apasă pe Salvați butonul odată ce totul este gata. Puteți fie să salvați videoclipurile pe computer, fie să le partajați pe site-urile de social media.
Descărcare sigură
Descărcare sigură
Partea 3: Întrebări frecvente despre Icecream Screen Recorder
-
Este sigur de utilizat Icecream Screen Recorder?
Da. Icecream Screen Recorder în sine este sigur de utilizat dacă îl obțineți pe site-ul oficial. Dar oferă funcții limitate de înregistrare și editare. Puteți descărca pur și simplu un înregistrator de ecran profesional și puteți utiliza versiunea de probă pentru a obține o înregistrare mai bună.
-
De ce fișierul de sunet nu este disponibil pentru Icecream Screen Recorder?
Asigurați-vă că ați activat deja sursa audio în Icecream Screen Recorder și reglați volumul audio în funcție de cerințele dvs. După aceea, puteți verifica driverul audio sau puteți utiliza microfonul pentru a afla dacă funcționează.
-
Pot captura videoclipuri în flux cu Icecream Screen Recorder?
Nu. Icecream Screen Recorder nu se integrează cu videoclipuri în flux sau fișiere de joc. Puteți captura doar activitățile de pe ecran. Pentru a captura videoclipuri în flux și mai multe alte videoclipuri, trebuie să alegeți aparate de înregistrare a ecranului profesionale.
Concluzie
Iată-l. Acum că ați învățat înregistrarea de ecran Icecream și acum că cunoașteți pașii și caracteristicile disponibile pe software, depinde de dvs. să încercați și să experimentați singur aplicațiile. Mai mult, puteți alege și programul pentru capturați jocul CSGO si mai multe altele. De asemenea, nu uitați să încercați software-ul alternativ care a fost oferit mai sus. Aceasta ar putea fi aplicația pe care o căutați.
Descărcare sigură
Descărcare sigură
