Cum să înregistrezi un videoclip în joc Sims 4 fără nicio întârziere
Fiind unul dintre cele mai apreciate jocuri de simulare „viață virtuală”, Sims a fost considerat de milioane de jucători drept unul dintre clasicii moderni. Înregistrarea Mod de joc Sims 4 și împărtășirea acesteia cu fanii tăi pe rețelele sociale populare ar putea fi o experiență incredibil de distractivă. Deci, care este cel mai bun mod de a înregistra a Mod de joc Sims 4 video pe PC și Mac? Pentru utilizatorii ocazionali care nu intenționează să folosească software profesional de editare video, este posibil să aveți nevoie de un video recorder bun, cu funcții decente de editare video. În pasajele de mai jos, vom discuta în detaliu avantajele și dezavantajele fiecărei opțiuni.
Lista Ghidului
Cel mai bun mod de a înregistra cu ușurință jocul Sims 4 Înregistrați videoclipuri Sims 4 gratuit pe PC Windows Alte opțiuni populare pentru a înregistra jocul Sims 4 Întrebări frecvente despre înregistrarea jocului Sims 4 ConcluzieCel mai bun mod de a înregistra cu ușurință jocul Sims 4
Pentru a înregistra videoclipuri de joc Sims 4 la o calitate la nivel profesional, ar trebui să luați în considerare utilizarea unei aplicații de înregistrare dedicate pentru a vă ajuta fluxul de lucru. AnyRec Screen Recorder este un software esențial ca cel mai bun înregistrator de joc disponibil pentru înregistrarea video pe webcam/ecran, editarea efectelor post și comprimarea video. Spre deosebire de alte produse, are un set complet de caracteristici fără limite sau filigrane. Alte caracteristici majore includ:

Modul Game Recorder specializat în capturarea imaginilor Sims 4.
- Adăugarea de adnotări, filigrane, subtitrări la videoclipurile dvs.
-Partajați cu ușurință videoclipuri cu un singur clic.
-Rată de înregistrare excelentă, fără nicio întârziere.
-Suporta atât Mac cât și Windows PC.
100% Securizat
100% Securizat
Pasul 1.Lansați Gameplay Recorder
Descărcați și instalați cea mai bună aplicație de înregistrare a jocului Sims 4 de pe site-ul oficial. Deschideți programul. Pe ecranul principal al programului, faceți clic pe butonul „Game Recorder” de pe ecranul cu pictograma unui controler de joc.

Pasul 2.Modificați setările de pre-înregistrare
Selectați fereastra jocului Sims ca fereastra de înregistrare, așa cum se arată în captura de ecran de mai jos. Asigurați-vă că este selectată aplicația corectă.

Apoi, faceți clic pe butonul „System Sound” pentru a înregistra sunete de joc Sims 4. Dacă doriți să adăugați comentariul dvs. vocal la înregistrări, faceți clic pe butonul „Microfon” pentru a activa funcția. AnyRec Screen Recorder acceptă și înregistrarea pe webcam.

Pasul 3.Înregistrați jocul Sims 4
După ce ați setat preferințele dorite, faceți clic pe butonul „REC” pentru a începe înregistrarea. Alternativ, puteți configura o combinație de taste rapide pentru a vă scurta fluxul de lucru. Dacă doriți să faceți o fotografie rapidă a ecranului, faceți clic pe butonul „Cameră” din bara de instrumente.

Pasul 4.Salvați înregistrările
Faceți clic pe butonul „Oprire” când înregistrarea este finalizată. O previzualizare rapidă va apărea pentru o editare rapidă. Pentru a exporta jocul dvs. Sims 4, faceți clic pe butonul „Salvați”.
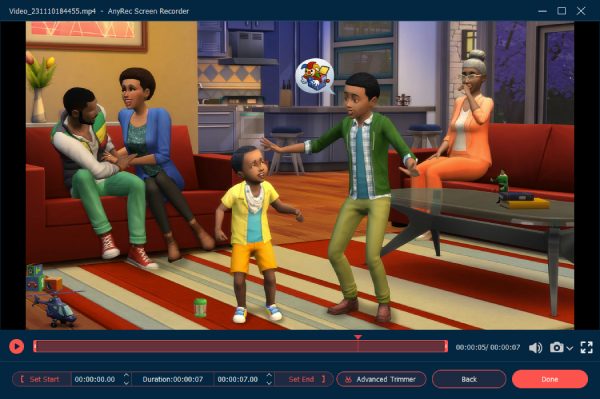
Înregistrați videoclipuri Sims 4 gratuit pe PC Windows
O altă opțiune populară pentru utilizatorii de Windows 10 este utilizarea barei de jocuri încorporate pentru a captura capturi de ecran și jocuri de la Sims 4. Urmați pașii de mai jos pentru a captura un videoclip de joc Sims:
Pasul 1.Odată ce ați lansat fereastra jocului Sims, pur și simplu apăsați combinația de butoane „Tasta Windows și G” pentru a deschide panoul Bara de jocuri.
Pasul 2.Faceți clic pe butonul „Înregistrați de acum” pentru a începe înregistrarea.
Pasul 3.Faceți clic pe butonul „Opriți înregistrarea” pentru a finaliza înregistrarea.

sfaturi
Bara de jocuri Windows 10 nu acceptă recodificarea unei regiuni decupate a ecranului. Dacă preferați să jucați Sims în modul ecran complet, apăsați combinația de taste „Win + Alt + G” pentru a începe/opri înregistrarea.
Alte opțiuni populare pentru a înregistra jocul Sims 4
OBS Studio este o altă opțiune populară printre streamerii live pentru a înregistra jocurile Sims 4 și Jocuri Roblox. Cu toate acestea, acceptă doar până la 1080p 60fps pe PC Windows, ceea ce ar putea să nu se potrivească nevoilor unor utilizatori. Este proiectat mai mult pentru transmisii live, cu funcții precum mixere audio, filtre de sursă video și așa mai departe.
Pasul 1.Deschideți software-ul OBS Studio și faceți clic pe butonul „Adăugați”.
Pasul 2.În panoul de setări, găsiți opțiunea de a alege sursa de captură. Selectați fereastra jocului Sims sub opțiunea Captură specifică fereastră.
Pasul 3.Faceți clic pe butonul „Începe înregistrarea” din partea dreaptă jos a ecranului.
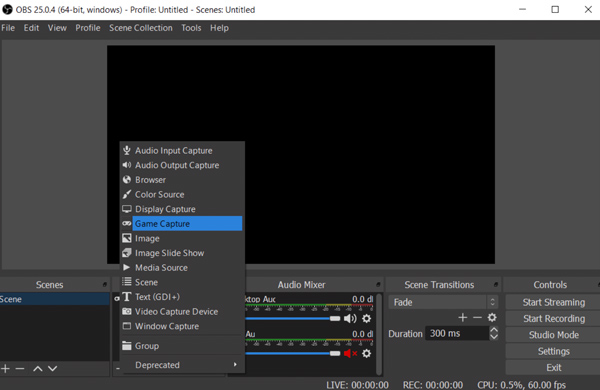
Întrebări frecvente despre înregistrarea jocului Sims 4
-
1. Cum înregistrez jocul Sims pe un ecran 4:3?
Majoritatea platformelor video, cum ar fi YouTube, necesită un raport de ecran de 16:9. Dacă încercați să înregistrați pe un ecran 4:3, va lăsa fie bare negre urâte, fie un videoclip neclar întins. Trebuie să ajustați raportul ecranului din setările aplicației de înregistrare pentru a se potrivi cu raportul corect.
-
2. De ce software-ul de editare video îmi spune în permanență că videoclipurile înregistrate de joc Sims 4 nu sunt acceptate?
În mod implicit, Sims4 produce înregistrări în format AVI, iar utilizarea codecurilor nu este acceptată de mulți editori video. Pentru a remedia problema, utilizați un software profesional de conversie video pentru a converti formatul în fișiere MP4.
-
3. De ce recorderul lui Sims 3 produce un ecran portocaliu?
Această problemă a fost raportată de mulți utilizatori și probabil a fost cauzată de modul Window din Sims 3. Utilizați un software profesional de captură de ecran în loc de recorderul încorporat pentru a vă rezolva problema.
Concluzie
Compararea tuturor opțiunilor de înregistrare a Mod de joc Sims 4, este sigur să concluzionați că cel mai ușor mod stabil este utilizarea AnyRec Screen Recorder ca opțiune de acces. Produce videoclipuri de cea mai bună calitate, cu instrumente suplimentare grozave, care vă oferă cea mai bună calitate pentru bani. După cum a afirmat pasajul de mai sus, suntem siguri că informațiile furnizate vă pot ajuta să faceți o alegere educată.
