Cum să estompați orice parte a unei imagini cu calitate înaltă
Estomparea unei părți a unei imagini este una dintre cele mai valoroase caracteristici de înfrumusețare. Chiar dacă doriți să evidențiați subiectul sau să ascundeți unele detalii, abilitatea de a estompa fotografiile este benefică. Mai mult, vă permite, de asemenea, să eliminați un filigran fără a-l decupa. În cazul în care veți face mizerie când estompați imaginea, această parte vă va arăta cum să estompați în mod eficient părți ale unei imagini cu trei instrumente de utilizat.
Lista Ghidului
Partea 1: Cum să alegeți manual zona de estompat online cu AnyRec Partea 2: Recunoașterea AI pe YouCam Perfect pentru a adăuga efect de estompare Partea 3: Editare avansată de estompare a detaliilor pe Photoshop Partea 4: Întrebări frecvente despre estomparea unei părți a unei imaginiPartea 1: Cum să alegeți manual zona de estompat online cu AnyRec
AnyRec Free Watermark Remover Online este primul instrument online care învață cum să estompeze o parte a unei imagini. Eliminatorul de filigran bazat pe web are o interfață intuitivă cu opțiuni simple pentru a estompa imaginile. Acceptă diferite formate de imagine, inclusiv PNG, JPG, BMP, TIFF etc., pentru a elimina obiecte nedorite precum filigrane, date, ștampile și altele. Vizitați AnyRec Free Watermark Remover Online pentru a estompa o parte din imagini gratuit!
Caracteristici:
◆ Oferă soluții exclusive de îndepărtare a filigranelor, cum ar fi Polygonal, Lasso și Brush, cu dimensiuni de perie personalizabile.
◆ Folosiți tehnologia AI avansată pentru a păstra calitatea originală a fotografiilor încărcate.
◆ Afișați previzualizarea una lângă alta cu fotografia originală pentru a nu vedea nicio diferență vizuală pentru ieșire.
◆ Utilizare gratuită în orice browser fără înregistrare sau înregistrare.
Pasul 1.Deschideți dispozitivul de îndepărtare a filigranului de imagini online. Faceți clic pe butonul „Încărcați imagini” pentru a importa fotografia pe care doriți să o editați. Asigurați-vă că fișierul se află în formatele acceptate de site-ul web. Faceți clic pe butonul „Deschidere” pentru a confirma selecția.
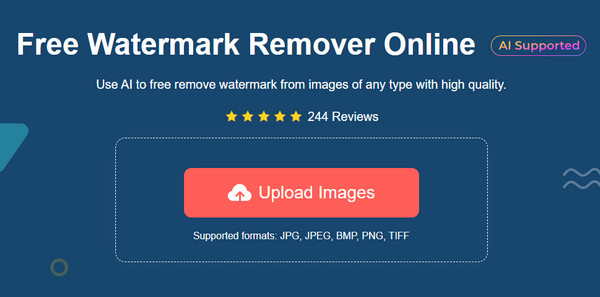
Pasul 2.Alegeți iluminatorul de eliminare din meniul de sus. Puteți folosi „Polygonal, Lasso” sau „Brush”, pe care le puteți regla dimensiunea. Faceți clic pe butonul „Eliminați” pentru a aplica elementele evidențiate. Poate fi necesar să repetați procedura pentru a elimina obiectul nedorit din imagine.
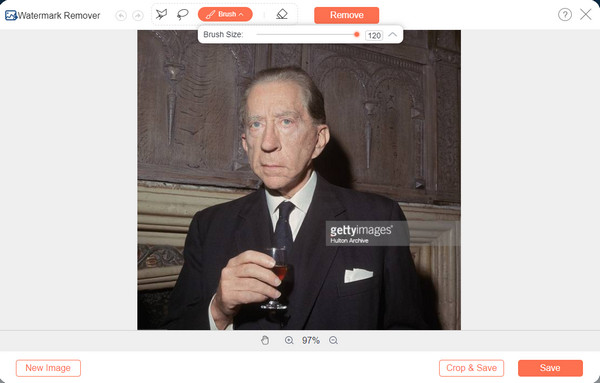
Pasul 3.Faceți clic pe butonul „Decupați și salvați” pentru a modifica raportul de aspect al ieșirii. Puteți găsi alte opțiuni din meniul „Mai multe” de deasupra ferestrei. După ce ați terminat, faceți clic pe butonul „Salvare” și selectați folderul în care doriți să fie salvată imaginea. Dacă aveți o altă fotografie de editat, faceți clic pe butonul „Imagine nouă” pentru a începe una nouă.
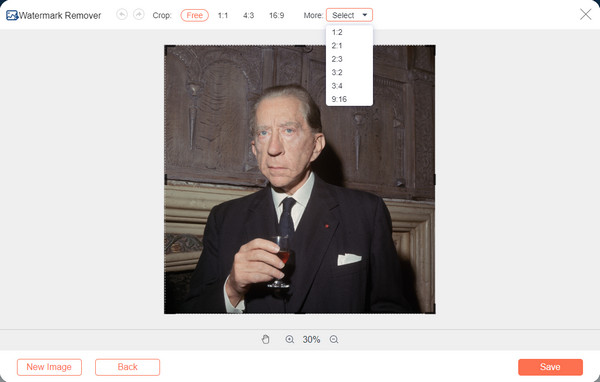
Partea 2: Recunoașterea AI pe YouCam Perfect pentru a adăuga efect de estompare
Aplicația YouCam Perfect este un instrument mobil pentru editarea fotografiilor. Cu efectele sale neclare, puteți șterge obiecte nedorite, cum ar fi pete, bombe foto și altele. Cea mai bună parte a acestei aplicații este modul în care puteți utiliza toate instrumentele sale fără probleme.
Pasul 1.Instalați aplicația din Google Play sau App Store. Lansați YouCam Perfect și selectați fotografia pe care doriți să o editați din galeria dvs. De asemenea, puteți utiliza camera încorporată pentru a captura o fotografie în timp real.
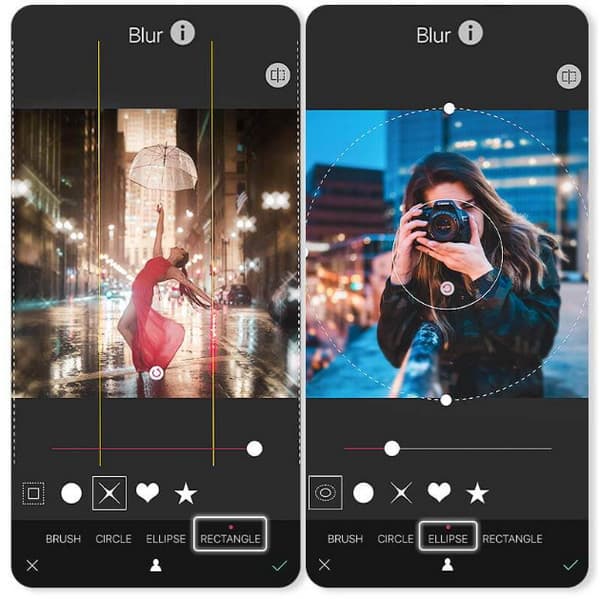
Pasul 2.Deschideți meniul „Editare” și mergeți la opțiunea „Instrumente”. Selectați caracteristica „Blur” utilizând conturul pentru evidențierea părților. Opțiunea „Cerc” este recomandată deoarece poate focaliza instantaneu subiectul și poate estompa fundalul. Ajustați dacă este necesar. Salvați rezultatul și partajați-l cu prietenii dvs. pe rețelele sociale!
Partea 3: Editare avansată de estompare a detaliilor pe Photoshop
Adobe Photoshop este văzut ca unul dintre instrumentele profesionale pentru editarea fotografiilor. Caracteristicile sale extinse vă permit să estompați unele părți ale imaginii, eliminați o umbră dintr-o imagine, și creați o focalizare mai clară și mai puternică pentru alte părți. Mai mult, are diferite instrumente pentru a estompa fotografiile pentru diferite fixari. Cu toate acestea, Adobe nu este ușor de utilizat cu interfața sa intimidantă. Deci, folosirea acestuia pentru a estompa părți ale unei imagini va dura ceva timp și nu este recomandată pentru începători.
Pasul 1.După ce ați încărcat imaginea în Photoshop, mergeți la bara de instrumente din panoul din stânga și selectați opțiunea „Lasso Tool”. Faceți clic cu mouse-ul și trageți-l în jurul zonei pe care doriți să o estompați. Eliberarea menținerii mouse-ului va schimba linia într-o linie punctată.
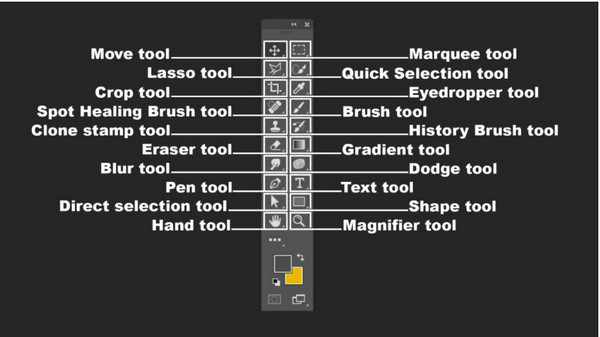
Pasul 2.După ce ați marcat zona dorită a fotografiei, mergeți la meniul „Filtru” din partea de sus a interfeței. Selectați opțiunea „Blur” și alegeți parametrii și variația efectului. Salvați imaginea editată pe computer.
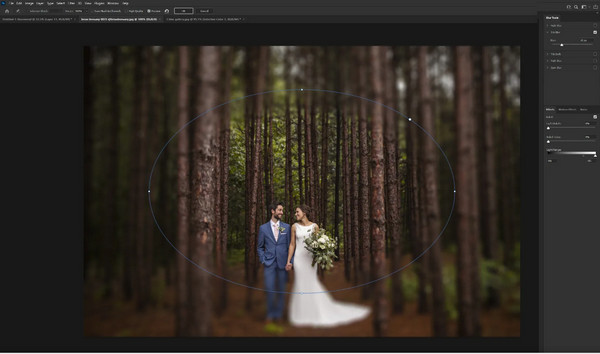
Partea 4: Întrebări frecvente despre estomparea unei părți a unei imagini
-
1. Cum să estompați o parte a unei imagini pe un iPhone?
Cea mai bună parte pe iPhone este că puteți aplica un fundal neclar utilizând modul Portret de pe cameră. Mai întâi, lansați aplicația Cameră pe dispozitiv și atingeți „Portret”. Caseta galbenă din jurul feței indică subiectul pe care trebuie să se concentreze. Atingeți „Captură” pentru a face fotografia.
-
2. Cum să estompez o parte dintr-o imagine online?
Adăugarea unui efect neclar asupra imaginii dvs. este simplă cu Canva. Tot ce trebuie să faceți este să vizitați site-ul web Canva și să încărcați imaginea dorită pentru a o edita. Mergeți la meniul „Ajustare” din partea de sus a interfeței și selectați opțiunea „Blur”. Utilizați parametrul pentru a aplica efectul.
-
3. Cum să estompeze părți ale imaginii pe un dispozitiv Android?
Dispozitivele Android oferă și efecte neclare atunci când fac fotografii. Cu toate acestea, aplicarea efectului depinde de unitatea mobilă și de marcă. De exemplu, Samsung are modul Portret care vă permite să reglați intensitatea efectului, în timp ce alte dispozitive Android pot estompa fundalul din opțiunea standard a camerei.
Concluzie
Cu toate instrumentele recomandate pentru a estompa o parte a unei imagini, ai dobândit o altă abilitate pentru editarea fotografiilor. Mai mult, un instrument online gratuit, cum ar fi AnyRec Free Watermark Remover Online vă oferă mai multă libertate de a estompa fundalul imaginilor și de a elimina filigranul dintr-o fotografie, salvându-l în același timp la cea mai bună calitate. Vizitați site-ul web și vedeți instrumentul său ușor de utilizat!
