Upscale imagini cu GIMP (Măriți imaginile cu rezoluție joasă)
Mulți oameni folosesc GIMP pentru a mări imaginile pe Windows, Mac și Linux. Deși GIMP are o interfață învechită, este o alegere bună pentru editarea fotografiilor. Puteți găsi 1446 de recenzii la G2 și 235K de membri pe forumul GIMP Reddit. Recent, GIMP 3.0 RC3 a fost lansat în februarie 2025, ceea ce durează două decenii de la GIMP2.x. Oricum, dacă ești un fan al upscaler-ului de imagini GIMP, ai ajuns la locul potrivit.
Lista Ghidului
4 moduri de a mări o imagine cu GIMP Obțineți alternativa GIMP la imagini de lux online Sfaturi avansate pentru a mări și a clarifica imaginile cu GIMP FAQs4 moduri de a mări o imagine cu GIMP
Folosind GIMP, puteți mări imagini cu rezoluție scăzută pentru imprimare, imagini upscale pentru utilizarea web și chiar îmbunătăți fotografiile pixelate. Apropo, puteți ajusta opțiunile de interpolare în GIMP pentru rezultate mai bune cu „LoHalo & NoHalo”, „Cubic”, „Linear” și „Niciunul”. Dacă doriți să păstrați imaginea actualizată la calitate înaltă, alegeți „LoHalo & NoHalo”. Pentru a mări o imagine în GIMP cu succes, urmați 4 soluții de mai jos.
1. Creșteți întreaga fotografie (modificați raportul de aspect)
Pasul 1.Deschideți aplicația și încărcați fotografia pe care doriți să o editați. Din meniul „Imagine”, faceți clic pe opțiunea „Scalare imagine”. Navigați la controlul „Interpolare” și alegeți metoda de interpolare dorită.

Pasul 2.Puneți pixelii pentru comenzile „Lățime” și „Înălțime”. Apoi, treceți la rezoluția de intrare, care poate fi de 72 de pixeli dacă lucrați la o imagine web. Faceți clic pe butonul „Scale” pentru a scala imaginile proporțional și pentru a menține raportul de aspect.
2. Măriți un strat (Păstrați raportul de aspect original)
Pasul 1.După ce ați încărcat un fișier pe GIMP, faceți clic pe butonul „Toolbox” cu un pătrat mic stivuit pe un pătrat uriaș. Apoi, alegeți opțiunea de scalare a straturilor din Caseta de instrumente.
Pasul 2.Selectați un mâner de colț în jurul stratului, apoi trageți-l pentru a-l mări. După aceea, apăsați tasta „Ctrl” și țineți-o apăsată pentru a menține constant raportul de lățime și înălțime.

3. Utilizați opțiunea Selecție
Pasul 1.Importați o fotografie în GIMP. Selectați opțiunea „Dreptunghi” din meniul „Toolbox”. Trageți pânza în regiunea dorită și apăsați butonul „Enter” pentru a confirma selecția.
Pasul 2.Din meniul „Toolbox”, faceți clic pe butonul „Scale” și alegeți pictograma pătrat roșu pentru a specifica opțiunea de scalare a selecției. Cu regiunea de selecție, o puteți mări cu chenarul în creștere. Faceți clic pe butonul „Scale” pentru a începe upscaling.
4. Upscaling cale
Pasul 1.Această metodă este diferită de restul. În primul rând, trebuie să creați un document nou în orice dimensiune. Deschideți meniul Caseta de instrumente și alegeți instrumentul Căi cu pictograma stilou. Creați un punct vectorial cu mouse-ul și trageți până când desenați un alt punct vectorial.
Pasul 2.Apoi, deschideți panoul „Cale” și selectați caseta de dialog „Stroke” cu pictograma pensulă. Apăsați „Enter” pentru a aplica parametrii impliciti. Continuați să măriți imaginea cu instrumentul Scalare din meniul „Toolbox”. Nu uitați să faceți clic pe butonul „Scalare” pentru a finaliza sarcina.

Upscaling imagini online cu GIMP Alternative - AnyRec AI Image Upscaler
Deoarece puteți mări imaginile cu GIMP, este necesar să utilizați AnyRec AI Image Upscaler ca alternativa? Ei bine, răspunsul este da. Pe baza tehnologiei sale AI, puteți îmbunătăți imaginile până la 800% fără margini moi sau neclarități. Acest upscaler de imagini online poate clarifica automat imaginile în timpul upscalingului. În plus, AnyRec AI Image Upscaler actualizează o nouă versiune cu instrument de fotografie în desene animate. Așadar, puteți să măriți și să caricați imaginea online aici. De aceea ar trebui să alegeți AnyRec AI Image Upscaler în loc de GIMP pentru
- Măriți și îmbunătățiți calitatea imaginii la nivelul următor.
- Măriți fotografiile cu opțiunile 200%, 400%, 600% și 800%.
- Măriți rezoluția imaginii dvs. până la 4096×4096.
- Îmbunătățește-ți imaginea până la 50 MB.
Pasul 1.Deschideți upscaler-ul de imagine 8X. Faceți clic pe butonul „Încărcați fotografie”. Importați fotografia din folderul dvs. și faceți clic pe butonul „Deschidere” pentru a confirma.
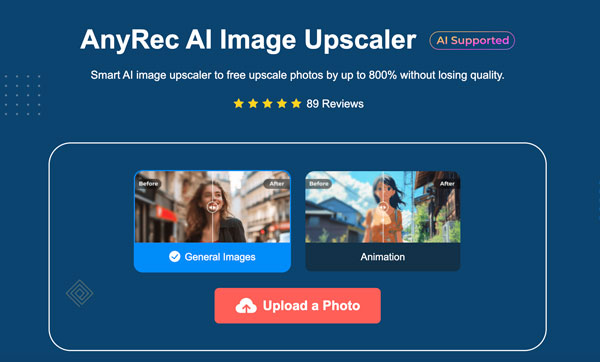
Pasul 2.Alegeți nivelul „Mărire” de la 2x, 4x, 6x la 8x. Treceți mouse-ul peste rezultatul real și vedeți efectul de upscaling înainte/după.
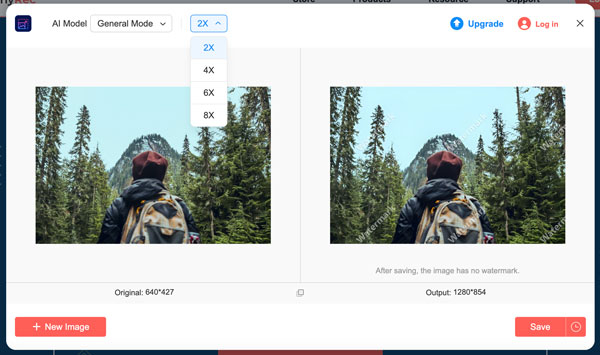
Pasul 3.Odată mulțumit de rezultat, faceți clic pe butonul „Salvați” pentru a mări imaginea. Descărcați rezultatul final pe computer.
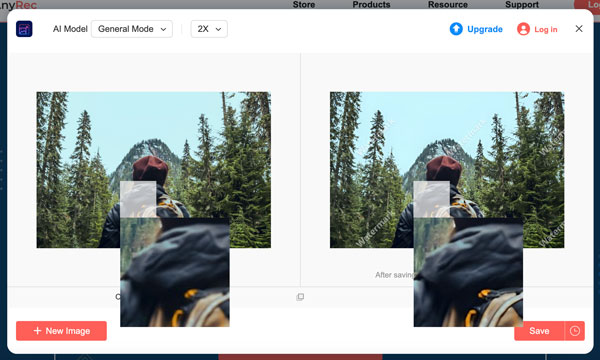
Sfaturi avansate pentru a mări și a clarifica imaginile cu GIMP
Este posibil să descoperiți că imaginea mărită nu este la fel de clară ca cea originală după upscaling GIMP. Nu vă faceți griji. Iată sfaturi inteligente care pot elimina imaginile.
1. Ascuțiți imaginile
Deschideți GIMP. Faceți clic pe „Îmbunătățire” din „Filtre”. Mai târziu, faceți clic pe „Sharpen” și ajustați claritatea imaginii. Astfel, puteți restabili detaliile imaginii în timpul upscalingului GIMP.
2. Îmbunătățiți detaliile cu filtrul High-Pass
Duplicați mai întâi stratul de imagine mărit. Din „Filtre”, faceți clic pe „Îmbunătățire”. Găsiți și faceți clic pe „High-Pass”. Setați modul de amestecare ca „Suprapunere”.
3. Instalați pluginuri GIMP de upscaling bazate pe AI
GIMP nu oferă upscaling AI. Dar puteți utiliza pluginuri terțe pentru a realiza acest lucru, cum ar fi Stable Boy, Picsart, NCNN Upscale, gimc etc.
4. Utilizați Nenotriple gimp-upscale pentru GIMP AI Upscaling
Accesați GitHub și găsiți „gimp_upscale”, care a fost lansat de Nerotriple. Instalați-l în GIMP. (Deoarece alegeți această soluție, trebuie să fiți familiarizat cu GitHub. Deci, fără pași suplimentari.) Aici puteți mări o imagine până la 800% folosind 6 modele AI. Pentru a fi mai specific, puteți mări întreaga imagine sau doar selecția (o încercare bună), împreună cu curățarea canalelor alfa transparente și multe alte funcții.
Întrebări frecvente despre Upscaling Imagini în GIMP
-
1. Este GIMP liber de utilizat pentru a crește rezoluția?
Da. Aplicația 100% poate fi descărcată și utilizată gratuit pentru editarea imaginilor. Este, de asemenea, un program open-source, deschis pentru dezvoltatori pentru a crea software care se aliniază cu codul său. Totuși, puteți dona dezvoltatorilor GIMP pe Patreon pentru funcții și actualizări mai favorabile.
-
2. De ce este mai bine să folosiți GIMP pentru a mări imaginile?
În afară de faptul că este gratuit, GIMP este, de asemenea, o alternativă excelentă, deoarece oferă rezultate fantastice la creșterea imaginilor. Acceptă aproape toate formatele de imagine populare și le mărește în măsurători personalizate, făcându-le potrivite pentru imprimare de dimensiuni mari.
-
3. Cum se reduce dimensiunea folosind GIMP?
În afară de creșterea rezoluției, GIMP poate reduce și dimensiunea fișierului. Acest lucru se poate face cu instrumentul Scalare. Tot ce trebuie să faceți atunci când vă aflați în caseta de dialog Scala imagine este să modificați rezoluția la mai mică decât rezultatul real.
-
4. Imaginea de lux GIMP îmbunătățește calitatea?
Da. Mărirea are un factor pentru calitatea imaginii, care poate fi bună sau proastă, în funcție de instrumentul dvs. În cazul GIMP, pur și simplu crește rezoluția și permite utilizatorilor să păstreze calitatea originală.
-
5. Care sunt cele mai bune alternative online pentru GIMP?
Dacă nu doriți să utilizați GIMP pe computer, cel mai bine este să utilizați alternative la redimensiona fotografiile pe net. Puteți încerca Upscale.media, Upscalepics, Fotor, Pixelcut, Zyro AI IMage Upscaler Online și Image Upscaler. Dar pentru un rezultat profesional garantat, încercați gratuit AnyRec AI Image Upscaler.
Concluzie
Așa cum am menționat mai sus, puteți utiliza GIMP pentru a mări imaginile în diferite moduri. Dacă doriți să măriți o imagine și să creșteți rezoluția (de la rezoluție scăzută la rezoluție înaltă), utilizați AnyRec AI Image Upscaler este o alegere mai bună. Indiferent de instrumentul pe care îl referiți, puteți îmbunătăți fotografiile fără pierderi.

