Fierbinte
AnyRec Video Converter
Convertește și editează videoclipuri/audio în peste 1000 de formate.
Descărcare sigură
[Rezolvat] Depanare GoPro nu va reda videoclipuri în 5 moduri
Te-ai întors dintr-o drumeție uluitoare! Acum, ești nerăbdător să urmărești magia pe GoPro, dar este introdus un ecran gol în loc de vederi spectaculoase. Nu vă temeți, deoarece există o modalitate de a remedia GoPro nu va reda problemele video. Această postare te va ajuta să treci peste asta, oferindu-ți motivele pentru care această problemă frustrantă se întâmplă alături de modalitățile corespunzătoare de a retrăi momentele tale epice. Deci, ce mai aștepți? Remediați astăzi erorile de redare video GoPro!
Lista Ghidului
Cauza 1: Fișiere video corupte Cauza 2: Formate de fișiere sau Codec neacceptate Cauza 3: Probleme hardware sau software inadecvate Cauza 4: Probleme cu cardul SD Cauza 5: Incompatibilitate de format Sfaturi pentru a obține o redare fluidă a videoclipurilor GoProCauza 1: Fișiere video corupte
Primul motiv pentru care videoclipurile tale GoPro nu vor fi redate sunt fișierele video corupte. Acesta este momentul în care datele din fișier sunt deteriorate, făcându-le imposibil de redat în timpul redării și se întâmplă în timpul transferului, închiderilor bruște sau erorilor dispozitivului de stocare. Folosește doar Reparație video AnyRec pentru a rezolva ecranul gol, înghețarea sau redarea distorsionată. Urmați pașii pentru a remedia videoclipurile GoPro care nu se redau sau sunt agitate din acest motiv:
• Reparați cu ușurință orice videoclipuri GoPro corupte cu un singur clic.
• Remediați videoclipurile deteriorate la formatul original, calitatea și multe altele.
• Posibilitatea de a previzualiza videoclipurile recuperate înainte de a salva.
• Asigurați reparații video fluide și rapide, chiar și pentru videoclipuri lungi.
Descărcare sigură
Descărcare sigură
Pasul 1.Lansați programul și încărcați videoclipurile GoPro corupte și o probă video în interfața principală.

Pasul 2.Faceți clic pe butonul „Reparare” și verificați efectul făcând clic pe butonul „Previzualizare”. Dacă GoPro nu va reda problema video este rezolvată, faceți clic pe butonul „Salvare” pentru a exporta.

Descărcare sigură
Descărcare sigură
Cauza 2: Formate de fișiere sau Codec neacceptate
Dacă aveți formate de fișiere sau codecuri neacceptate, GoPro poate să funcționeze incorect. Acest lucru se întâmplă atunci când videoclipul a fost codificat cu cod sau format pe care playerul nu le recunoaște. Dacă playerul media ales nu are codecul necesar, acesta nu poate reda corect videoclipul. Formatele obișnuite neacceptate includ HEVC, care este mai nou, în timp ce cele mai vechi, cum ar fi AVI și FLC, pot să nu funcționeze, de asemenea, cu unele playere. Astfel, încercați aceste soluții pentru a depăși problema GoPro care nu va reda video-ul dvs.:
1. Instalați codecurile necesare, cum ar fi K-Lite Codec Pack, pentru a face playerul dvs. media să decodeze și să reda video-ul GoPro corect.
2. Alternativ, puteți utiliza playere precum VLC, care acoperă o gamă largă de formate și codecuri, inclusiv formate GoPro.

Cauza 3: Probleme hardware sau software inadecvate
Un alt motiv pentru care nu puteți procesa videoclipuri GoPro de lungime completă este din cauza hardware-ului insuficient sau a software-ului învechit. Videoclipurile de înaltă calitate, în special cele cu rezoluție înaltă și codecuri moderne, necesită suficiente resurse CPU și GPU. Dacă hardware-ul computerului este învechit, așteptați-vă că va avea dificultăți să decodeze și să prezinte conținutul de înaltă definiție. În plus, problemele software cum ar fi erori, drivere învechite sau jucători incompatibili vor duce la o calitate slabă a redării. Cu aceste probleme hardware și software prezentate, videoclipul GoPro se va bâlbâi, îngheța sau nu se va reda deloc. Încercați următoarele soluții pentru a repara GoPro nu va reda videoclipuri:
1. Actualizați software-ul și driverul de pe computer în „Manager dispozitive” (Windows + X).
2. De asemenea, puteți încerca să eliberați resurse de sistem prin închiderea oricăror programe suplimentare care rulează în fundal în timpul redării video GoPro.
3. Mai mult, asigurați-vă că setările GoPro sunt optimizate pentru fișierul video pe care încercați să îl redați.
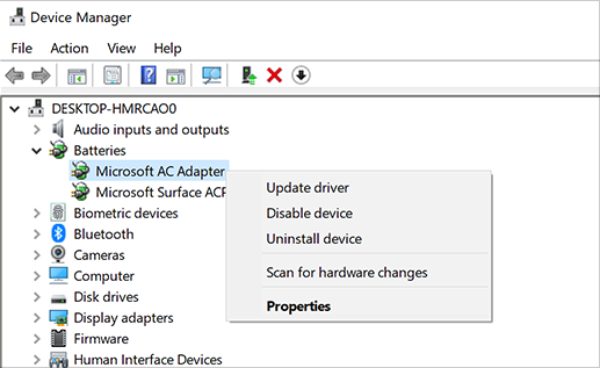
Cauza 4: Probleme cu cardul SD
Problemele cardului SD pot cauza probleme de redare video, în principal atunci când cardul este deteriorat, corupt sau incompatibil cu dispozitivul. Și această problemă se întâmplă atunci când cardul este scos necorespunzător, suferă de uzură sau se confruntă cu o pierdere bruscă de putere în timpul transferului. De asemenea, de cele mai multe ori, cardul poate fi incompatibil cu dispozitivul sau formatul, ceea ce duce la problema „GoPro nu va reda video”. Iată soluțiile pe care ar trebui să le încercați pentru a rezolva această problemă:
1. Luați în considerare utilizarea unui alt card SD pentru a verifica dacă problema este cu cardul original.
2. În caz contrar, dacă dispozitivul dvs. GoPro nu poate citi cardul SD, încercați să îl conectați direct la computer printr-un cititor de carduri pentru a vedea dacă fișierele video sunt accesibile.
Cauza 5. Formate de incompatibilitate
Mai nou codecuri precum HEVC Adesea, nu sunt acoperite de dispozitive, hardware sau software mai vechi, motiv pentru care videoclipurile GoPro nu vor fi redate sau nu vor afișa o previzualizare. În plus, videoclipurile de înaltă rezoluție au nevoie de hardware puternic pentru a procesa volumul mare de date pe care le au și, cu procesoare mai vechi sau grafică limitată, s-ar putea să ai dificultăți pentru a afișa corect aceste videoclipuri. Din acest motiv, convertindu-l cu AnyRec Video Converter poate face toată diferența. Acest software puternic vă permite să convertiți cu ușurință videoclipurile GoPro într-o gamă largă de formate compatibile. Ar fi bine să încerci acum și să ieși din GoPro nu va reda problema video.

Convertiți orice videoclipuri într-un format mult mai compatibil GoPro, cum ar fi MP4.
Aveți funcții de editare pentru a vă personaliza videoclipurile GoPro cu efecte uimitoare.
Utilizați algoritmi de ultimă oră pentru a păstra calitatea originală înaltă.
Procesați în lot mai multe fișiere simultan, ceea ce vă va economisi timp.
Descărcare sigură
Descărcare sigură
Pasul 1.Dă foc AnyRec Video Converter pe ecranul desktopului, apoi adăugați videoclipurile dvs. GoPro făcând clic pe butonul „Adăugați fișiere” sau pur și simplu trăgându-le și plasându-le în interfața principală.

Pasul 2.Pentru a selecta cel mai bun format, selectați butonul din lista derulantă „Format video” și vizați „MP4” din secțiunea „Video”. Sau dacă doriți să exportați slow-mo de la GoPro pe Mac, puteți alege formatul implicit, „MOV” din listă.

Puteți personaliza setările de conversie făcând clic pe „Profil personalizat”, unde vă puteți seta rata de cadre, rezoluția și alte setări dorite.

Pasul 3.Acum, selectați locația și numele fișierului dvs. nou convertit, apoi faceți clic pe butonul „Convertiți tot” pentru finalizare. După ce ați terminat, încercați să redați videoclipul GoPro pe playerul ales.

Sfaturi pentru a obține o redare fluidă a videoclipurilor GoPro
După aceste motive, cu soluții pentru remedierea fișierelor video corupte, pentru a vă asigura că nu veți mai întâlni aceste probleme, este esențial să urmați câteva bune practici. Înainte de a termina această postare, accesați următoarele sfaturi cheie pentru o redare fluidă a videoclipurilor GoPro.
Formatați-vă cardul SD în mod regulat. Procedând astfel, cardul SD este pregătit corect pentru înregistrare, prevenind erorile de sistem care pot duce la atât de multe probleme de redare.
Actualizați firmware-ul GoPro. Cu actualizări, puteți rezolva erorile și puteți îmbunătăți performanța dispozitivului dvs., reparând problemele de redare și îmbunătățind stabilitatea generală a camerei.
Utilizați carduri SD de înaltă calitate. Vă rugăm să utilizați carduri de mare viteză, de mare capacitate, concepute în principal pentru camerele GoPro, cum ar fi cele cu viteză V360.
Păstrați GoPro într-un loc răcoros și uscat. Căldura sau frigul extreme vă pot deteriora cardurile SD și dispozitivul GoPro. Prin urmare, trebuie să evitați dispozitivul de lumina directă a soarelui sau de temperaturi extreme.
Utilizați aplicația GoPro pentru redare. Aplicația GoPro este făcută să funcționeze perfect cu camerele GoPro, oferind o compatibilitate mai bună și instrumente de editare pentru ajustări rapide.
Concluzie
Întâmpinarea problemelor de redare a videoclipurilor GoPro poate fi într-adevăr frustrantă, dar datorită acestor motive și soluții, puteți să remediați, GoPro nu va reda videoclipuri. Urmând soluțiile din acest ghid, cum ar fi utilizarea unui convertor versatil, cum ar fi AnyRec Video Converter, mai ales dacă este vorba despre incompatibilitate, te poți asigura că videoclipurile tale prețioase GoPro vor fi întotdeauna accesibile și gata pentru a fi vizionate pe orice dispozitiv. Puteți converti aceste videoclipuri într-un format compatibil de înaltă calitate, la alegerea dvs. Acum, mergeți mai departe și bucurați-vă de o experiență de redare GoPro fluidă și neîntreruptă!
Descărcare sigură
Descărcare sigură
