Remediați eroarea 0xc00d36c4 în timpul redării MP4 pe Windows 11/10
„Primesc eroarea 0xc00d36c4 de ceva timp, ori de câte ori încerc să-mi redau videoclipul MP4.” Această plângere se numără printre erorile cunoscute raportate de utilizatorii Windows; deși MP4 este un format universal, este încă înclinat spre corupție la fel de mult ca și celelalte fișiere multimedia. Acum, cu siguranță căutați modalități de a remedia eroarea 0xc00d36c4 și vă bucurați de vizionarea videoclipului dvs. MP4. Astfel, această postare oferă 8 remedieri pentru a rezolva eroarea alături de unele cauze posibile. Citește acum!
Lista Ghidului
De ce te confrunți cu eroarea 0xc00d36c4 pe Windows? 8 soluții eficiente pentru a remedia eroarea 0xc00d36c4 FAQsDe ce te confrunți cu eroarea 0xc00d36c4 pe Windows?
Desigur, eroarea 0xc00d36c4 este cauzată de un motiv specific de care este posibil să nu știți. Așadar, înainte de a vă scufunda mai adânc în soluție, acordați-vă timp pentru a vedea care sunt motivele potențiale care provoacă eroarea.
- Fișierul dvs. video MP4 este corupt
- Aveți un codec incorect sau învechit.
- Unul dintre driverele de sistem este învechit.
- Windows Media Player are activată funcția de protecție împotriva copierii.
- Extensia de fișier a videoclipului dvs. este incorectă.
8 soluții eficiente pentru a remedia eroarea 0xc00d36c4
Dacă vă dați seama cumva ce provoacă eroarea dvs. 0xc00d36c4, atunci veți ști ce remediere ar trebui să aplicați fără a le încerca una câte una. Odată gata, parcurgeți soluțiile de mai jos pentru a remedia eroarea 0xc00d36c4.
Soluție 1. Actualizați software-ul Media Player.
Înainte de a trece la multe soluții complexe pentru a remedia eroarea 0xc00d36c4, vedeți mai întâi dacă playerul dvs. media are nevoie de unele actualizări. Adevărul este că, fără îndoială, veți întâlni o eroare video dacă software-ul playerului este învechit; de exemplu, utilizați Windows Media Player implicit. Pentru a obține un upgrade, urmați instrucțiunile de mai jos.
Pasul 1.Intrați în meniul „Windows Start”, apoi tastați „Control Panel”; din fereastra acesteia, alegeți „Programe”, apoi „Programe și caracteristici”. Selectați opțiunea „Pornire sau dezactivare Windows” din noua fereastră din panoul din stânga.
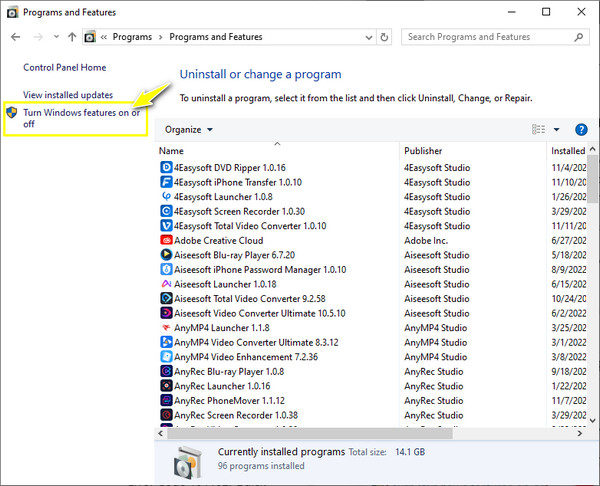
Pasul 2.Găsiți „Funcții media” și faceți clic pe butonul „Adăugați” pentru a extinde mai multe opțiuni, apoi asigurați-vă că debifați caseta „Windows Media Player”. Reporniți computerul acum.
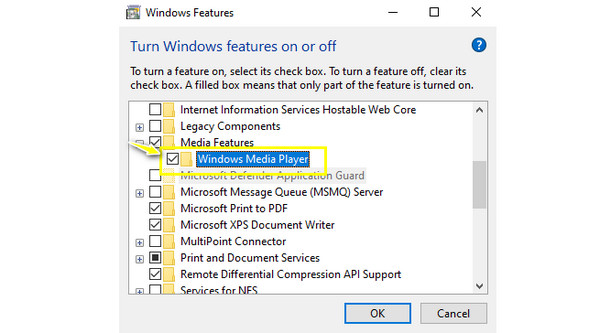
Pasul 3.Mai târziu, mergeți la meniul „Windows Start” din nou și tastați „Features”; extindeți din nou „Funcții media”, apoi bifați caseta „Windows Media Player”. Reporniți computerul Windows pentru a reinstala cea mai nouă versiune a software-ului.
Soluția 2. Un singur clic pentru a repara videoclipuri.
O altă cauză probabilă a codului de eroare 0xc00d36c4 este că fișierele dvs. sunt corupte. Prin urmare, singura soluție excelentă pentru aceasta este repararea lor Reparație video AnyRec. Pentru orice tip de eroare, cum ar fi „Acest fișier video nu poate fi redat”, instrumentul poate repara toate videoclipurile de diferite dimensiuni. Funcționează perfect cu videoclipuri în diferite formate de fișiere, cum ar fi MP4, MKV, AVI, 3GP și videoclipuri de la Canon, Drones, Sony, GoPro și multe altele. Fără a compromite calitatea originală, puteți remedia imediat eroarea 0xc00d36c4!

Remediați orice cod de eroare de redare, cum ar fi 0xc00d36c4 și altele, în doar câteva secunde.
Vă permite să remediați videoclipuri HD de la camere, telefoane, drone, computere etc.
Nu stocați niciuna dintre datele dvs. după ce au fost reparate; toate videoclipurile reparate sunt securizate.
Poate detecta, analiza și repara în siguranță videoclipurile fără compromisuri de calitate.
100% Securizat
100% Securizat
Pasul 1.După deschiderea AnyRec Video Repair, faceți clic pe butonul „Adăugați” de pe ambele panouri pentru a adăuga videoclipul corupt cu eroarea 0xc00d36c4 și un exemplu de videoclip.
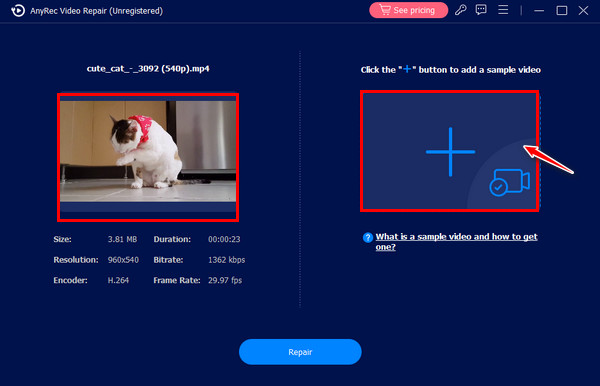
Pasul 2.Apoi faceți clic pe butonul „Reparare” pentru a iniția automat procesul de reparare. Mai târziu, odată ce este finalizat, faceți clic pe butonul „Previzualizare” pentru a verifica dacă remedierea iese bine.
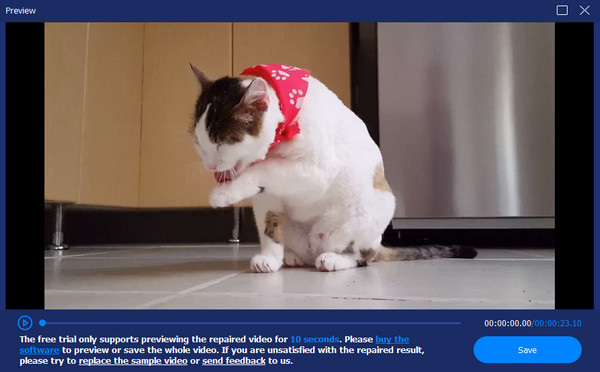
Pasul 3.Apoi, verificați parametrii, cum ar fi rezoluția, codificatorul, rata de biți, rata de cadre și durata. Faceți clic pe butonul „Salvați”, apoi pentru a salva videoclipul reparat și pentru a remedia eroarea 0xc00d36c4.
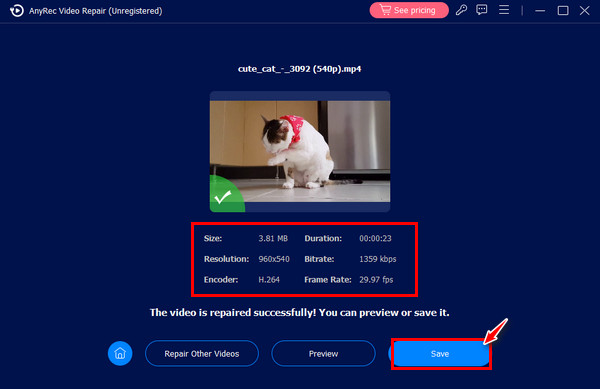
100% Securizat
100% Securizat
Soluția 3. Alegeți un alt Media Player.
Să presupunem că cauza erorii 0xc00d36c4 MP4 se datorează unui codec sau format incompatibil. Cel mai bun lucru de făcut este să luați în considerare deschiderea videoclipului către un alt player media, cum ar fi VLC, care redă aproape toate fișierele media. În afară de asta, puteți păstra KMPlayer, Timp rapid, PotPlayer, GOM Player și multe altele în mintea ta. Descărcați și instalați pe cel dorit și deschideți fișierul video acum fără eroare.

Soluție 4. Dezactivați protecția la copiere a Windows Media Player.
După cum sa spus, Windows Media Player are o funcție de protecție la copiere, care poate declanșa eroarea 0xc00d36c4. Prin urmare, dezactivarea funcției vă poate ajuta să remediați eroarea video. Pentru a face acest lucru, consultați pașii de mai jos:
Pasul 1.Lansați playerul, selectați fila „Organizare” și alegeți „Opțiuni”. Din fereastră, faceți clic pe fila „Rip Music”.
Pasul 2.Apoi, sub „Setări de extragere”, vă rugăm să debifați opțiunea „Protecție la copiere a muzicii”. Faceți clic pe butonul „OK”.
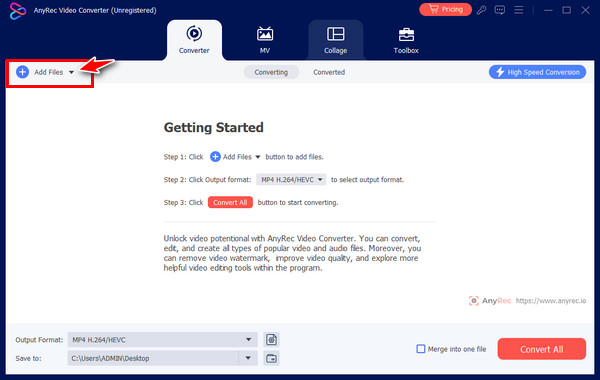
Soluția 5. Convertiți codec video.
Acum, dacă ați aflat că software-ul playerului nu acceptă formatul de fișier, convertirea videoclipurilor în MP4 este o soluție utilă pentru a remedia eroarea 0xc00d36c4. Folosiți un convertor de încredere, cum ar fi AnyRec Video Converter, pentru a vă converti fișierele în formate acceptate, oferind cea mai bună calitate experiență. Acesta acoperă mai multe conversii fără limitări de dimensiune a fișierelor, inclusiv MP4, WAV, MOV, MKV, FLV, AVI și multe altele. Puteți chiar să modificați setările de profil ale formatului, dacă doriți. De asemenea, conversia lot este mult mai plăcută aici, deoarece nu veți avea nicio problemă cu viteza de conversie.
Pasul 1.La lansare AnyRec Video Converter, faceți clic pe butonul „Adăugați” pentru a importa videoclipul care nu poate fi redat. Apoi, faceți clic pe butonul drop-down „Format de ieșire” pentru a vedea toate formatele disponibile.
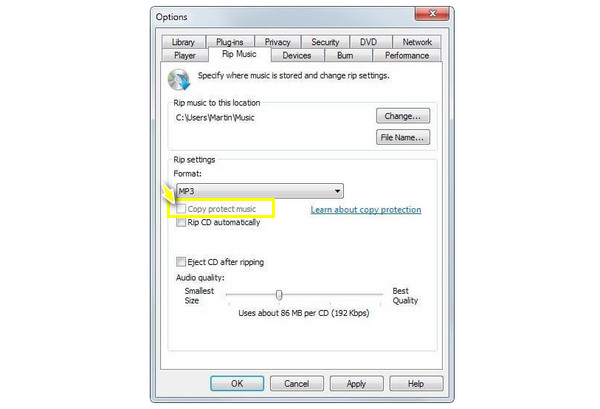
Pasul 2.Din secțiunea „Video”, stabiliți formatul dorit. Nu uitați că profilul formatului poate fi schimbat făcând clic pe butonul „Profil personalizat”.
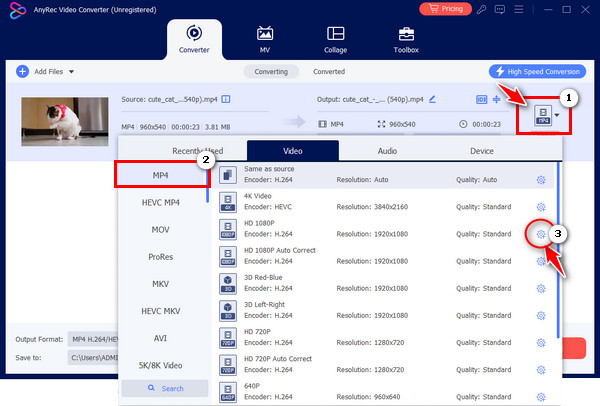
Pasul 3.După toate acestea, setați un nume și o cale pentru fișierul dvs., apoi faceți clic pe butonul „Convertiți tot” pentru a salva videoclipul convertit.
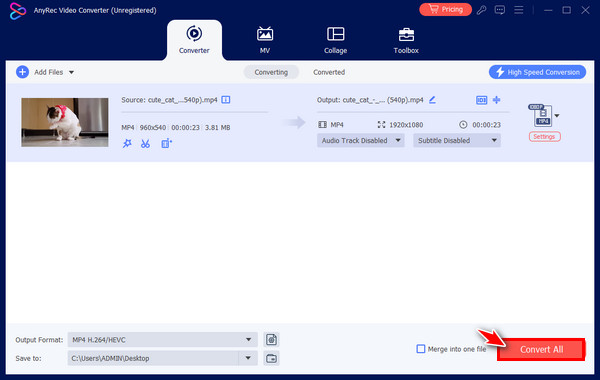
Soluția 6. Obțineți codecurile lipsă.
Un alt suspect al erorii 0xc00d36c4 MP4 nu are codecurile necesare care fac playerul media incompatibil cu redarea videoclipului MP4. Deci, ar trebui să descărcați pachetele de codec necesare pe computer pentru a le face compatibile cu sistemul, cum ar fi Codec MKV pentru Windows Media Player. Mai târziu, nu te vei confrunta cu probleme de compatibilitate cu playerul tău.
Soluția 7. Transferați videoclipul pe sistemul dvs.
De obicei, fișierele MP4 prin drivere externe sunt cele care declanșează eroarea 0xc00d36c4. Încercând să mutați acele fișiere pe unitatea computerului dvs. local, problema ar putea rezolva imediat. Prin urmare, deschideți folderul unității externe, faceți clic dreapta pe fișierul video pe care doriți să-l redați, apoi selectați Copiere. După aceea, mergeți în orice locație perfectă de pe unitatea dvs. locală, faceți clic dreapta oriunde și selectați lipire.
Soluția 8. Actualizați driverele instalate.
Dacă eroarea 0xc00d36c4 este cauzată de probleme între dispozitivele tale eterne de pe sistem și sistemul în sine, atunci actualizarea driverului este cea de care ai nevoie. Conflictele de genul acesta dau motive pentru redarea video, așa că 0xc00d36c4 nu face excepție. Verificați următorii pași detaliați pentru a oferi driverului o actualizare pentru a rezolva problema video.
Pasul 1.În meniul „Start Windows”, tastați „Manager dispozitive” în caseta de căutare. După aceea, localizați „Adaptoare de afișare” din listă, extindeți opțiunea și vedeți driverul folosit.
Pasul 2.Faceți clic dreapta pe el, apoi alegeți „Actualizare driver” din meniu. Alegeți opțiunea „Căutați automat software-ul de driver actualizat” din fereastră pentru a remedia 0xc00d36c4.
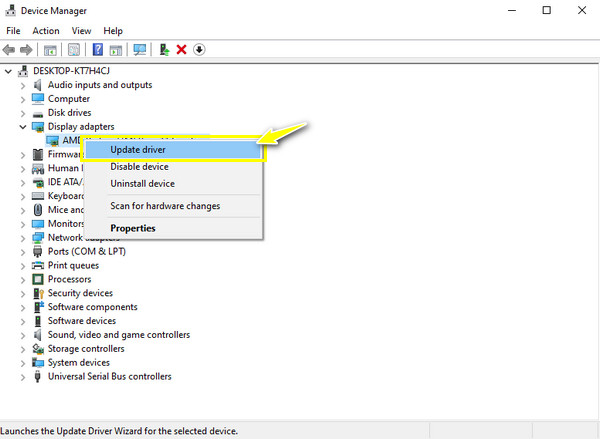
FAQs
-
Dacă driverul meu este actualizat, cum pot remedia eroarea 0xc00d36c4?
Presupunând că acesta este cazul dvs., ați putea lua în considerare utilizarea unei alte metode; în caz contrar, dezinstalați driverul și apoi reinstalați-l doar pentru a fi mai sigur că utilizați unul actualizat.
-
Ce soluție simplă ar trebui să încerc să repar eroarea 0xc00d36c4 MP4?
Mulți oameni o numesc metoda de copiere și inserare, în care veți copia fișierul video din stocarea externă, cum ar fi o unitate USB, apoi îl veți lipi în fișierul local al computerului. Redați-l pe software-ul de player ales fără a primi codul de eroare.
-
Există sfaturi pentru a evita eroarea 0xc00d36c4?
Da. Pentru a evita frustrarea din cauza erorii de redare video, asigurați-vă întotdeauna că software-ul playerului și codecul sunt actualizate. De asemenea, țineți cont de cel mai bun software de conversie în cazul problemelor de compatibilitate și verificați dacă există viruși sau corupție în fișierele dvs. video.
-
Ce înseamnă eroarea 0xc00d36c4 pe Windows Movie Maker?
La fel ca WMP, codul de eroare apare dacă formatul muzical sau fișierul video nu este acceptat; de obicei, se întâmplă cu un fișier video MP4.
-
VLC Media Player poate remedia eroarea 0xc00d36c4?
Da. Dacă eroarea crește din cauza incompatibilității, software-ul vă poate ajuta să redați fișierul video MP4 prin transcodare. În această metodă, VLC vă va permite să ajustați setările de profil ale fișierului dvs., ceea ce poate rezolva problema video.
Concluzie
Cu motivele și soluțiile explicate, acum vizionați videoclipul MP4 fără îngrijorări. În cazul în care videoclipul dvs. este corupt din nou, utilizați Reparație video AnyRec pentru a obține soluția dorită; software-ul vă va oferi o soluție de reparații de calitate în doar câteva secunde! În caz contrar, dacă întâmpinați probleme de compatibilitate, convertiți fișierul video în formate acceptate cu AnyRec Video Converter. Odată ce utilizați aceste instrumente, veți putea remedia eroarea 0xc00d36c4 și alte probleme de redare video.
100% Securizat
100% Securizat
