[Ghid final] Cum să combinați fotografii pe iPhone 16
Cum pot combina două sau mai multe fotografii împreună pe iPhone? O întrebare de la Quora. Utilizarea comenzilor rapide vă poate ajuta să combinați direct fotografiile de pe iPhone. Desigur, multe aplicații pot finaliza și această sarcină. Această postare vă va recomanda trei moduri simple de a combina imagini pe iPhone 16 pas cu pas. Dacă doriți să vă bucurați de mai multe funcții și să combinați fotografii pe Mac/PC, citiți mai departe pentru a găsi o metodă.
Lista Ghidului
Partea 1: Cum să combinați fotografii pe iPhone prin comenzi rapide Partea 2: 2 mai multe aplicații pentru a combina fotografii pe iPhone Partea 3: Bonus: Cum să combinați fotografiile de pe iPhone pe Mac/PC cu mai multe funcții Partea 4: Întrebări frecvente despre combinarea fotografiilor pe iPhonePartea 1: Cum să combinați fotografii pe iPhone prin comenzi rapide
Comenzi rapide aplicația oferă o modalitate rapidă de a face lucrurile cu aplicațiile dvs. atingând sau întrebând-o pe Siri și o puteți utiliza pentru a combina cu ușurință fotografiile de pe iPhone. Această aplicație puternică poate crea și GIF-uri și PDF-uri animate. În plus, această aplicație acceptă peste 300 de acțiuni încorporate și funcționează cu multe aplicații de pe iPhone. Iată pașii specifici pentru a combina imaginile pe iPhone.
Pasul 1.Înainte de a combina fotografii, trebuie să permiteți comenzi rapide partajate. Accesați „Setări” și atingeți butonul „Comenzi rapide” pentru a activa „Permite comenzi rapide neîncrezătoare”. Va apărea o fereastră și ar trebui să atingeți butonul „Permite” și să introduceți parola.
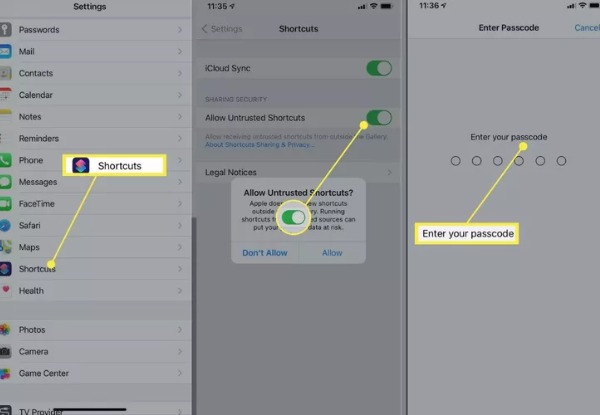
Pasul 2.Lansați Comenzile rapide din „widget-ul de astăzi” sau întrebați-l pe Siri. Apoi ar trebui să navigați la pagina web de comandă rapidă „Combinați imagini” din aplicația Comenzi rapide. Atingeți butonul „Adăugați o comandă rapidă neîncrezătoare” pentru a adăuga comanda rapidă Combina imagini.
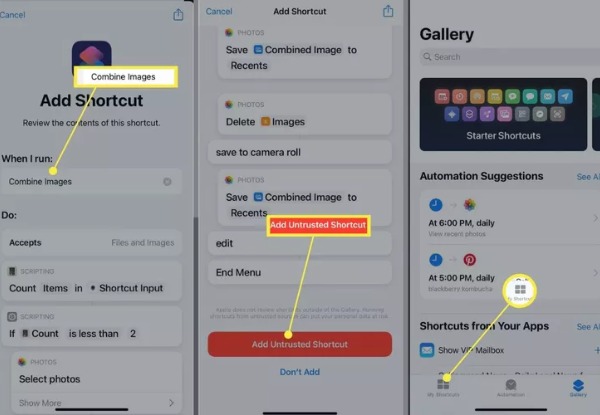
Pasul 3.Apoi, puteți atinge butonul „Comenzile mele rapide” din partea de jos pentru a lansa comanda rapidă „Combinați imagini” și atingeți butonul „OK”. Selectați imaginile pe care doriți să le combinați și atingeți butonul „Adăugați”.
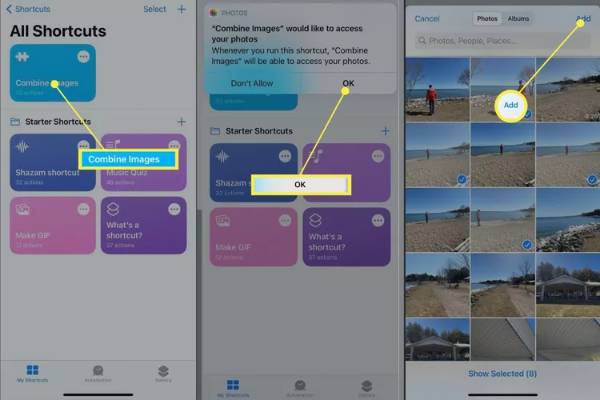
Pasul 4.Puteți atinge „Cronologic” sau „Cronologic invers” pentru a selecta ordinea de afișare a fotografiilor. Apoi introduceți numărul pentru a personaliza distanța dintre imagini. Ultimul este să alegeți modul de afișare, inclusiv combinarea imaginilor pe orizontală, verticală și într-o grilă. Când terminați setările, atingeți butonul Efectuat pentru a combina fotografiile de pe iPhone 16.
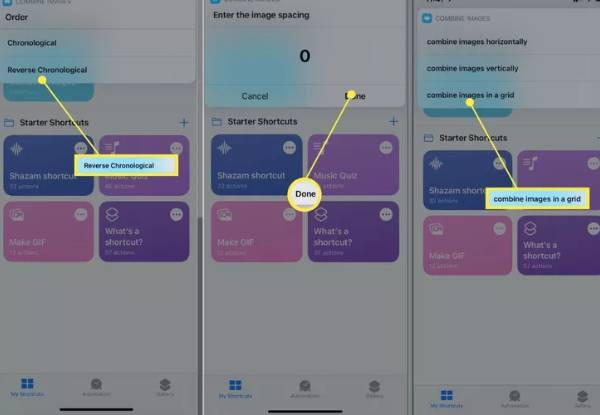
Partea 2: 2 mai multe aplicații pentru a combina fotografii pe iPhone
1. Aspect
The Aspect este o aplicație gratuită pentru a combina fotografii pe un iPhone. Puteți combina până la 9 fotografii simultan pentru a crea machete personalizate atractive. De asemenea, oferă un mod Photo Booth, unde puteți surprinde rapid momentul. Când aveți fotografii combinate pe iPhone, le puteți partaja direct pe Instagram sau alte rețele.
Pasul 1.Descărcați aplicația Layout din App Store pe iPhone și lansați-o. Puteți alege fotografiile pe care doriți să le combinați pe interfața principală. Odată ce începeți să atingeți fotografia, aplicația Layout va afișa în partea de sus diverse compoziții, pe care le puteți alege după bunul plac.
Pasul 2.Puteți înlocui imaginile atingând butonul Înlocuire din partea de jos. De asemenea, vă puteți întoarce și oglindi fotografiile. După ce combinați fotografiile de pe iPhone, puteți apăsa butonul „Salvare” pentru a le descărca.
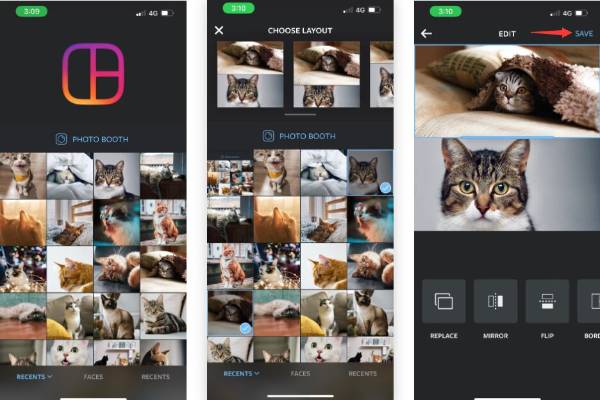
2. Pic Stitch
Dacă nu doriți să utilizați metoda discutată mai sus, Pic Stitch este o alegere bună. Aceasta este o aplicație gratuită pentru a combina imagini pe iPhone. De asemenea, oferă mai mult de 300 de aspecte diferite și 15 rapoarte diferite de aspect a fotografiilor pentru alte platforme sociale.
Pasul 1.Mai întâi, ar trebui să descărcați Pic Stitch din App Store și să-l lansați. Alegeți stilul de aspect al fotografiei dintre trei opțiuni, inclusiv „Clasic, Fancy” și „Trending”. Apoi selectați fotografiile pe care doriți să le combinați și atingeți butonul „Terminat”.
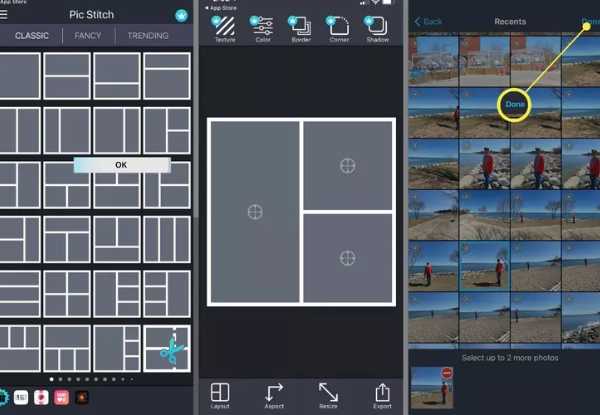
Pasul 2.Următorul pas este să trageți fotografiile în cadre. Puteți regla poziția liber. Apoi apăsați butonul „Salvare” pentru a-l salva pe camera foto sau pentru a o distribui direct pe rețelele sociale.
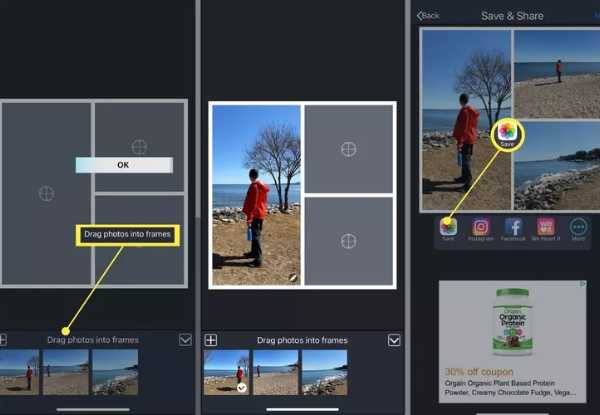
Partea 3: Bonus: Cum să combinați fotografiile de pe iPhone pe Mac/PC cu mai multe funcții
Dacă doriți să combinați imagini pe Mac/PC, AnyRec Video Converter trebuie să fie opțiunea ta inițială. Puteți folosi acest instrument all-in-one pentru a combina fotografii cu câțiva pași obișnuiți și vă ajută să combinați până la 13 fotografii. Acest instrument oferă multe funcții pentru editarea fotografiilor, cum ar fi adăugarea de filtre, rotirea, decuparea și marcarea cu apă. Mai mult, îl puteți folosi pentru a crea videoclipuri cu ecran divizat.

Pași simpli pentru a combina mai multe videoclipuri/fotografii.
Furnizați multe șabloane pentru a vă combina fotografiile după bunul plac.
Suport pentru combinarea a până la 13 videoclipuri/fotografii pe Mac/PC.
Funcții de editare puternice pentru a ajusta fotografiile, cum ar fi adăugarea de margini și filtre.
Descărcare sigură
Descărcare sigură
Pasul 1.După ce descărcați AnyRec Video Converter, ar trebui să îl lansați. Apoi faceți clic pe butonul „Colaj” din partea de sus. Acesta va arăta îndrumarea didactică. Apoi selectați presetarea dorită pentru ecran împărțit în secțiunea implicită „Șablon”.
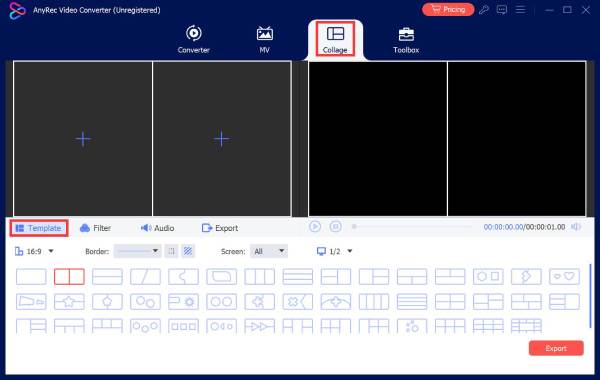
Pasul 2.Încarcă fotografiile făcând clic pe butonul „Plus”. Ferestrele înainte și după „Previzualizare” vă pot afișa toate detaliile. Dacă doriți să editați una dintre imagini, puteți face clic pe imagine și faceți clic pe butonul „Editare”. Faceți clic pe butonul „Filtru” pentru a adăuga filtrul fantastic la fotografii. De asemenea, puteți ajusta chenarul fotografiilor.
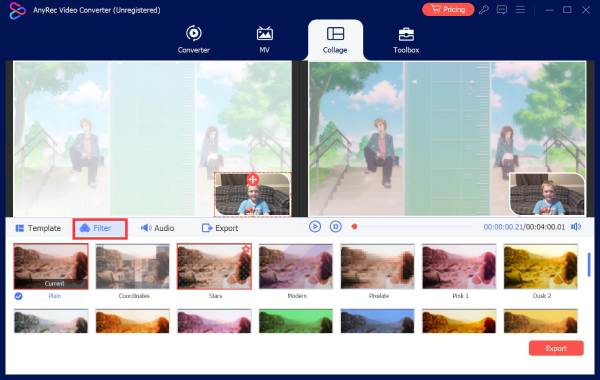
Pasul 3.Ultimul pas este să faceți clic pe butonul „Export” pentru a combina fotografii. Puteți seta calitatea fotografiilor și faceți clic pe butonul „Browser” pentru a alege folderul de ieșire. Apoi faceți clic pe butonul „Start Export”.
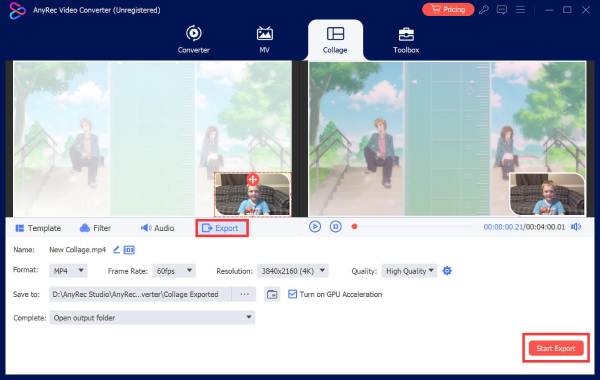
Partea 4: Întrebări frecvente despre combinarea fotografiilor pe iPhone
-
Combinarea fotografiilor va reduce calitatea?
Nu, nu va fi. Imaginea combinată nu își va pierde calitatea inițială decât dacă comprimați imaginea.
-
Care sunt câteva modalități de a îmbina fotografiile?
Cele mai comune trei metode de a combina fotografii includ editarea straturilor, cusătura panoramă și crearea colajelor.
-
Cum să combinați fotografiile de pe iPhone cu PicMerger?
Ar trebui să descărcați PicMerger din App Store pe iPhone și să-l lansați. Atingeți butonul Stitch Images pentru a încărca fotografiile pe care doriți să le combinați. Puteți alege forma Orizontală sau Verticală. Apoi atingeți butonul Salvare pentru a combina fotografiile de pe iPhone.
Concluzie
Deși nu este dificil să îmbinați fotografii pe iPhone, trebuie să obțineți un instrument excelent. Acum ați obținut cele mai bune trei metode și ați învățat cum să le utilizați pentru a combina imagini pe iPhone. Dacă trebuie să îmbinați imagini pe Mac/PC, AnyRec Video Converter trebuie să fie instrumentul all-in-one pe care nu trebuie să-l ratați.
Descărcare sigură
Descărcare sigură
