Modul tău ușor de a adăuga text în Procreate pe iPad Pro/iPad Air
Obțineți trucuri ușoare Procreate pentru a adăuga și a utiliza efecte de text. Dacă doriți și să adăugați text la videoclipul dvs., descărcați gratuit AnyRec Video Converter pentru a-l rezolva. Aici puteți edita și converti videoclipuri de pe computer într-o singură oprire.
100% Securizat
100% Securizat

Procreate este o aplicație creativă creată special pentru iPad. Mulți ilustratori profesioniști și artiști aspiranți le place adăugați text în Procreate. Această aplicație îi ajută să deseneze cu confortul de a fi oriunde și oricând. Dar, printre sutele de pensule și alte instrumente artistice pe care le oferă, puteți adăuga și text în Procreate fără probleme după ce ați învățat acest articol. A fi începător înseamnă că ai nevoie de o instrucțiune de urmat, iar această postare te va ajuta!
Lista Ghidului
Cum să adăugați și să editați text în Procreate Utilizați AnyRec ca alternativă Procreate la adăugarea textului Întrebări frecvente despre adăugarea de text în ProcreateCum să adăugați și să editați text în Procreate
Procreate oferă tipografie cu controale uimitoare pentru design de tip, stil și atribute. Caracteristica text nu este de alt tip pe care o puteți vedea în alte aplicații. Datorită panoului său versatil, Procreate permite utilizatorilor să acceseze instrumente de tipografie dintr-o singură mișcare. De asemenea, vă permite să importați toate fonturile preferate prin glisarea și plasarea lor în interfața sa. Cu previzualizarea în timp real, puteți ajusta linia de bază, kerningul, urmărirea și alte setări pentru a crea un set complex de glisoare și comenzi pe care le puteți utiliza pentru editare. Învățarea să adăugați text în Procreate este etapa de bază pentru a vedea mai multe alte funcții.
Pasul 1.Deschideți aplicația Procreate pe iPad și selectați instrumentul de acțiune cu pictograma cheie. Atingeți „Adăugați text” cu o opțiune de pictogramă plus din meniul drop-down. Caseta de text va apărea apoi împreună cu tastatura.
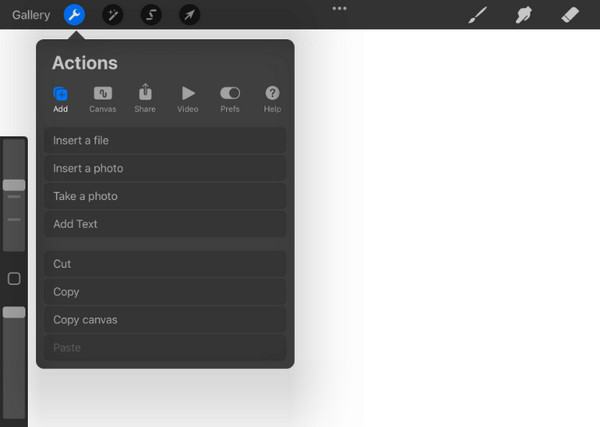
Pasul 2.Introduceți cuvântul în interiorul casetei și plasați-l oriunde pe pânză. Odată terminat, să trecem la editarea textului cu diferite stiluri. Faceți dublu clic pe textul pe care l-ați scris pentru a-l evidenția. Un set de instrumente va apărea deasupra textului, care va ajuta la editarea textului.
Pasul 3.Puteți tăia, șterge sau lipi un cuvânt nou. Aliniați textul cu funcția de poziție sau comutați caseta de text pe orizontală pe verticală. În cele din urmă, schimbați culorile textului. Pentru a redimensiona legenda, atingeți „Text” cu pictograma „Aa” din partea de sus. Apoi, schimbați stilul, fontul, designul și alte setări.
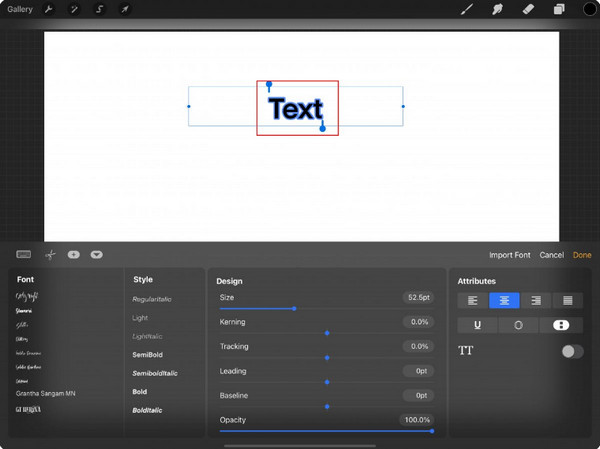
sfaturi
Instrucțiunile de mai sus sunt doar pașii de bază pentru adăugarea și editarea textului. Procreate are o listă de tutoriale pe YouTube care vă ajută să obțineți caracteristicile maxime ale instrumentelor de tipografie.
Utilizați AnyRec ca alternativă Procreate la adăugarea textului
Adăugarea de text în Procreate este de mare ajutor, dar nu vine gratuit. Și chiar și cu instrucțiunile de bază date, este nevoie de timp pentru ca începătorii să folosească tot potențialul aplicației. Pentru o soluție alternativă, AnyRec Video Converter va face ca adăugarea și editarea textului să merite. Este un instrument all-in-one cu o funcție de text profesională, dar ușor de utilizat, pe care o puteți aplica videoclipurilor și imaginilor. Oferă fonturi, culori și dimensiuni pentru text, în timp ce îi puteți edita opacitatea pentru a-l face puțin neclar. AnyRec Video Converter este un editor puternic pentru orice tip de conținut media.

Creați mai mult decât text, dar și subtitrări, filigrane și multe altele.
Creați mai mult decât text, dar și subtitrări, filigrane și multe altele.
Roată de culoare avansată pentru text cu opțiuni precum nuanță și saturație.
Furnizați cantitatea de font de utilizat cu textul din videoclip.
100% Securizat
100% Securizat
Pasul 1.Descărcați și instalați AnyRec Video Converter. Mergeți la meniul „Toolbox” din partea de sus și faceți clic pe butonul „Video Watermark”. Încărcați videoclipul făcând clic pe butonul „Adăugați”.
100% Securizat
100% Securizat
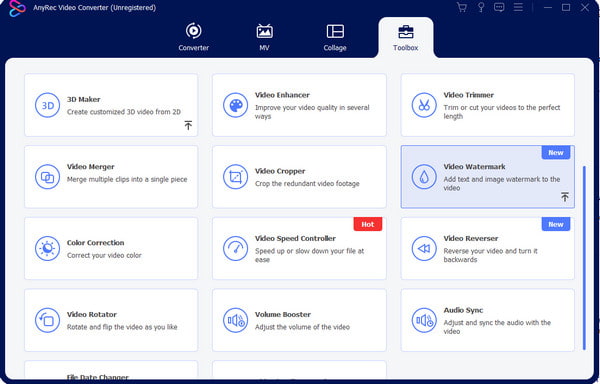
Pasul 2.Faceți clic pe butonul „Text Watermark” pentru a introduce legenda din caseta de text și pentru a edita poziția, stilul și fontul. Deschideți „Roata de culori” făcând clic pe pictograma cu trei puncte din panoul din dreapta.
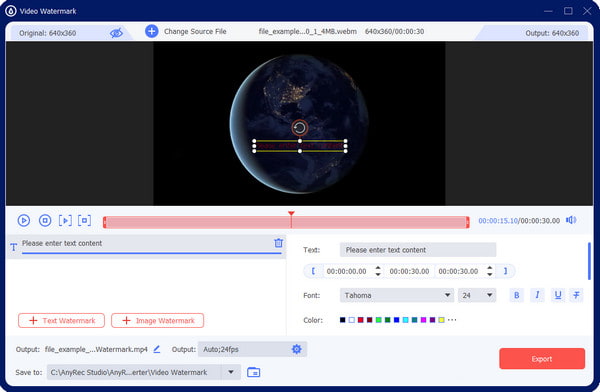
Pasul 3.Pentru setări avansate, selectați meniul derulant „Ieșire” și alegeți formatul, codificatorul, rata cadrelor, rezoluția, calitatea și setările audio dorite.
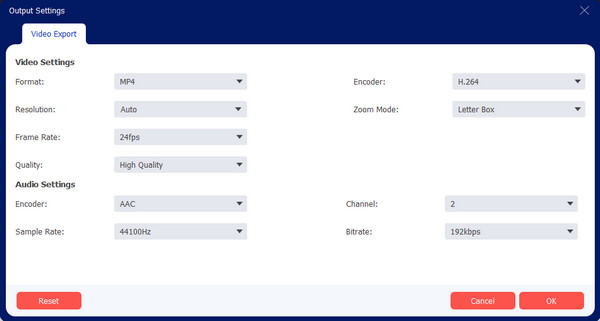
Pasul 4.După ce ați terminat de editat setările de ieșire, accesați opțiunea „Salvare în” din partea de jos. Puteți selecta destinația fișierului editat. În cele din urmă, faceți clic pe butonul „Exportați” pentru a finaliza sarcina.
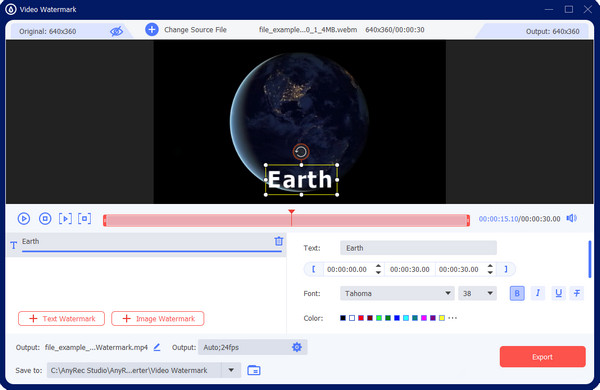
100% Securizat
100% Securizat
Întrebări frecvente despre adăugarea de text în Procreate
-
1. Este Procreate o aplicație multiplatformă?
Nu. Procreate este o aplicație uimitoare pentru proiectare și ilustrare. Dar, în ciuda funcțiilor sale puternice, aplicația nu este disponibilă pentru Android, Windows, Mac și alte platforme. Cu toate acestea, puteți adăuga text în Procreate folosind un dispozitiv iOS. Încercați AnyRec Video Converter pe Mac și Windows și CapCut pe mobil.
-
2. Care sunt dezavantajele utilizării aplicației Procreate?
Deși aplicația creativă este la fel de uimitoare pentru desen cu tehnologia sa foarte receptivă, Procreate are o curbă dificilă de învățare pentru utilizatorii cu experiență minimă de desen digital. Când vine vorba de gadgeturi necesare, trebuie să aveți nevoie de Apple Pencil și iPad Pro, care pot fi foarte scumpe în afară de costul aplicației.
-
3. Pot adăuga mai multe texte în Procreate?
Da. Nu există nicio limitare în adăugarea de text pe pânză folosind Procreate. Tot ce trebuie să faceți este să setați pânza goală și să selectați opțiunea Adăugare text din lista de acțiuni. Apoi, o altă casetă de text va apărea pe pânză. Continuați să editați textul după preferințele dvs.
Concluzie
Învățând cum să adăugați text în Procreate vă permite să câștigați o altă abilitate. Deoarece aplicația nu este ușor de navigat, această postare a servit drept ghid pentru etapa de bază de adăugare și editare a textului. Dacă găsești că ai nevoie de o modalitate de a adăugați text la videoclipuri sau imagini despre care unii oameni ar putea auzi adăugarea de text în Final Cut Pro. Dar adevărul este că utilizarea AnyRec Video Converter va fi cea mai bună alternativă pentru Windows și Mac. Doar faceți clic pe butonul Descărcare gratuită pentru a experimenta momente nelimitate de editare video!
100% Securizat
100% Securizat
