6 moduri de a înregistra audio pe Mac [intern și extern]
Mac-urile nu acceptă înregistrarea audio internă. Prin urmare, aveți nevoie de un software de înregistrare audio internă pentru a înregistra sunetul sistemului pe un Mac. Mai mult, există multe scenarii în care trebuie să înregistrați audio pe Mac din surse interne și externe.
| Instrument | De ce să-l alegi |
| AnyRec Screen Recorder | Înregistrați flexibil intrarea sistemului și a microfonului pe Mac. |
| QuickTime Player + BlackHole | Înregistrați audio intern pe Mac prin driver virtual. |
| Note vocale | Înregistrați și sincronizați vocea pe dispozitive iOS și Mac. |
| Audacity + Gaură Neagră | Înregistrați sunetul sistemului pe Mac. |
| GarageBand | Înregistrați voci și instrumente pe mai multe piste audio. |
| Zoom + QuickTime Player | Înregistrați temporar sunetul computerului. |
Înregistrați audio intern și extern pe Mac cu AnyRec Screen Recorder
Ideal pentru: Înregistrări audio simple pe Mac (din toate sursele) pentru începători.
Puteți înregistra audio din browser, audio de program, sunet de microfon, cursuri online, prelegeri, muzică online, voiceover-uri și aproape toate sunetele pe Mac utilizând AnyRec Screen RecorderPe lângă înregistrarea audio, puteți decupa clipuri audio nedorite înainte de exportare. Dacă doriți să înregistrați liste de redare și alte fișiere audio timp de ore întregi, puteți programa o sarcină pentru a porni și opri automat înregistrările audio. În plus, înregistratorul video, înregistratorul de ferestre, înregistratorul de jocuri și instrumentul de captură de ecran vă pot satisface cerințele în majoritatea scenariilor.

Înregistrați simultan sau separat sunetul sistemului și sunetul microfonului pe Mac.
Ajustați, convertiți și comprimați înregistrări audio.
Exportați audio în MP3, M4A, WMA, FLAC, CAF, OGG și OPUS.
Înregistrați audio pe MacBook Air/Pro până la macOS 26.0.
Descărcare sigură
Descărcare sigură
1. Deschideți AnyRec Screen Recorder. Faceți clic pe butonul „Audio Recorder”.

2. Activați butoanele de comutare „Sunet sistem” și „Microfon” în funcție de nevoile dvs.

3. Faceți clic pe butonul „REC” pentru a începe înregistrarea audio pe Mac. După ce o opriți, puteți pre-asculta, decupa, salva sau partaja acest fișier audio în cadrul programului.

Descărcare sigură
Descărcare sigură
Înregistrați audio intern pe Mac cu QuickTime Player + BlackHole
Cel mai bun pentru: înregistrare audio simplă și apoi salvare în format M4A pe Mac.
Majoritatea utilizatorilor de Mac sunt familiarizați cu QuickTime Player ca un player media și înregistrator puternic. Dar prima dată când înregistrați audio pe Mac cu QuickTime Player, trebuie mai întâi să instalați BlackHole 2ch sau add-on-ul Soundflower. Modificați setările de sunet cu acest instrument virtual de înregistrare audio. După aceea, puteți face o înregistrare audio internă pe un Mac. Acest lucru funcționează și pentru înregistratorul audio de pe... Comandă Shift și scurtătură 5 combinații pe Mac.
- 1. Descărcați BlackHole de pe site-ul său oficial.
- 2. Instalați folosind instrucțiunile de pe ecran. Deschideți QuickTime Player din Launchpad. De asemenea, puteți găsi QuickTime apăsând Command, Shift și 5 pe tastatură.
- 3. Deschideți lista superioară „Fișier”. Faceți clic pe „Înregistrare audio nouă” din această listă.
- 4. Faceți clic pe pictograma săgeată albă în jos. Selectați „BlackHole 2ch” sub „Microphone”.
- 5. Acum puteți înregistra audio pe un Mac cu QuickTime Player.

- Pro
- Creați înregistrări doar audio cu programele QuickTime Player preinstalate.
- Înregistrați vocea de la microfonul încorporat sau extern pe Mac.
- Contra
- Nu există suport implicit pentru înregistrare audio internă.
- Înregistrați și salvați audio doar în format M4A. Este posibil să fie nevoie să converti M4A în MP3 pentru editare ulterioară.
Înregistrați vocea pe Mac cu ajutorul notițelor vocale
Cel mai bun pentru: Înregistrați vocea și salvați-o în format M4A pe Mac. Integrați cu partajarea iCloud.
Memorii vocale pot transforma Mac-ul, iPhone-ul, iPad-ul și chiar Apple Watch-ul într-un înregistrator audio portabil. Astfel, puteți înregistra rapid gânduri, idei, prelegeri și întâlniri. Pentru a partaja manual memo-uri vocale pe dispozitive care nu sunt Apple, convertiți-le în MP3.
1. Deschideți Launchpad și căutați Note vocale.

2. Faceți clic pe butonul „Înregistrare”, care se află în colțul din stânga jos.

3. Faceți clic pe butonul „Oprire” pentru a termina înregistrările Notiței Vocale fără limită de timp.

4. Faceți clic dreapta pe acest fișier audio. Puteți edita, tăia, duplica sau obține mai multe instrumente de editare.

- Pro
- Înregistrarea gratuită a vocii de la microfon pe Mac.
- Sincronizați notițele vocale cu iPhone și iPad prin iCloud.
- Contra
- Nu se poate înregistra audio intern pe Mac cu funcția Memo-uri vocale.
- Înregistrările memo-urilor vocale pot fi comprimate cu rate de biți reduse.
Capturați audio intern pe Mac cu Audacity + BlackHole
Ideal pentru: Înregistrare și editare audio gratuită pe Mac, inclusiv reducerea zgomotului, editare multi-track și multe altele.
Dacă doriți mai multe opțiuni de control decât Voice Memos și QuickTime Player, Audacity este o alegere excelentă. Puteți captura audio prin microfon și îl puteți edita cu filtre și efecte. Indiferent dacă doriți să înregistrați un podcast, o narațiune sau note personale, puteți înregistra, edita și exporta cu ușurință fișierele vocale. Dar dacă doriți să înregistrați audio intern pe un Mac cu Audacity, trebuie mai întâi să instalați BlackHole sau alte drivere audio virtuale.
- 1. Deschide Audacity. Conectează microfonul USB la computerul tău Mac.
- 2. Alegeți microfonul conectat și configurați setările audio din bara de instrumente Configurare audio.
- 3. Faceți clic pe butonul „Înregistrare”. Începeți să capturați vocea microfonului pe un Mac.
- 4. Faceți clic pe butonul „Stop” pentru a termina. Puteți reda și exporta fișierul în format WAV, MP3 și alte formate.
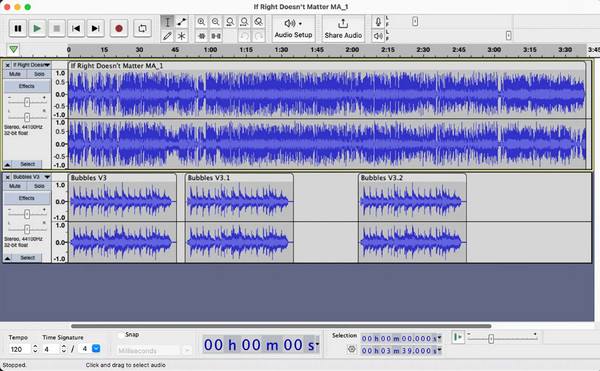
- Pro
- Un înregistrator audio gratuit și open-source pentru toți utilizatorii de Mac.
- Suportă înregistrare vocală și editare multi-track.
- Contra
- Interfața Audacity este învechită pentru unii utilizatori.
- Trebuie să instalați un driver extern pentru a înregistrează audio intern cu Audacity.
Înregistrați muzică pe Mac cu GarageBand
Ideal pentru: Înregistrați voiceover-uri, podcasturi și muzică de înaltă calitate prin microfon pe un Mac folosind GarageBand.
GarageBand este software-ul gratuit de înregistrare vocală și creare muzicală pentru toți utilizatorii de Mac. Puteți înregistra, edita și mixa muzică fără echipamente de studio costisitoare. GarageBand oferă presetări pentru instrumente și voci. În plus, puteți edita înregistrări vocale cu presetări personalizate.
- 1. Deschideți GarageBand. Faceți clic pe butonul „Proiect nou”. Faceți clic pe butonul „Proiect gol” pentru a începe un proiect nou.
- 2. Faceți clic pe butonul „Audio microfon sau linie” ca tip de pistă.
- 3. Accesați panoul „Detalii”. Verificați dacă microfonul extern (sau încorporat) este selectat ca dispozitiv de intrare. Apoi faceți clic pe butonul „Creare” pentru a continua.
- 4. Deschideți noul proiect cu o pistă de microfon. Pentru a simplifica spațiul de lucru, faceți clic pe butoanele „Bibliotecă” și „Comenzi inteligente”.
- 5. Faceți clic pe butoanele „Metronom” și „Numărătoare” pentru a le dezactiva.
- 6. Faceți clic pe butonul „Înregistrare” pentru a începe înregistrarea sunetului microfonului pe Mac.
- 7. Acum faceți clic pe butonul „Stop” pentru a termina Înregistrare audio GarageBand.
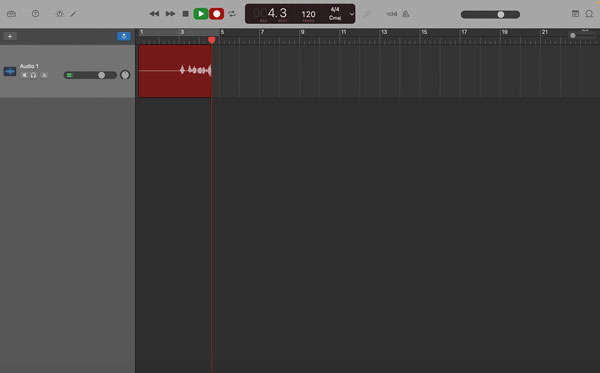
- Pro
- Înregistrare gratuită a vocii pe Mac cu chitară, pian și alte instrumente încorporate.
- Integrează-te perfect cu hardware-ul și software-ul Apple. Poți importa și note vocale în GarageBand pentru editare.
- Contra
- Nu se poate înregistra audio intern pe un Mac direct cu GarageBand.
- GarageBand poate cauza întârzieri, blocări sau performanțe lente pe Mac-urile mai vechi în timpul editării proiectelor complexe.
Înregistrați audio pe Mac de pe internet folosind Zoom + QuickTime Player
Ideal pentru: Înregistrați audio de pe YouTube și alte site-uri de streaming fără un driver audio virtual.
Dacă nu doriți să instalați niciun program nou pe computer, puteți utiliza combinația dintre Zoom și QuickTime Player. software intern de înregistrare audioPrin partajarea sunetului computerului în Zoom, puteți utiliza QuickTime Player pentru a înregistra muzică online în streaming.
- 1. Începeți o întâlnire Zoom cu dumneavoastră. Faceți clic pe butonul „Partajați ecranul”.
- 2. Faceți clic pe butonul „Audio computer” din fila „Avansat”. Ulterior, faceți clic pe butonul „Partajare” pentru a continua.
- 3. Apoi deschideți QuickTime Player. Faceți clic pe opțiunea „Înregistrare audio nouă” din lista derulantă „Fișier” din partea de sus.
- 4. Faceți clic pe pictograma săgeată în jos de lângă butonul „Înregistrare”. Faceți clic pe opțiunea „ZoomAudioDevice” din listă.
- 5. Acum redați melodia și faceți clic pe butonul „Înregistrare” din QuickTime Player.
- 6. Puteți înregistra cu succes sunet intern pe un Mac cu QuickTime Player și Zoom.
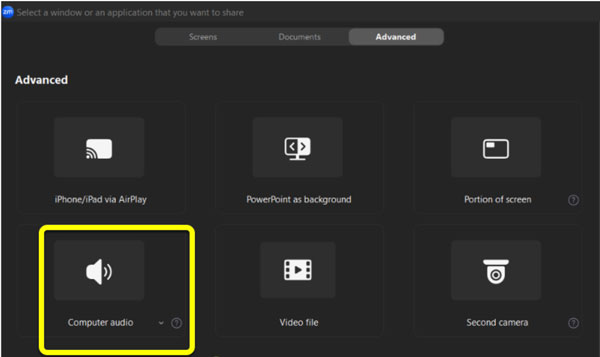
- Pro
- Pentru a înregistra audio de pe desktop pe Mac, nu trebuie să instalați BlackHole, Soundflower sau alte drivere audio virtuale.
- Puteți înregistra nu doar sunetul transmis în flux continuu, ci și videoclipul de pe ecran cu sunet transmis în flux continuu. Selectați opțiunea „ZoomAudioDevice” ca sursă audio de intrare în QuickTime Player.
- Contra
- Zoom nu este un instrument local de captură audio. Când înregistrați audio pe Mac cu Zoom și QuickTime Player, este posibil să întâmpinați latență, compresie sau o ușoară pierdere de calitate.
- Unele înregistrări pe Mac au sunet silențios din cauza surselor audio greșite.
Concluzie
Înregistrarea audio intern și extern pe un Mac poate fi ușoară. Puteți utiliza QuickTime Player pentru a crea înregistrări vocale. În timp ce Voice Memos și GarageBand oferă suport creatorilor și muzicienilor. Dacă doriți să salvați streaming audio, să înregistrați narațiune clară și să capturați toate tipurile de audio pe Mac, AnyRec Screen Recorder este cea mai bună alegere. Pur și simplu deschideți programul și utilizați Audio Recorder. Puteți înregistra audio intern și voce de la microfon pe Mac în mod flexibil.
