Cum să remediați eroarea codecului lipsă 0xc00d5212 în timpul redării videoclipurilor
Când redați un videoclip pe VLC, WMP sau alte playere media, este posibil să primiți un Eroare 0xc00d5212 spunând că „Acest articol a fost codificat într-un format care nu este acceptat”. Nu intrați în panică; nu vă va deteriora videoclipurile și există 4 soluții eficiente pentru a o repara. Puteți fie să convertiți formatul video, să actualizați driverul computerului, să căutați un alt player video și multe altele pentru a rezolva cu ușurință eroarea 0xc00d5212.
Lista Ghidului
Partea 1: 4 moduri de a remedia eroarea 0xc00d5212 Partea 2: Întrebări frecvente despre eroarea codului 0xc00d5212Partea 1: 4 moduri de a remedia eroarea 0xc00d5212
Primiți eroarea 0xc00d5212 deoarece codecul și formatul sunt incompatibile cu playerul dvs. Sau videoclipul a fost corupt, astfel încât să nu îl puteți reda. Și un alt motiv este placa grafică pe care poate fi necesar să o actualizați. Dar nu iti face griji. Această postare vă va spune cum să o rezolvați în această parte.
Soluția 1: Schimbați codecul și formatul video
Principalul motiv pentru care întâmpinați eroarea 0xc00d5212 este formatul video sau codecul, care este incompatibil cu playerul media. Sau e ceva în neregulă cu ei. Cea mai bună soluție este să schimbați formatul video și codecul. Aceasta postare recomanda AnyRec Video Converter, care ar putea converti formatul și codecul cu un singur software.

Conversia video în orice format popular și standard pentru a deschide.
Schimbați codecul video cu o viteză de 50 de ori mai mare decât înainte.
Îmbunătățiți calitatea video cu tehnologia avansată AI.
Obțineți instrumente avansate de creare a prezentărilor de diapozitive și de editare video.
100% Securizat
100% Securizat
Pasul 1.Când deschideți AnyRec Video Converter, puteți face clic pe butonul „Adăugați” de pe ecranul principal cu o pictogramă plus pentru a adăuga videoclipul. Sau puteți face clic pe butonul „Adăugați fișiere” din partea stângă a ecranului
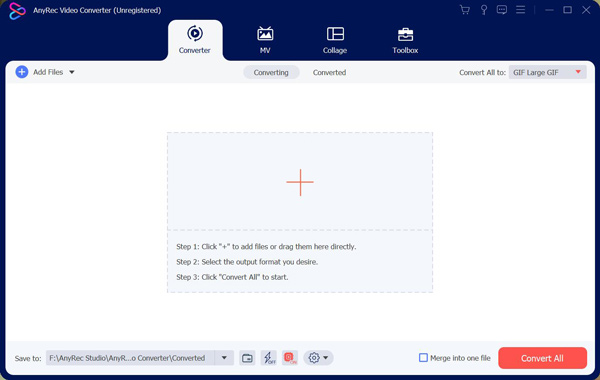
Pasul 2.Puteți face clic pe butonul „Format” din dreapta videoclipului. Puteți alege în ce format doriți să convertiți videoclipul. Și formatul standard MP4 este recomandat tuturor jucătorilor
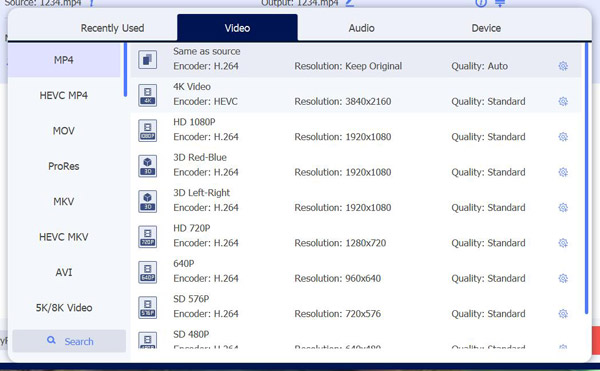
Pasul 3.După ce ați terminat cu formatul ales, puteți face clic pe butonul „Profil personalizat” cu o pictogramă roată pentru a schimba codecul videoclipului. De asemenea, puteți schimba codecul audio în acest meniu
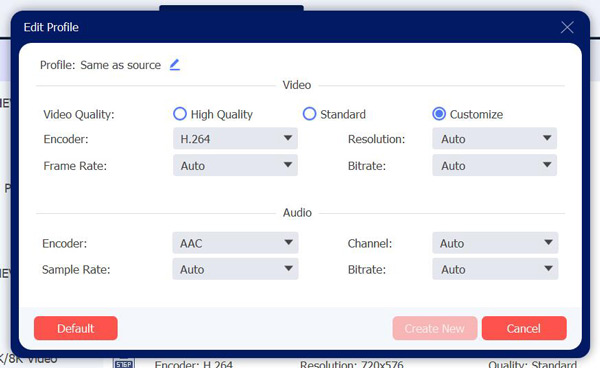
Pasul 4.Când toate setările sunt finalizate, puteți alege destinația pentru a salva videoclipul. Și ultimul pas este să faceți clic pe butonul „Convertiți tot” pentru a obține un videoclip compatibil fără eroarea 0xc00d5212 la redare
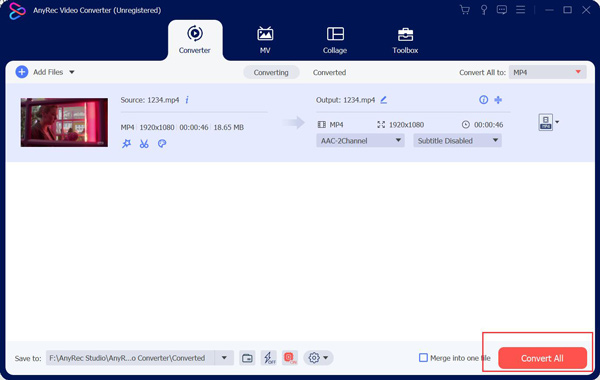
Soluția 2: Actualizați driverul de pe computer
Uneori, driverul de afișare poate fi necesar să fie actualizat. Deci, trebuie să îl actualizați pentru a reda videoclipuri pe computer. Nu trebuie să înlocuiți hardware-ul; îl puteți actualiza direct pe computer.
Pasul 1.Ar trebui să apăsați tastele „Windows” și „R” de pe tastatură în același timp. Și utilitarul „Run” va fi deschis pe computer. Atunci cel mai bine ar fi să tastați „devmgmt.msc” și să faceți clic pe butonul „OK”
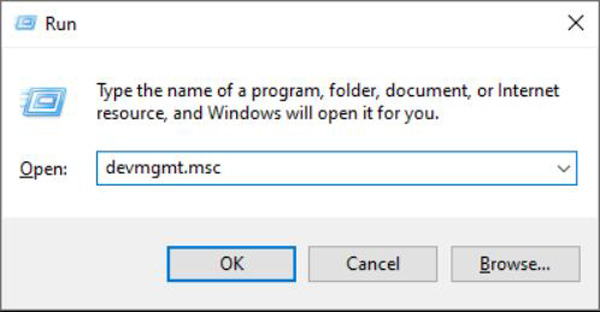
Pasul 2.După ce îl tastați în utilitarul Run, puteți deschide „Manager dispozitive” pe computer. Ar trebui să navigați și să faceți clic pe butonul „Adaptoare de afișare”. Apoi veți extinde driverul pe computer.
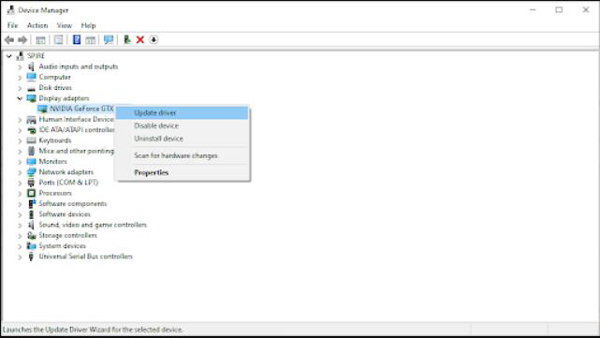
Pasul 3.Ar trebui să faceți clic dreapta pe driverul dvs. și va exista o opțiune pentru a vă permite să actualizați driverul. Faceți clic pe el și alegeți metoda pe care doriți să o utilizați pentru a actualiza driverul. Opțiunea automată poate permite Windows să actualizeze driverul pe sine.
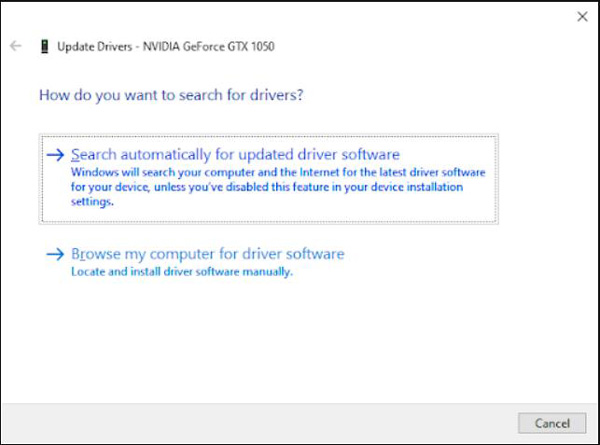
Soluția 3: Instalați Codec-ul lipsă pe Windows Media Player
Unul dintre motivele principale din spatele erorii 0xc00d5212 este codecurile lipsă sau învechite pe Windows Media Player. Pentru a rezolva acest lucru, urmați acești pași pentru a instala orice codec lipsă pe Windows Media Player.
Pasul 1.Determinați formatul fișierului care declanșează eroarea. Îl puteți verifica din fișierul video făcând clic dreapta pe el și alegând „Proprietăți”.
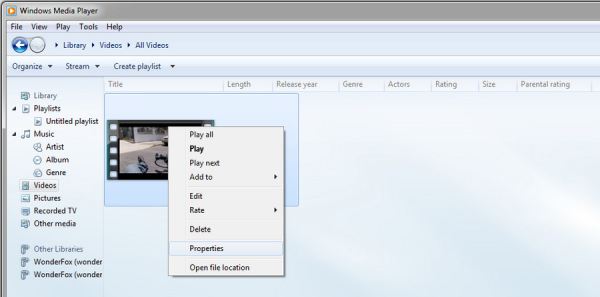
Pasul 2.Pentru a verifica toate codecurile acceptate de Windows Media Player, puteți face clic pe meniul „Ajutor” și alegeți elementul „Despre Windows Media Player”. Apoi, faceți clic pe butonul „Informații de asistență tehnică” din fereastra pop-up pentru a verifica codecurile acceptate.
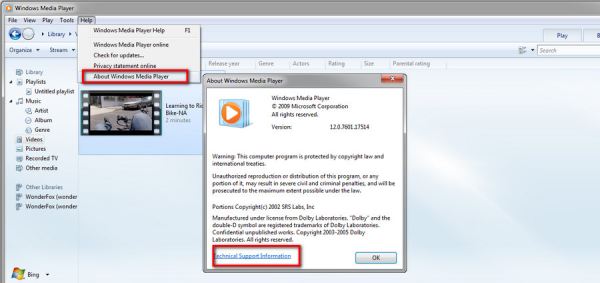
Pasul 3.Dacă codecul video nu este inclus, trebuie să găsiți pachete de codecuri de încredere pentru a descărca și instala codecurile necesare.
Soluții 4: Schimbați un player video
O altă modalitate ușoară de a rezolva eroarea 0xc00d5212 atunci când redați videoclipul este schimbarea unui player video. Aveți nevoie de un player perfect pentru a reda orice format și codec video. Mulți oameni vor alege playerul media VLC, dar acest player are nevoie de un design actualizat. Deci, încercați despre AnyRec Blu-ray Player. Acest player poate reda orice videoclip fără niciun mesaj de eroare. Poate fi și playerul tău DVD atunci când întâlnești DVD playerul nu se deschide eroare.

Deschideți toate formatele video, inclusiv MP4, MPG, M4V, TS etc.
Redați videoclipuri 4K fără mesaje de eroare de avertizare.
Adăugați multe efecte video în timp ce redați videoclipuri.
Aveți efecte audio speciale când deschideți videoclipul.
100% Securizat
100% Securizat
Partea 2: Întrebări frecvente despre eroarea codului 0xc00d5212
-
Care este cel mai obișnuit format care ar putea întâlni eroarea 0xc00d5212?
Majoritatea oamenilor vor primi eroarea 0xc00d5212 atunci când deschid formatul video AVI. Și AVI este, de asemenea, incompatibil cu mulți jucători și cel mai bine este să convertiți AVI în formatul standard.
-
Pot rezolva eroarea 0xc00d5212 cu VLC media player?
Da. Dacă codecul video a fost ratat, puteți utiliza VLC pentru a-l repara. Deschideți VLC și faceți clic pe butonul „Convertire” din partea de sus a ecranului principal. Apoi puteți alege videoclipul pentru a-l repara.
-
Cum să faci față altor mesaje de eroare?
Când redați videoclipul și primiți mesajul de eroare, motivul obișnuit este că formatul și codecul sunt compatibile cu playerul dvs. media. Puteți folosi AnyRec Video Converter pentru a le schimba.
Concluzie
Trebuie să știți cum să o rezolvați când primiți mesajul de eroare 0xc00d5212 în timpul redării videoclipului. Dacă placa dvs. grafică trebuie actualizată, este posibil să nu reda un nou format video sau să nu accepte tehnologia ATI. Și apoi, puteți folosi cele două moduri de mai sus pentru a le actualiza. Dar dacă motivul se referă la format și codec, AnyRec Video Converter ar putea fi cea mai bună alegere.
100% Securizat
100% Securizat
