Nunca perca um momento: tire e encontre capturas de tela do Minecraft
Ao longo de sua aventura no Minecraft, você encontrou um império único que pode interessar a outros jogadores. Fazendo capturas de tela do Minecraft dá a você tempo para se exibir aos seus colegas para provar que o encontrou. O único problema aqui é onde encontrar as capturas de tela do Minecraft salvas. Com ajuda para encontrá-lo, este post irá ajudá-lo a encontrar a pasta e como fazer capturas de tela dentro do jogo no Windows e macOS.
Lista de guias
Parte 1: A melhor maneira de capturar imagens do Minecraft no Windows e Mac Parte 2: Como fazer capturas de tela do Minecraft com atalhos no Windows/Mac Parte 3: Onde encontrar capturas de tela do Minecraft no Windows e Mac Parte 4: Perguntas frequentes sobre capturas de tela do MinecraftLista de guias: Parte 1: A melhor maneira de capturar imagens do Minecraft no Windows e Mac
Se você enfrentar problemas ao fazer uma captura de tela do Minecraft em seu computador, uma alternativa é sugerida. AnyRec Screen Recorder é uma ferramenta de desktop com poderosos gravadores de vídeo, áudio e jogos. Possui uma ferramenta SnapShot adicional, que você pode usar para capturar atividades na tela em uma reunião online, jogo e muito mais. Ele também permite aos usuários alterar o formato de exportação para PNG, JPEG, TIFF, BMP, GIFF, etc. AnyRec Screen Recorder é uma ferramenta multiplataforma para fazer capturas de tela no Windows e Mac.

Faça capturas de tela do Minecraft com a melhor qualidade com formatos de exportação.
Fornece efeitos de desenho para aplicar nas capturas de tela antes da exportação.
Ative para fixar capturas de tela e rolar janelas para obter uma captura de tela longa.
Adequado para gravar gameplay ou tutorial de gameplay do Minecraft.
100% Secure
100% Secure
Passo 1.Vá para a página oficial do AnyRec e baixe o Screen Recorder. Inicie-o para começar a fazer capturas de tela do Minecraft. Clique no botão SnapShot na interface principal.
100% Secure
100% Secure
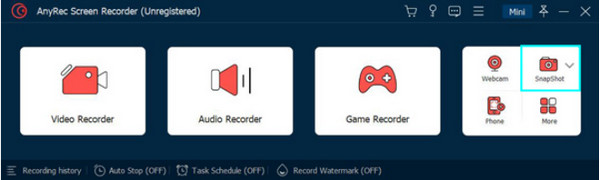
Passo 2.Assim que o cursor mudar para uma grade em forma de cruz, clique na guia aberta ou escolha a área da tela. Após soltar o botão do mouse, o aplicativo irá capturar a foto.
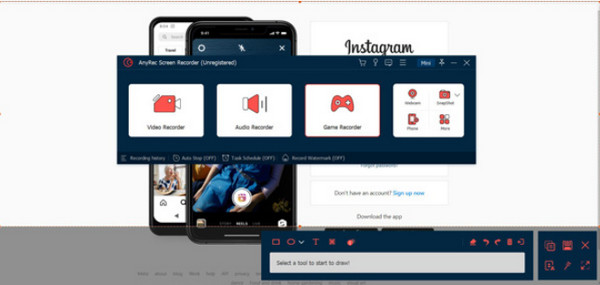
Etapa 3.Dentro da parte destacada, use elementos como linhas, formas, números e pincéis para aplicar na foto. Uma vez feito isso, clique no botão Salvar com o ícone do disquete.
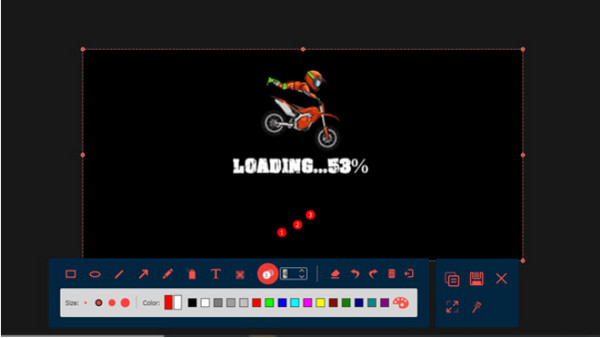
100% Secure
100% Secure
Parte 2: Como fazer capturas de tela do Minecraft com atalhos no Windows/Mac
Todos os dispositivos desktop possuem uma função de captura de tela para qualquer atividade. Mesmo se você estiver jogando Minecraft, tirar uma foto dele será fácil. Veja como fazer capturas de tela do Minecraft no Windows e no macOS.
Como fazer uma captura de tela no Windows:
Passo 1.A maioria dos PCs com Windows pode fazer capturas de tela pressionando a tecla “F2” no teclado. Mas se você usa o Windows 10, existem mais maneiras de capturar atividades na tela. Pressione o logotipo “Windows” e o botão “PrintScreen” simultaneamente.
Passo 2.A segunda etapa para fazer uma captura de tela é pressionar “Window + Alt + PrintScreen”. A Barra de Jogo Xbox irá capturar a tela. Você pode acessar a foto pressionando a tecla “Windows” e G.
Como fazer uma captura de tela no Mac:
Passo 1.Abra o Minecraft e procure o local ou item do qual deseja fazer uma captura de tela. Feito isso, pressione “Command + Shift + 4” para capturar a tela.
Passo 2.Pressione Command + Shift + 5 para abrir outras opções de captura de tela. Você pode encontrar as capturas de tela da Biblioteca no Aplicativo.
Parte 3: Onde encontrar capturas de tela do Minecraft no Windows e Mac
Fazer uma captura de tela é mais fácil para qualquer computador, mas você pode precisar de ajuda para encontrar as capturas de tela em centenas de pastas no sistema. Quer você use Windows ou Mac, esta parte mostrará a maneira mais fácil de encontrar a pasta do Minecraft em seu computador depois de usar Gravadores de tela do Minecraft para compartilhar com amigos on-line.
Encontre a captura de tela no Windows:
Passo 1.Após capturar a imagem do Minecraft, salve seu progresso e saia do jogo. Pressione a tecla “Windows” e “S” no teclado para acessar a barra de pesquisa. Digite %"appdata"% para abrir a pasta. Alternativamente, você pode encontrar a pasta com o aplicativo Executar. Pressione o logotipo “Windows” e R para acessar o aplicativo e digite % “appdata” % para procurar a pasta.
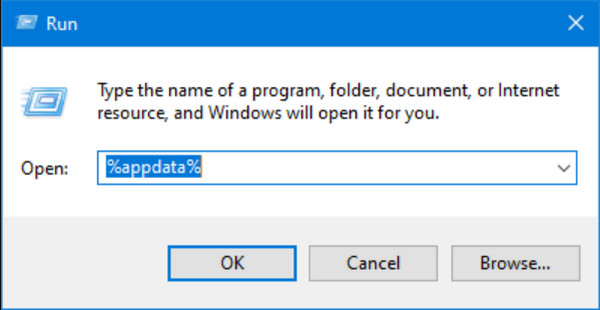
Passo 2.Abra a pasta Roaming para acessar o diretório do Minecraft. Dentro do Roaming, você encontrará a pasta .minecraft onde todas as capturas de tela estão armazenadas. Clique em uma das fotos para visualizar. Considere criar um atalho no seu dispositivo para acessá-los facilmente na próxima vez.
Encontre a captura de tela no Mac:
Passo 1.O procedimento é quase igual ao do Windows. A diferença estará na terminologia e na localização da pasta. Abra o Finder em sua área de trabalho e coloque '"Macintosh HD'/'Users'/'Seu nome de usuário'/'Library'/'Application Support'/'minecraft'/'screenshots"' para acessar o caminho.
Passo 2.Como a pasta está oculta por padrão, você deve reexibi-la nas configurações. Abra o aplicativo Terminal e digite "defaults write com.apple.finder AppleShowAllFiles TRUE". O aplicativo fechará o Finder para alterar as configurações. Pode ser necessário reiniciar o Finder e inserir o caminho de acesso novamente.
Parte 4: Perguntas frequentes sobre capturas de tela do Minecraft
-
1. Como fazer capturas de tela do Minecraft no Android e iPhone?
Pressione os botões liga / desliga e diminuir volume simultaneamente para fazer capturas de tela no Android. Uma miniatura aparecerá na parte inferior esquerda da tela. Se o seu iPhone tiver um botão Home, pressione-o com o botão Bloquear para fazer capturas de tela. Como alternativa, pressione Bloquear e aumentar volume para capturar uma captura de tela em seu telefone.
-
2. O Minecraft tem uma função de captura de tela integrada?
Não. O jogo não oferece uma configuração de captura de tela integrada para capturar atividades do jogo. Mas todos os dispositivos oferecem isso, então capturar seus jogos épicos não será um problema. Você também pode usar um aplicativo de terceiros para fazer capturas de tela com mais facilidade.
-
3. Como usar a Barra de Jogo no Minecraft?
A primeira coisa que você precisa fazer é ativar o aplicativo nas configurações. Pesquise a barra de jogo na barra de pesquisa em Configurações. Em seguida, ative a opção Ativar barra de jogo. Uma vez feito isso, pressione a tecla Windows e G. Clique no botão Câmera para capturar sua tela. Você pode encontrar a captura de tela visitando o menu Widget.
Conclusão
Minecraft é o lugar perfeito para criar seu mundo e tem a melhor aventura para todas as idades. Batalhas e lugares épicos são inesquecíveis, então aprenda como tirar screenshots do Minecraft e onde encontrar a localização deles no seu dispositivo é essencial. Para a melhor solução, AnyRec Screen Recorder possui a ferramenta SnapShot que captura imagens de qualquer atividade na tela com alta qualidade de imagem. Você também pode gravar Minecraft jogabilidade com esta ferramenta. Experimente a versão de avaliação gratuita para ver funções mais poderosas.
100% Secure
100% Secure
