3 maneiras fáceis de tirar capturas de tela do Minecraft com alta qualidade
Deve ser divertido construir seu berço, aventurar-se, lutar contra bruxas, ajudar os aldeões e adquirir poções especiais necessárias para subir de nível no Minecraft. Então, como fazer uma captura de tela no Minecraft para salvar todos os destaques? É fácil usar a função de captura padrão para tirar uma foto de sua criação neste jogo e compartilhá-la com seus amigos. E você também pode aprender a melhor ferramenta alternativa para capturar imagens do jogo do Minecraft com alta qualidade e área desejada. Continue lendo para obter as etapas detalhadas agora.
Lista de guias
Método integrado para tirar uma foto do Minecraft no Windows/Mac Melhor alternativa para tirar e editar uma captura de tela no Minecraft FAQsMétodo integrado para tirar uma foto do Minecraft no Windows/Mac
Jogar Minecraft realmente nos traz um momento feliz com nossos amigos. Isso realmente nos dá uma maneira de nos entreter. É por isso que vale a pena compartilhar através de screenshots com nossos amigos e outras redes sociais. Aqui estão os métodos integrados para tirar uma foto no Minecraft no Windows e Mac antes de compartilhar. Ou você pode obter mais software de gravação minecraft aqui.
Como fazer uma captura de tela no Minecraft no Windows 11/10/8/7
Basta pressionar a tecla “F2” para fazer uma captura de tela no Minecraft? Não é difícil usar a tecla de atalho para obter uma captura de tela. Mas quando você quiser alguns destaques da jogabilidade no Windows, aqui está o processo que você deve conhecer.
Passo 1.Pressione a tecla “F1” antecipadamente para remover o braço, o mouse, a barra de atalho e mais outros do fundo. Ele permite que você capture instantâneos nítidos.
Passo 2.Bloqueie o destaque com a tecla “F10”, que manterá a tela imóvel. Além disso, você pode visualizar o avatar pressionando a tecla “F5” duas vezes.
Etapa 3.Depois disso, você pode pressionar a tecla “F2” para fazer uma captura de tela no Minecraft. Ao fazer a captura de tela, aparece a mensagem "captura de tela tirada imagem xxxxx".
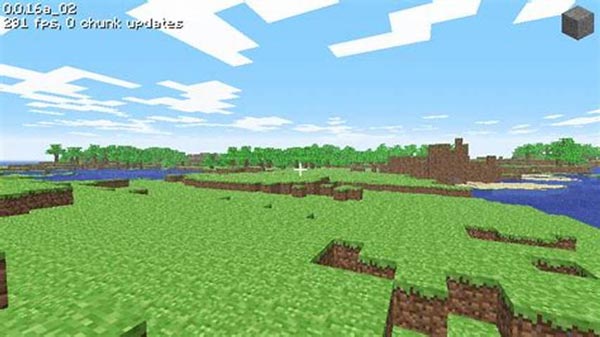
Quando você tiver o Minecraft Education Edition, poderá pressionar a tecla "E" e digitar a câmera na barra de pesquisa. Você pode clicar e arrastar o ícone da câmera para as caixas na parte inferior da tela. Basta escolher o local para destacar a captura de tela antes de clicar no ícone da câmera para capturar uma imagem no Minecraft Education Edition.
Como tirar uma captura de tela no Minecraft no Mac
1. Teclas Fn + F2. Desbloqueie o Windows, você deve pressionar as teclas “Fn” e “F2” simultaneamente para tirar fotos do Minecraft no Mac. Você pode localizar as capturas de tela do Minecraft em ~/Biblioteca/Application Support/minecraft/screenshots.
2. Shift + Cmd + 4. Além disso, você pode pressionar esta combinação para capturar uma captura de tela em tela inteira no Minecraft. Isso salvará a captura de tela diretamente na sua área de trabalho.
3. Shift + Cmd + 3. Você também pode pressionar as teclas “Shift + Cmd + 3” para capturar uma captura de tela parcial no jogo do Minecraft, que é a forma padrão no Mac.
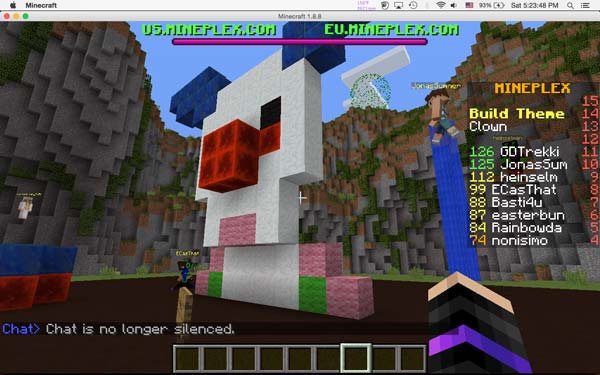
Melhor alternativa para fazer uma captura de tela no Minecraft
Existe uma alternativa para tirar uma captura de tela no Minecraft no Windows e no Mac? Quando você precisar obter capturas de tela sem teclas de atalho, adicionar anotações/marcas d'água ou ajustar os formatos de foto da captura de tela, AnyRec Screen Recorder é a ferramenta de recorte desejada compatível com Windows e Mac. Além disso, você pode capturar uma captura de tela no Minecraft no modo Jogo, o que permite capturar a janela do jogo sem personalização.

Capture capturas de tela no Minecraft do computador e smartphone em um clique
Adicione anotações, formas, marcas d'água, textos explicativos, linhas e mais parâmetros
Forneça o modo de jogo para tirar instantâneos e capturar vídeos de jogabilidade facilmente
Edite as capturas de tela, corte a parte desejada ou compartilhe-as em sites de mídia social
Download seguro
Download seguro
Passo 1.Depois de iniciar o AnyRec Screen Recorder, clique no botão "Game Recorder". Depois disso, você pode selecionar o jogo Minecraft na lista suspensa.

Passo 2.Clique no botão "REC" para gravar o jogo. Quando você precisar fazer uma captura de tela no Minecraft, basta clicar no botão "Câmera". Claro, você pode usar a tecla de atalho simples “Alt + C” para obter uma captura rápida.

Etapa 3.Vá para a opção “Histórico de gravação”, você pode visualizar as capturas de tela, editar as imagens, compartilhá-las em um site de mídia social ou até mesmo salvar a captura de tela em seu computador para posterior edição em seu computador.

Perguntas frequentes sobre como fazer uma captura de tela no Minecraft
-
Posso alterar a tecla de atalho para tirar screenshots no Minecraft no PC?
Certamente, você pode. Vá ao menu “Opções” e clique no botão “Controles”. Depois disso, você pode clicar no botão “Diversos” para alterar a tecla de atalho para fazer uma captura de tela no Minecraft em seu PC com Windows. Depois de tirar os instantâneos desejados, os arquivos serão salvos na pasta de destino no formato PNG.
-
Como tirar um instantâneo no Minecraft com Xbox?
Xbox tem um método padrão para fazer capturas de tela ou gravar vídeos no Minecraft. Você pode simplesmente pressionar o botão “Y” no controlador para obter os arquivos desejados. Depois disso, você pode acessar Xbox.com e fazer login na conta Live para encontrar as capturas de tela do Minecraft. As capturas de tela da página de perfil podem ser visualizadas na seção "Capturas".
-
Posso encontrar as capturas de tela no mesmo local para diferentes edições do Minecraft?
Não. O local mencionado acima só pode ser usado para o Minecraft Java Edition. Quando você usa a edição Bedrock e usa as teclas Windows + G, o local não é o mesmo. Você verá uma notificação com a localização exata no momento em que fizer uma captura de tela no Minecraft, que, por padrão, C:Users
Capturas de Vídeos.
Conclusão
Quer você seja um usuário do Windows ou do Mac, esse novo aprendizado trará mais diversão e prazer ao jogar com seus amigos e compartilhará facilmente seu progresso no Minecraft em suas contas de mídia social. Aprenda mais sobre como fazer uma captura de tela no Minecraft, onde estão os locais para as capturas de tela e a melhor alternativa AnyRec Screen Recorder para gravar Minecraft e tirar instantâneos. Além disso, há dicas extras sobre as diferentes edições, dispositivos e teclas de atalho do Minecraft. Quando você tiver alguma dúvida sobre o tópico, sempre poderá encontrar uma resposta adequada no artigo.
Download seguro
Download seguro
