Como gravar áudio no Google Slides com alta qualidade no Windows/Mac
Gravar e adicionar áudio no Google Slide é uma coisa muito importante adicionar narração ou explicação para fazer slides de aula, diretrizes, etc. Isso ajudará você a expressar e explicar suas idéias em seus slides com mais clareza. Além disso, você pode adicionar comentários falados aos slides feitos por outras pessoas com facilidade. Então, como gravar áudio no Apresentações Google?
Infelizmente, o Google Slide não tem a mesma função que o Microsoft PowerPoint para gravar diretamente o áudio dos slides com o gravador embutido. Nesse caso, você precisa contar com gravadores de áudio profissionais para capturar seu som e depois inserir seu áudio no Apresentações Google. Continue lendo e saiba mais sobre as etapas detalhadas para gravar e adicionar arquivos de áudio para o Apresentações Google.
Lista de guias
A melhor maneira de gravar áudio para Apresentações Google no Windows/Mac Como adicionar áudio no Google Slide para melhores apresentações Perguntas frequentes sobre gravação de áudio para Apresentações Google no computadorA melhor maneira de gravar áudio para Apresentações Google no Windows/Mac
Como você não pode gravar áudio diretamente no Apresentações Google e inseri-lo, um gravador de áudio profissional é o mais importante. AnyRec Screen Recorder é um gravador de áudio e vídeo poderoso e versátil que suporta a captura da tela com o áudio ou apenas as faixas de áudio separadamente. Com o ajuste de gravação, você pode alterar o dispositivo de entrada e o volume de acordo com sua necessidade.

Um gravador de áudio projetado com as entradas de som e microfone do sistema.
Cancelamento de ruído do microfone e aprimoramento para manter o som claro.
Capaz de exportar as gravações de áudio nos formatos MP3, AAC, WMA e M4A.
Teclas de atalho para iniciar/pausar/parar a gravação a qualquer momento com botões simples.
Forneça funções de edição simples, mas úteis, para recortar e editar as gravações.
Pequena caixa de ferramentas permite gravar áudio no Google Slide ao reproduzir slides.
100% Secure
100% Secure
Passo 1.Baixe gratuitamente e inicie o AnyRec Screen Recorder em seu Windows/Mac. Clique no botão "Gravador de áudio" na interface principal para abrir este gravador de áudio do Apresentações Google. Ele foi projetado para gravar áudio no Apresentações Google sem tela.

Passo 2.Clique nos botões “Som do Sistema” e “Microfone” de acordo com sua necessidade. Então você deve ajustar o volume deles separadamente.

Etapa 3.Clique no botão “Configurações de gravação” no canto superior direito e clique no botão “Saída” no painel esquerdo. Você pode alterar o formato e a qualidade do áudio aqui. Em seguida, volte para a interface principal e clique no botão “REC” para iniciar.

Passo 4.Depois que uma caixa de ferramentas aparecer, você pode clicar no botão “Parar” para finalizar a gravação a qualquer momento. Por fim, você pode recortar a gravação de áudio e clicar no botão "Salvar" para salvá-la no arquivo local desejado.
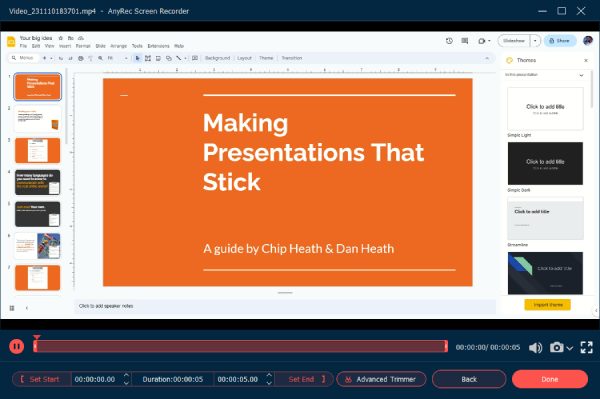
AnyRec Screen Recorder é definitivamente o melhor software para gravação de áudio para o Apresentações Google. Além disso, também pode gravar toda a apresentação no Google Slides para facilitar a revisão. Depois de gravar o áudio para o Apresentações Google, continue lendo e aprenda como adicionar áudio a ele na parte a seguir.
Como adicionar áudio no Apresentações Google para melhores apresentações
Antes de adicionar áudio no Apresentações Google, observe que o Apresentações Google suporta apenas a inserção de arquivos do Google Drive, o que significa que você precisa enviar os arquivos de áudio desejados para o Google Drive. Aqui está o tutorial com as etapas detalhadas a seguir:
Passo 1.Abra seu Google Drive e clique no botão “Upload” para adicionar os arquivos de áudio desejados. Ou você pode arrastar e soltar diretamente os arquivos de áudio para adicionar ao Google Drive.
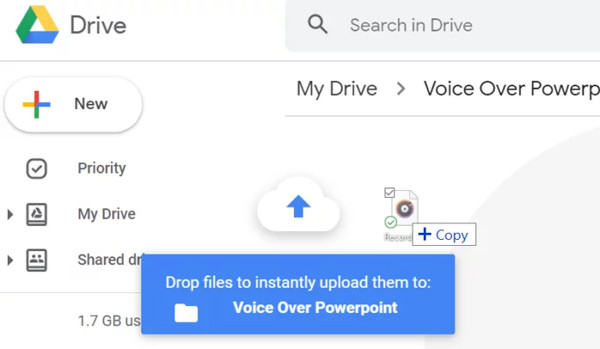
Passo 2.Inicie o Apresentações Google e abra o slide no qual deseja gravar o áudio. Clique no botão “Inserir” no menu superior e clique no botão “Áudio”. Em seguida, você pode escolher os arquivos de áudio gravados para adicionar ao Apresentações Google. Além disso, você também pode adicionar arquivos de áudio do YouTube através do URL.
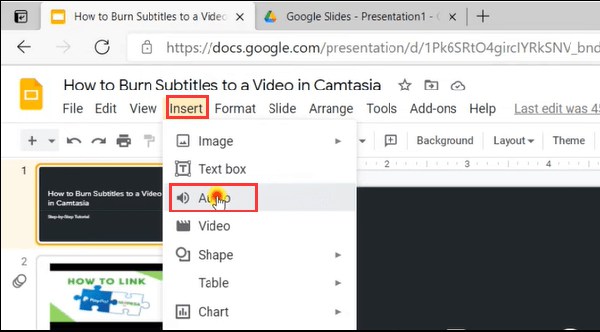
Etapa 3.Pesquise os arquivos de áudio no menu Minhas unidades ou simplesmente encontre-os no menu Recentes. Em seguida, clique no botão "Selecionar" para adicionar o áudio no Apresentações Google.
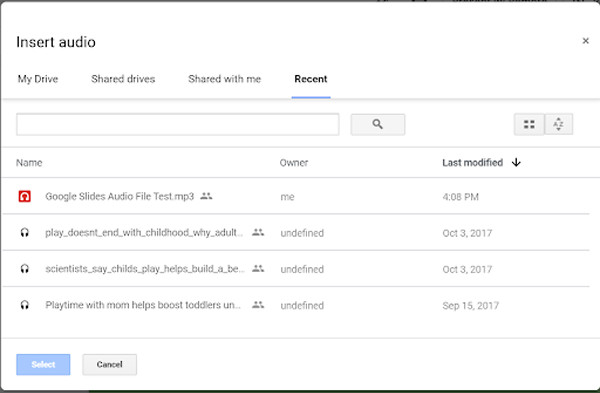
Passo 4.Depois disso, aparecerá no slide um botão “Alto-falante” que reproduzirá seu áudio clicando. E você pode clicar no botão “Opções de formato” para ajustar todas as configurações dos arquivos de áudio. Você pode alterar o volume, adicionar reprodução em loop, ajustar a posição do botão inicial.
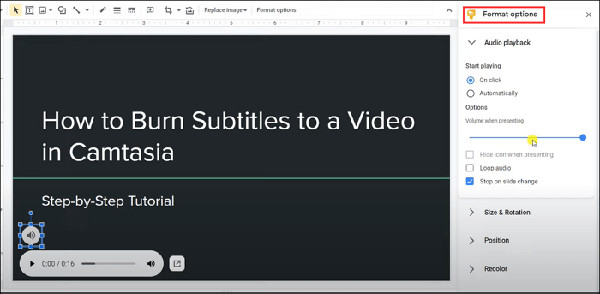
Perguntas frequentes sobre gravação de áudio para Apresentações Google no computador
-
1. Quais formatos de áudio posso adicionar ao Apresentações Google?
O Apresentações Google suporta a inserção de formatos de áudio MP3 e WAV. Depois de gravar os arquivos de áudio para o Google Slides por meio do AnyRec Screen Recorder, você pode exportar os arquivos em formatos compatíveis.
-
2. Como gravar uma apresentação no Google Slides?
O gravador de tela AnyRec profissional mencionado é um gravador de vídeo versátil que permite gravar uma apresentação no Google Slides. Você pode começar a gravá-lo depois de reproduzir a apresentação automaticamente.
-
3. Como reproduzir o áudio no Google Slides ao fazer uma apresentação?
Ao adicionar áudio no Apresentações Google, você pode alterar a cor, as formas e as posições do botão "Alto-falante". E para reproduzir áudio no Apresentações Google, basta clicar no botão.
Conclusão
Você aprendeu as etapas detalhadas para gravar e adicionar áudio no Apresentações Google, o que enriquecerá sua apresentação e a tornará mais clara. Baixar AnyRec Screen Recorder resolverá todos os seus problemas. Não hesite em nos contatar se ainda tiver dúvidas sobre a gravação de áudio no Apresentações Google.
