- Produtos
Software de computador
- Recurso
- Apoio, suporte
O que você deve fazer quando os dispositivos não podem ser detectados após a conexão?
Quando você conecta o dispositivo móvel ao computador, mas descobre que o programa não consegue reconhecer o seu dispositivo, você pode tentar as soluções abaixo de acordo com o tipo do seu dispositivo.
1. Verifique se o iTunes está instalado no seu computador
Esteja você usando um computador Mac ou Windows, você precisa ter certeza de que o iTunes mais recente está instalado em seu computador, caso contrário, você não poderá continuar. Você pode baixar a versão mais recente do iTunes no site oficial da Apple.
2. Confie neste computador
Esteja você usando um computador Mac ou Windows, você precisa ter certeza de que o iTunes mais recente está instalado em seu computador, caso contrário, você não poderá continuar. Você pode baixar a versão mais recente do iTunes no site oficial da Apple.
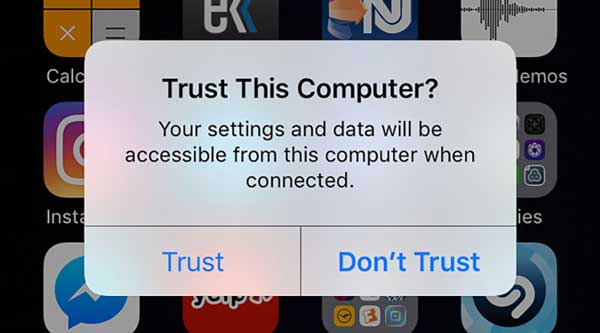
3. Verifique o cabo USB
Certifique-se de que seu cabo USB funcione e esteja em boas condições; caso contrário, pode ser necessário trocá-lo por um novo cabo USB.
1. Mude para o modo Transferir arquivos
Se o seu telefone estiver no modo de carga após a conexão, deslize de cima para baixo na tela para abrir o Central de avisos e toque Definiçõese escolha Usar USB para transferir arquivos.
2. Permitir conexão MTP
Se o seu telefone exibir uma janela solicitando permissão para estabelecer uma conexão MTP, você precisará tocar no botão Permitir para continuar.
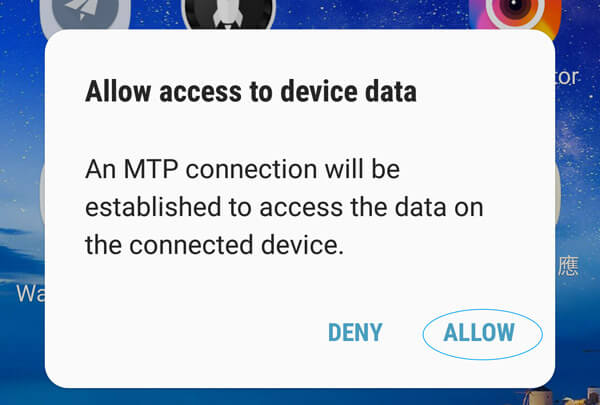
3. Verifique a depuração USB
USB Debug é uma funcionalidade que pode permitir que aplicativos de terceiros acessem o gerenciamento de dados. Você pode acessar o site oficial do produto do seu telefone e encontrar os métodos detalhados.
Como criar e definir um toque para iPhone/Android?
1. Inicie o PhoneMover no seu computador e conecte seu iPhone ou Android ao computador com um cabo USB.
2. Na interface principal, clique em Criador de toques e você pode optar por adicionar o arquivo do seu dispositivo ou do seu computador.
3. Após a importação, você pode ajustar o volume e controlar a duração do áudio. Em seguida, clique em Gerar para criar um toque.
Depois de obter um toque, você pode abrir o Definições aplicativo e toque em Sons e haptics. Em seguida, toque em toque para selecionar um novo toque e definir o áudio que você acabou de gerar como toque. Você pode definir um toque para um contato específico. Apenas abra Contatos, toque no nome da pessoa e toque em Mais. Em seguida, toque em Editar, role para baixo para tocar toque ou Tom de textoe escolha um novo toque.
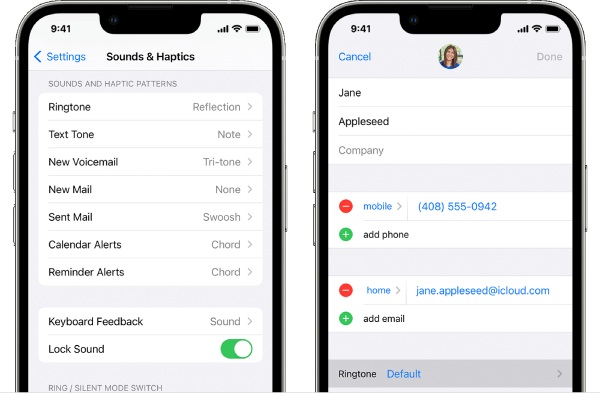
Tomemos o telefone Samsung como exemplo, você precisa primeiro abrir Definições e encontra Som e Notificação. Em seguida, toque em toque, e uma lista de áudio será exibida, mas você pode tocar Adicionar para importar o toque que você acabou de gerar. Em seguida, toque em OK aplicar.
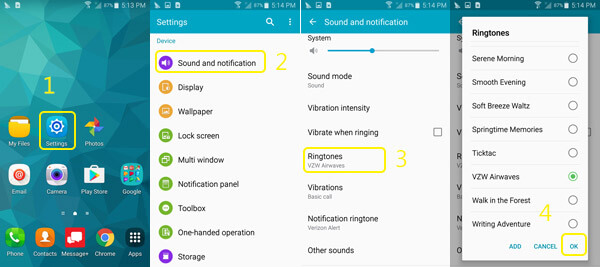
O que é a senha de backup do iTunes?
A senha do iTunes é a chave para entrar na sua iTunes Store, que também é a senha do seu ID Apple. A senha de backup do iTunes serve para proteger os arquivos de backup do iTunes dos seus dispositivos iOS. Ao definir essa senha, seus backups serão bloqueados; portanto, da próxima vez que você tentar acessar esses arquivos, será necessário inserir a senha.
Como ativar ou desativar o download e manter os originais das fotos?
Se você ativar o Baixe e mantenha os originais função, então você pode baixar fotos do iCloud sem perda de qualidade. Para habilitar isso, você só precisa desbloquear seu iPhone, abrir o Definições aplicativo, toque em seu ID iCloud e toque em iCloud. Então, encontre Fotos e entre lá. Tocar Fotos do iCloud para ativar o backup do iCloud para fotos, e você verá duas opções: Otimize o armazenamento do iPhone e Baixe e mantenha os originais. Escolha o último. De alguma forma, se quiser desligá-lo, basta repetir os mesmos passos para fazer isso.
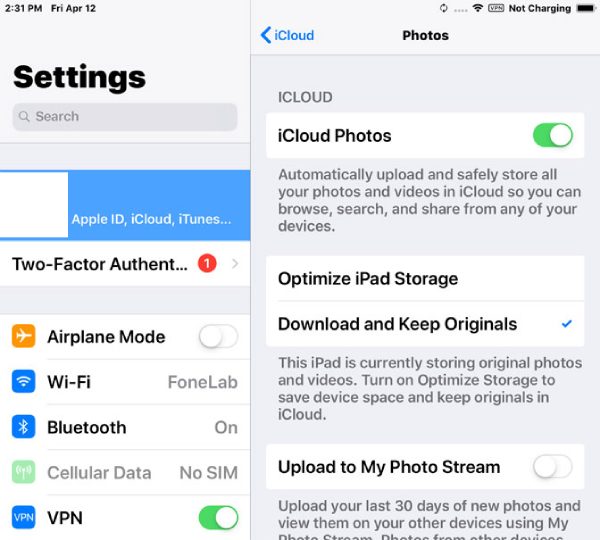
Como instalar a unidade USB para dispositivo Android no computador?
Se o produto AnyRec não conseguir detectar o seu dispositivo Android após a conexão, instalar a unidade USB do seu telefone também é uma boa solução que ajuda você a se reconectar ao computador.
1. Acesse o site do fabricante do seu telefone e atualize o driver USB do Android.
2. Após conectar seu telefone ao computador através de um cabo USB, abra Gerenciador de Dispositivos no seu computador.
Você pode ver o conteúdo abaixo para encontrar maneiras correspondentes de abrir o Gerenciador de Dispositivos para diferentes versões do Windows.
Windows 8.1, 10 e 11: pressione as teclas WIN e X e clique em Gerenciador de Dispositivos.
Windows 7: Clique com o botão direito Este computador e escolha Gerenciar. Clique Dispositivos no lado esquerdo.
3. Clique Dispositivos portáteis ou Outros dispositivos para ver mais opções. Em seguida, clique com o botão direito no seu dispositivo Android e escolha Atualizar software de driver.
4. Clique Procure software de driver em meu computador e Próximo, navegador da unidade USB que você acabou de baixar. Então clique Próximo para instalá-lo.
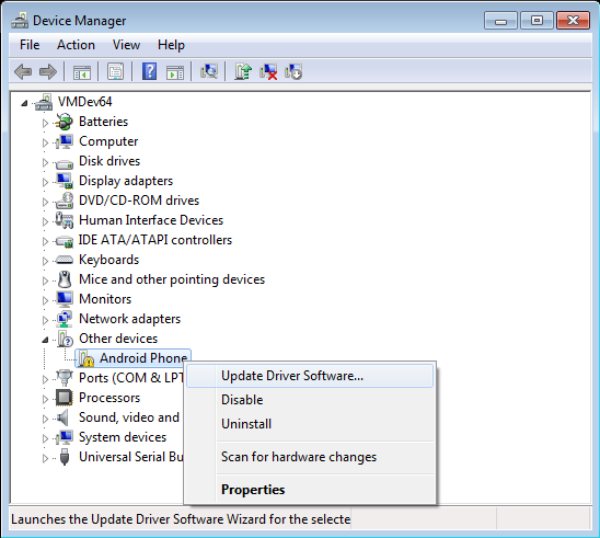
Como ativar a depuração USB em telefones Android?
Ao transferir seus dados do Android para o computador, se você continuar vendo o lembrete aparecendo solicitando que você depure o cabo USB, aqui estão as soluções para ajudá-lo a ativar a depuração USB em seu Android. Então você pode conectar facilmente o dispositivo ao seu computador. Para Android 4.2 e superior
1. Desbloqueie seu telefone, abra o Definições aplicativo e toque em Sobre telefone.
2. Encontre Número da compilação e toque nele 7 vezes até ver o lembrete: Agora você é um desenvolvedor.
3. Volte para a tela principal do Definições aplicativo e toque no Opções de desenvolvedor. Toque Depuração USB depois.
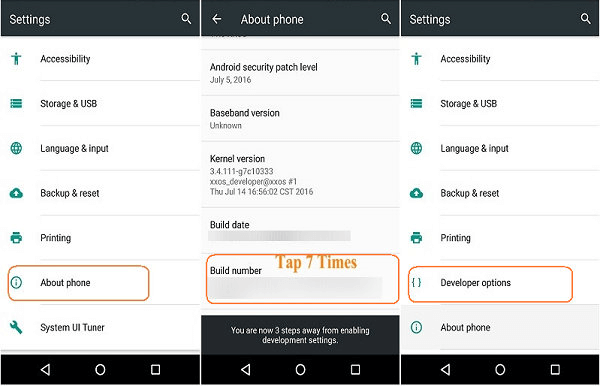
Para Android 3.0 – 4.1
1. Vá para Definições e toque Desenvolvedor Opções.
2. Verifique se o Depuração USB opção está marcada. Se estiver, então você já o ativou.
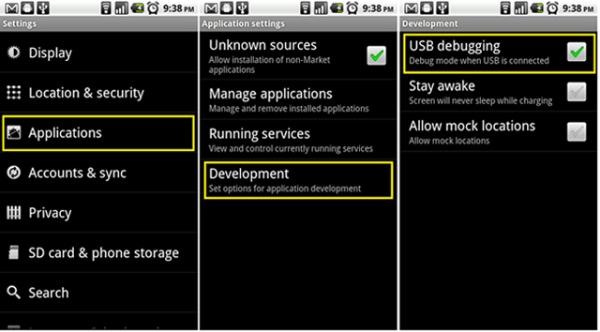
Para Android 2.3 e inferior
1. Desbloqueie seu telefone Android e abra o Definições aplicativo.
2. Toque em Formulários, então Desenvolvimento. Da mesma forma, verifique a opção de depuração USB.
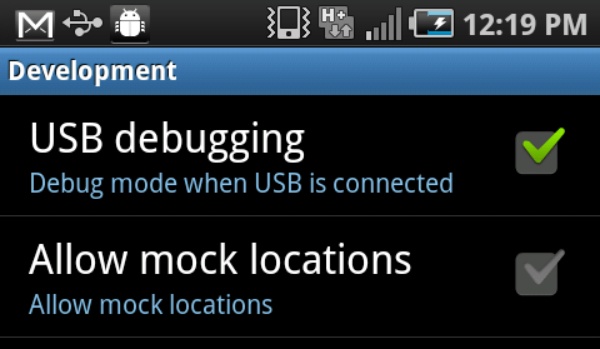
Depois de ativar a depuração USB no seu telefone Android, a transferência entre o seu telefone Android e o computador ficará mais suave e você não verá mais o lembrete pop-up.
Como corrigir problemas de falha de conexão Bluetooth?
1. Verifique primeiro o alcance do Bluetooth.
Certifique-se de que seus dispositivos estejam na mesma sala ou a menos de 10 metros (33 pés). Se possível, coloque dois dispositivos lado a lado.
2. Redefina as configurações de Bluetooth.
Vá para o aplicativo Configurações. Toque em “Bluetooth”. O nome do seu computador deve estar em “Meus Dispositivos”. Se mostrar “Não conectado”, toque nele e ligue-o. Ou você pode tocar em “Outros dispositivos” seguido de “MEUS dispositivos” para adicionar o nome do seu computador à lista.
3. Atualize para a versão mais recente do iOS.
Abra o aplicativo Configurações. Toque em “Geral” seguido de “Atualização de software”. Haverá um indicador com um ícone vermelho se uma atualização estiver disponível. Toque em “Instalar agora” para atualizar o Bluetooth e outros no seu iPhone.
4. Evite interferência Bluetooth.
A interferência do Bluetooth pode causar falhas e problemas de emparelhamento. Portanto, mantenha seu telefone e computador longe de roteadores Wi-Fi, fornos de micro-ondas e outros dispositivos Bluetooth não relacionados.
5. Verifique a capacidade do Bluetooth.
Determine se o seu computador e telefone possuem capacidade Bluetooth. Alguns modelos mais antigos podem não ter funcionalidade Bluetooth. Por exemplo, você pode abrir o Painel de Controle no PC. Clique em “Hardware e Sons” e “Gerenciador de Dispositivos”. Em seguida, role para baixo para descobrir se o Bluetooth aparece. Se sim, seu computador possui o hardware Bluetooth instalado. Você pode reconectar-se a um dispositivo Bluetooth e tentar.
Se você não conseguir encontrar suas perguntas nas perguntas frequentes acima, também poderá obter mais ajuda nessas seções.
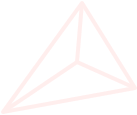
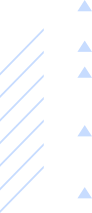
Obtenha ajuda instantânea da equipe de suporte AnyRec. Você pode receber respostas e soluções para todas as suas dúvidas aqui.
Obtenha suporte técnico sobre produtos e serviços
Obtenha ajuda com todas as dúvidas durante e após a compra