Gravação de tela do iPhone sem som – Métodos viáveis para iOS 18
Você pode gravar todas as atividades da tela do iOS com o recurso de gravação de tela do iPhone? Depende. O gravador de tela padrão não grava o áudio da tela o tempo todo. Quando você precisa capturar chamadas FaceTime ou Zoom, você deve descobrir que a tela do iPhone não grava nenhum som. Além disso, não suporta outros aplicativos devido à proteção DRM.
Você deve alterar manualmente as configurações do gravador de tela para obter trilhas sonoras de aplicativos. Se você tiver outros problemas sobre a falta de som na gravação da tela, poderá aprender mais sobre as soluções concretas e funcionais para gravar os arquivos de áudio do seu iPhone no artigo.
Lista de guias
Parte 1. 5 métodos básicos para corrigir a gravação da tela do iPhone sem som Parte 2. Melhor método alternativo quando não há som na gravação da tela Parte 3. Perguntas frequentesParte 1. 5 métodos básicos para corrigir a gravação da tela do iPhone sem som
Se você não estiver gravando som com proteção DRM do iPhone, aqui estão 5 métodos básicos para corrigir os problemas de áudio relacionados à gravação de tela do iOS que não funciona no seu iPhone.
Método 1: Reinicie seu dispositivo iOS
Reinicie o seu iPhone ou iPad é o método usado com mais frequência para corrigir algumas falhas, incluindo a ausência de som na gravação da tela do iOS. Aqui estão as etapas para reiniciar o iPhone X/XR/11/12/13.
Passo 1.Pressione e segure os dois Volume botão e o Lateral botão até que o controle deslizante de desligar apareça.
Passo 2.Arraste o controle deslizante para desligar completamente o iPhone. Demora 30 segundos para forçar a reinicialização do seu iPhone.
Etapa 3.Ligue o iPhone novamente pressionando os dois botões para verificar se a gravação da tela do iOS está funcionando.
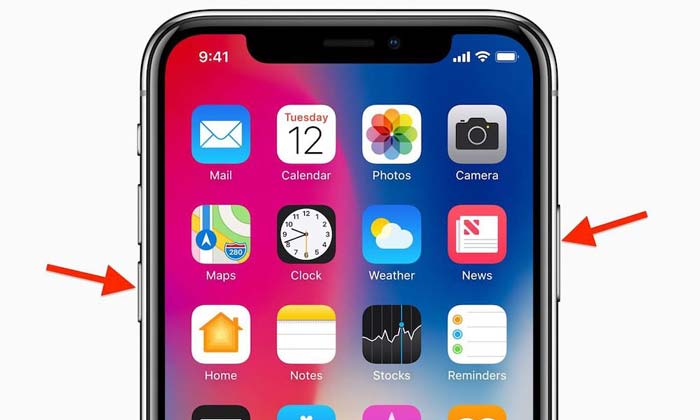
Método 2: redefinir a gravação de tela do iOS
Quando a gravação da tela do iOS ainda não está funcionando, você precisa verificar se o recurso já foi ativado. Basta saber mais sobre o processo para habilitar a gravação de tela do iOS conforme abaixo.
Passo 1.Vou ao Definições app no seu iPhone, você pode escolher o Centro de Controle opção da lista suspensa.
Passo 2.Clique no Personalizar controles opção e, em seguida, role para baixo para encontrar o Gravação de tela opção.
Etapa 3.Toque em Mais ícone para ativar o recurso e deslize para cima no botão para verificar se ele funciona agora.
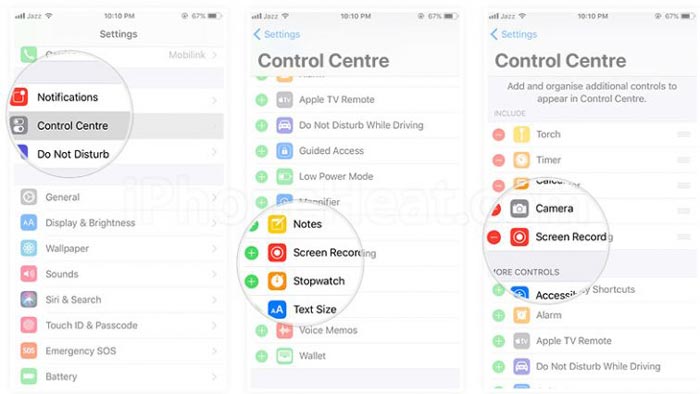
Método 3: Defina o áudio interno ou externo
Se não houver som na gravação da tela, você deve verificar as configurações do áudio interno ou externo. O recurso de gravação de tela permite gravar arquivos de áudio e vídeo no seu iPhone.
Passo 1.Vá para o Centro de Controler opção e role para baixo para encontrar a Registro de tela ícone para capturar o vídeo com áudio.
Passo 2.Pressione e segure o Gravação de tela botão até ver um pop-up com o Opção de áudio do microfone.
Etapa 3.Depois disso, toque no Microfone ícone para ligar o Áudio do microfone ativado opção na cor vermelha.
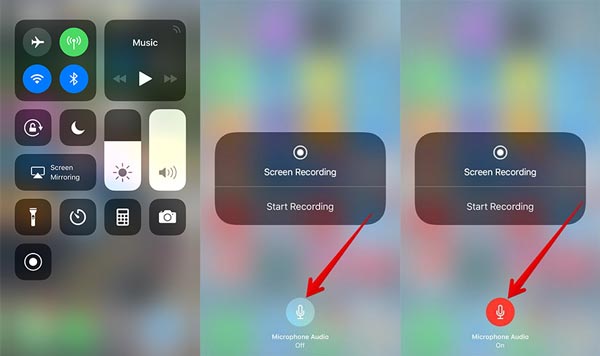
Método 4: Redefinir todas as configurações do seu iPhone
Redefinir todas as configurações do seu iPhone ou iPad é outro método para corrigir as falhas. Ele permite que você redefina todo o conteúdo e as configurações do seu iPhone, incluindo o problema de gravação sem som do iOS.
Passo 1.Vá para o Definições app no seu iPhone e escolha o Em geral opção para redefinir todas as configurações.
Passo 2.Em seguida, toque no Redefinir opção e, em seguida, escolha a Redefinir todas as configurações opção para redefinir o iPhone de fábrica.
Etapa 3.Depois de restaurar seu iPhone, reinicie a gravação da tela para descobrir se funciona.
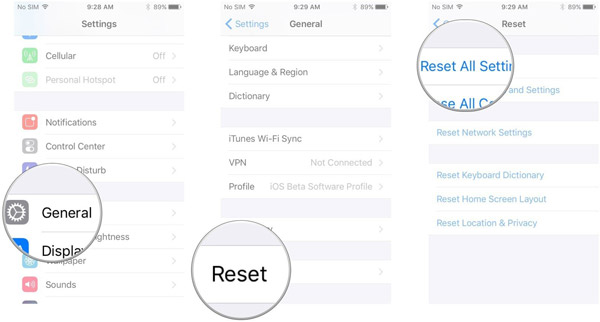
Método 5: Restaure seu iPhone com o iTunes
Claro, você também pode usar o iTunes para restaurar o iPhone para as configurações de fábrica ou status anterior. É outra maneira eficiente de corrigir a gravação da tela do iPhone sem som.
Passo 1.Conecte o iPhone ao seu computador com o cabo USB original. Em seguida, o iTunes iniciará o programa automaticamente.
Passo 2.Clique no ícone do dispositivo no canto superior esquerdo do iTunes. Escolha o Restaurar backup opção para restaurar o iPhone para as configurações de fábrica.
Etapa 3.Quando a opção aparecer, escolha o backup mais recente do iTunes e clique na opção Restaurar para corrigir nenhum som na gravação da tela.
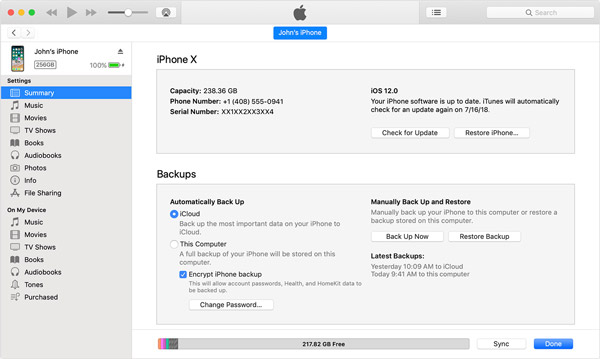
Parte 2. Melhor método alternativo quando não há som na gravação da tela
Assim como mencionado acima, a gravação de tela do iOS não funciona para aplicativos de chamadas de voz e conferências, como FaceTime e Zoom. Existe um método para contornar a proteção DRM? AnyRec Screen Recorder é um gravador de tela tudo-em-um com diferentes modos de captura. Ele permite que você capture todas as atividades na tela do iPhone, incluindo os arquivos de áudio.

Grave conferências de Zoom ou FaceTime e chamadas de voz sem permissão.
Forneça o modo de gravação do telefone quando a gravação da tela do iOS não estiver funcionando.
Capture os vídeos, arquivos de som e imagens da webcam com qualidade original.
Edite os vídeos com vários recursos, como aparar, cortar, excluir e muito mais.
Download seguro
Download seguro
Passo 1.Baixe e instale o AnyRec Screen Recorder, você pode iniciar o programa no seu computador. Escolha o Gravador de video opção e selecione a Gravador de telefone opção quando você não encontrar som na gravação da tela do iPhone.

Passo 2.Depois disso, você pode espelhar a tela do iPhone no seu computador. Então você pode clicar no Personalizado opção para selecionar a área desejada. Ative o Som do Sistema opção e ajuste o volume do áudio. Você também pode adicionar sua voz com o Microfone opção.

Etapa 3.Quando você precisar capturar uma chamada Facetime ou uma reunião Zoom, você também deve habilitar o Webcam opção para adicionar a filmagem da webcam. Clique no GRAVANDO botão para começar gravando chamadas do FaceTime ou outros telefonemas. Além disso, você também pode adicionar anotações e formas.

Passo 4.Depois de capturar os vídeos da tela do seu iPhone, você pode clicar no botão Pare botão para salvar o arquivo. Visualize a gravação com arquivos de áudio, edite os arquivos de vídeo e até corte o arquivo desejado antes de salvar o vídeo com um arquivo de áudio em seu computador.

Parte 3. Perguntas frequentes
-
Por que a gravação de tela do iOS não grava uma chamada do iPhone?
O recurso de gravação de tela padrão do iOS não oferece suporte nativo a chamadas telefônicas. A gravação do telefonema é ilegal sem o conhecimento do participante. É a razão pela qual a gravação da tela do iOS não está funcionando. Você tem que escolher um gravador de tela de terceiros.
-
Como espelhar a tela do iPhone para gravar secretamente?
Quando você quiser gravar a tela do iPhone, deslize para baixo no canto superior direito da tela do iPhone. Toque no O espelhamento de tela opção e selecione o iPhone e escolha o gravador de tela secreto para corrigir nenhum som na gravação da tela.
-
Como corrigir a gravação de tela falhou ao salvar 5823?
A mensagem de erro é devido às restrições de gravação. Vou ao Definições opção e escolha a opção Tempo de tela. Habilite a opção Restrições de Conteúdo sob o Restrições de conteúdo e privacidade e certifique-se de que a Gravação de tela esteja definida como Permitir.
Conclusão
Não importa se é uma chamada FaceTime ou Zoom do iPhone ou arquivo de áudio de outros aplicativos, você pode ajustar as configurações para corrigir a gravação da tela do iPhone que não está funcionando. Mas quando as soluções acima não funcionarem, você também pode espelhar a tela do iPhone e usar o gravador de tela profissional para capturar os arquivos de som do iPhone com a qualidade original.
