Quente
AnyRec PhoneMover
Transfira músicas e arquivos de música do PC para o iPhone 16.
Download seguro
Como transferir músicas do computador para o iPhone 16 rapidamente
Você está ansioso para transferir sua própria música do seu computador para o seu iPhone 16? Neste guia abrangente, você passará por cinco métodos diferentes. Quer você prefira a abordagem clássica usando o iTunes, uma opção sem fio com o AirDrop ou uma ferramenta útil para transferir música livremente, você descobrirá a solução perfeita para suas necessidades de transferência de música. Leia o post e aprenda como transferir música de um computador para um iPhone!
Lista de guias
Melhor maneira de transferir todas as músicas do computador para o iPhone 16 Transferir música da biblioteca do iTunes para o iPhone 16 através do iTunes Transferir músicas do computador para o iPhone via AirDrop [somente Mac] FAQsUma ferramenta útil para transferir todos os formatos de música do computador para o iPhone 16
Se você deseja transferir facilmente músicas do seu computador para o iPhone com uma conexão estável e alta velocidade de transferência, AnyRec PhoneMover fornece uma solução conveniente. Com esta ferramenta, todos os tipos de arquivos de música, gravados de um Memo de voz ou baixados de sites de música desbloqueados, pode ser transferido. E também vem com reconhecimento de classificação inteligente para ajudá-lo a se organizar melhor. Veja como você pode fazer isso, junto com o guia passo a passo:

Categorize sua música da maneira que desejar, por exemplo, por época, artista, etc., como o iTunes.
Transferência de conexão estável para garantir que todos os seus arquivos de música estejam completos.
Suporta a transferência de todos os arquivos de música, sejam eles MP3, AIFF ou outros.
Faça toques sem transferir arquivos de música de um computador para um iPhone.
Download seguro
Passo 1.Conecte o iPhone ao computador
Inicie o programa AnyRec PhoneMover no seu computador. Conecte seu iPhone 16 ao seu computador usando um cabo USB. Siga as instruções para confiar no computador no seu iPhone.
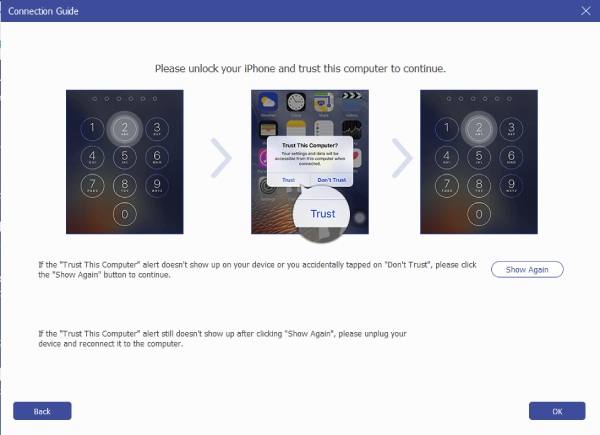
Passo 2.Obtenha todas as músicas exibidas
Clique no botão “Música” e todas as músicas do seu iPhone serão exibidas no lado direito da interface. Selecione a música que deseja mover do computador para o iPhone.
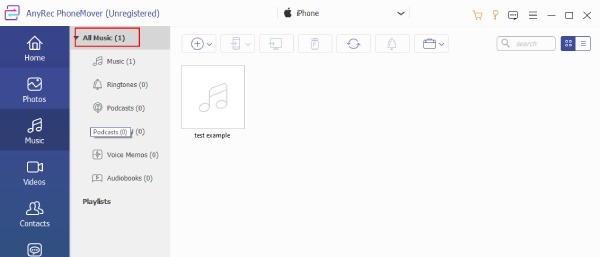
Etapa 3.Transferir música do PC para o iPhone 16
Depois de fazer suas seleções, clique no botão "Exportar para PC". E o processo de transferência começará. O AnyRec PhoneMover moverá eficientemente sua música selecionada do seu computador para o seu iPhone 16.
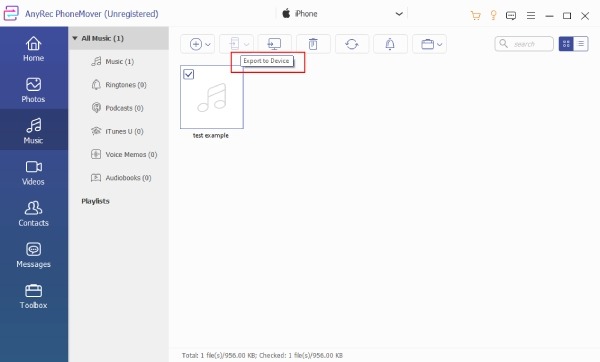
Seguindo essas etapas e usando o AnyRec PhoneMover, você pode transferir músicas do seu computador para o seu iPhone 16 com facilidade e eficiência. Esta ferramenta suporta não apenas a transferência de arquivos entre o iPhone e o computador, mas também transferindo arquivos do Android para o PC.
Download seguro
Como transferir músicas do computador para o iPhone 16 pelo iTunes
Quando se trata de transferir sua música do seu computador para o seu iPhone 16 pelo iTunes, o software fornece duas maneiras diferentes: sincronização automática e transferência manual. Seja qual for a maneira que você escolher, você precisará seguir estas etapas para conectar seu iPhone ao seu computador primeiro:
Preparativos antes de transferir músicas do computador para o iPhone 16 pelo iTunes
1. Mantenha o iTunes atualizado: É crucial ter a versão mais recente do iTunes instalada antes de conectar seus dispositivos. Versões anteriores de software podem causar problemas de adaptação de transporte.
2. A sincronização unilateral: O iTunes permite apenas uma sincronização unilateral do seu computador para o seu iPhone. Não oferece suporte à transferência de músicas do iPhone de volta para o computador.
Conectando seu iPhone ao iTunes
Passo 1.Abra o iTunes
Conecte o iPhone ao computador usando um cabo USB. Inicie o iTunes, no canto superior esquerdo da janela do iTunes, localize e clique no botão “Dispositivo”.
Passo 2.Detectar iPhone
Seu iPhone aparecerá no painel esquerdo do iTunes, na seção “Dispositivos”. Para explorar os tipos de mídia disponíveis, clique no botão “Mais” próximo ao seu dispositivo para expandir a entrada.
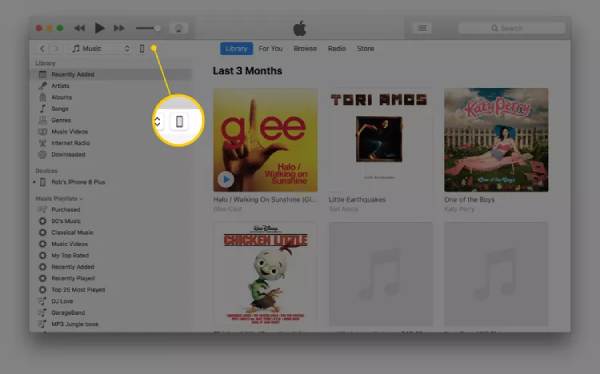
Transferindo músicas automaticamente do iTunes
Para o iTunes, a maneira mais fácil de transferir músicas do computador para o iPhone é por meio da sincronização automática. Desta forma, qualquer música que possa ser encontrada no iTunes será automaticamente sincronizada com o seu iPhone. No entanto, este método requer uma assinatura do Apple Music. Esta é a operação básica para a transferência automática:
Passo 1.Vá para o iTunes Música
Enquanto estiver na janela do iTunes exibindo seu dispositivo, navegue até o painel esquerdo e clique no botão “Música”. Ative a sincronização de músicas clicando no botão "Sincronizar músicas".
◆ Para transferir toda a sua biblioteca de música, clique no botão "Biblioteca de música inteira".
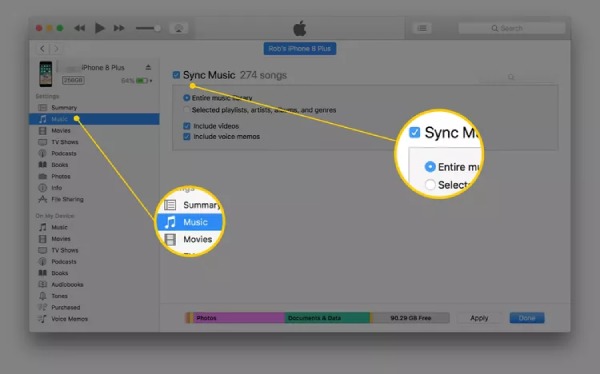
◆ Para selecionar músicas específicas, clique no botão "Playlists, artistas, álbuns e gêneros selecionados". Role para baixo para especificar as listas de reprodução, artistas, álbuns e gêneros que deseja sincronizar.
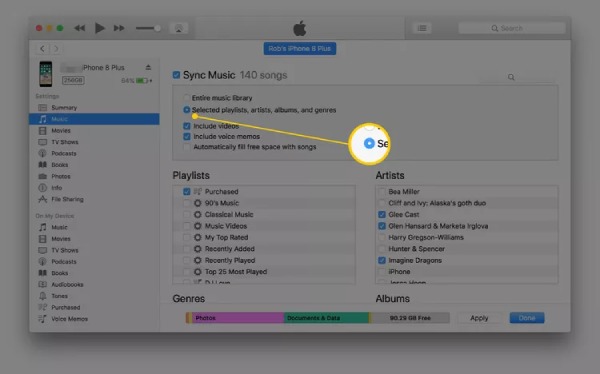
Passo 2.Transfira músicas do PC para o iPhone com o iTunes
Para iniciar o processo automático de sincronização de música, clique no botão "Aplicar". E o processo começará automaticamente. Você encontrará esses arquivos de música do seu computador agora no seu iPhone.
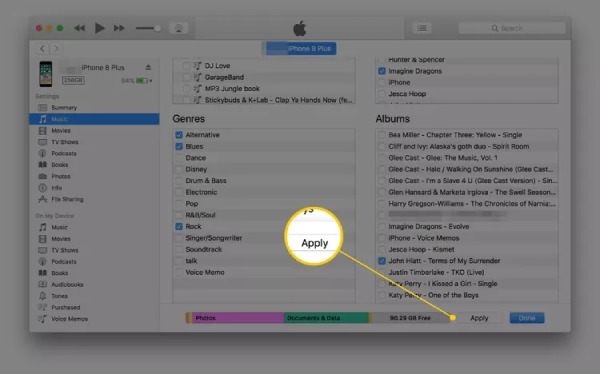
Transferindo manualmente músicas do iTunes
Para quem prefere transferir apenas as músicas necessárias para evitar o uso excessivo de memória durante o processo de transferência de músicas de um computador para um iPhone, configure o iTunes para sincronização manual.
Passo 1.Gerencie músicas e vídeos no iTunes
Na parte superior da tela principal do iTunes, clique no botão “Resumo” no painel esquerdo. Ative o gerenciamento manual de músicas e vídeos clicando no botão "Gerenciar músicas e vídeos manualmente". Em seguida, salve suas configurações clicando no botão “Aplicar”.
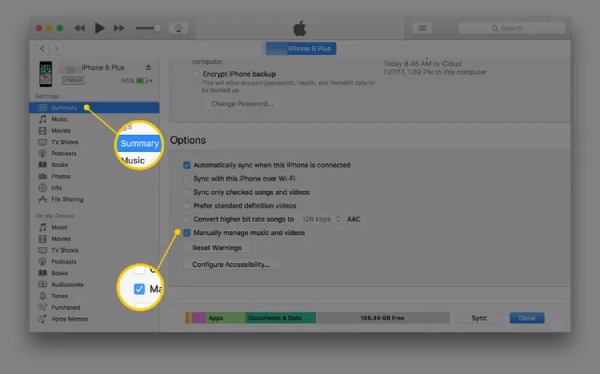
Passo 2.Transfira músicas do computador para o iPhone com o iTunes
Clique no botão “Voltar” na parte superior do iTunes e localize a seção “Biblioteca” no painel esquerdo. Você pode selecionar “Músicas”, “Álbuns”, “Artistas” ou “Gêneros” conforme desejar. Para transferir músicas manualmente, arraste e solte-as da janela principal do iTunes para o painel esquerdo, onde o seu iPhone está listado.
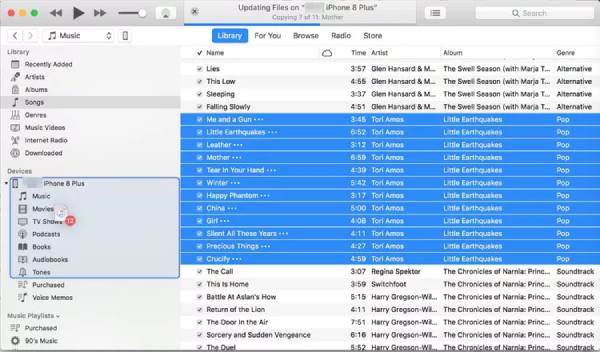
Com essas etapas, você pode escolher entre métodos automáticos ou manuais para gerenciar a transferência de música do seu computador para o seu iPhone 16 através do iTunes. No entanto, sincronizar música de um computador para um iPhone pode arriscar a perda de música e até mesmo outros dados. É mais recomendado primeiro espere um pouco para fazer backup de seus dados. Além disso, podem ocorrer incompatibilidades no iTunes para arquivos que não sejam do tipo AIFF ou AIFC.
Como transferir músicas do computador para o iPhone via AirDrop
Se quiser transferir músicas do seu computador Mac para o iPhone, você pode usar o método mais direto e simples - AirDrop. No entanto, enquanto usando AirDrop, a música não aparecerá no aplicativo Apple Music, mas será salva como vários arquivos. As etapas simples são as seguintes:
Passo 1.Ligue o Wi-Fi e o Bluetooth no iPhone e Mac
Inicie o aplicativo Finder no seu Mac e abra o AirDrop na barra lateral esquerda. Certifique-se de que seu Mac e iPhone tenham Wi-Fi e Bluetooth ativados. No seu iPhone, deslize para baixo a partir do canto superior direito para abrir o Centro de Controle e ativar o Wi-Fi e o Bluetooth.
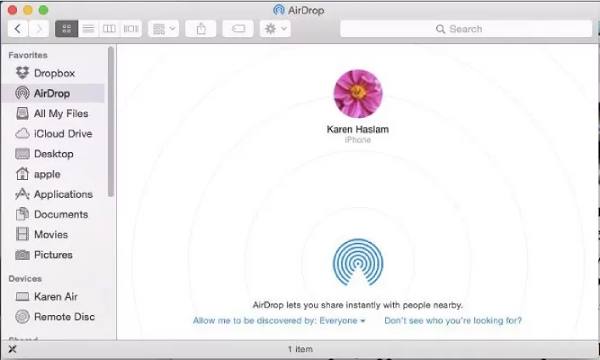
Passo 2.Selecione arquivos de música
Navegue até o local em seu computador onde seus arquivos de música estão armazenados. Clique e arraste os arquivos de música que deseja transferir do computador para o iPhone dentro da tela AirDrop do Mac.
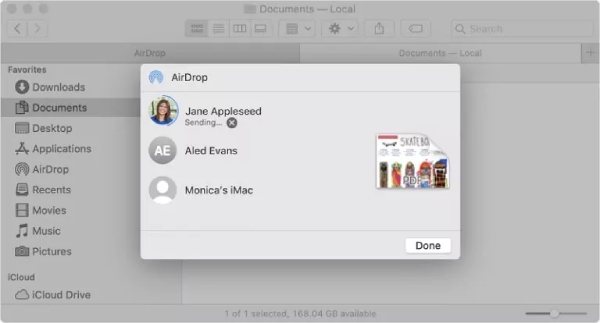
Etapa 3.Mover música do computador para o iPhone 16
Uma solicitação de transferência aparecerá no seu iPhone e você poderá tocar no botão “Aceitar”. Os arquivos de música transferidos estarão disponíveis na pasta Arquivos do seu iPhone, permitindo que você os reproduza diretamente de lá.
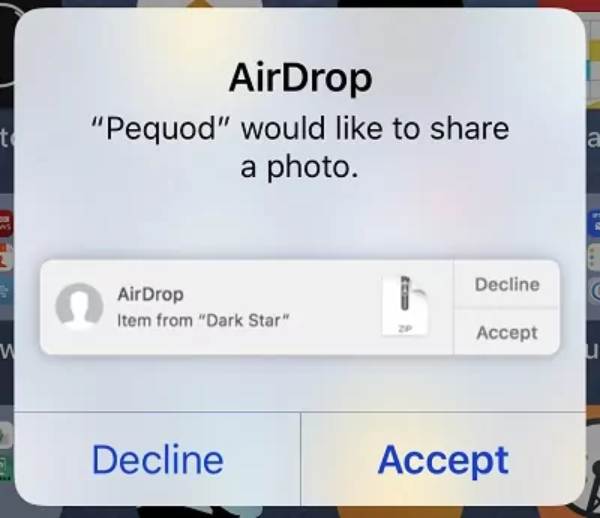
Perguntas frequentes sobre como transferir músicas do computador para o iPhone
-
Por que não consigo ver a opção Sincronizar Biblioteca no iTunes?
Existem duas razões possíveis para esta situação: em primeiro lugar, você não possui assinatura do Apple Music ou iTunes Match; em segundo lugar, o seu dispositivo não está assinado com o mesmo ID Apple.
-
Existe um limite para transferir músicas de um computador para um iPhone via AirDrop?
Não, o AirDrop não impõe limites ao tamanho dos arquivos que você pode transferir, a menos que você não tenha armazenamento suficiente no telefone para salvá-los. O único problema é que pode não ser rápido durante o processo.
-
Ainda posso transferir músicas para o meu iPhone do PC com Windows através do iTunes?
Sim. A Apple também oferece seu software iTunes para usuários do Windows, que pode ser baixado de locais como a Microsoft Store.
-
Posso reproduzir MP3 baixado do meu computador no iTunes?
Sim. O iTunes suporta muitos formatos de arquivos de áudio; por exemplo, é capaz de trabalhar com formatos de arquivo de som AAC, AIFF, Apple Lossless, MP3 e WAV.
-
Posso transferir músicas compradas no iTunes do meu computador para o meu iPhone?
Sim, desde que ambos os dispositivos estejam conectados à mesma conta do iTunes, os direitos das músicas adquiridas são interoperáveis.
Conclusão
Transferir músicas do computador para o iPhone agora é mais fácil do que nunca, graças a uma variedade de métodos disponíveis. Quer você prefira usar o iTunes, uma ferramenta profissional como AnyRec PhoneMover ou serviços em nuvem como o AirDrop, existe uma solução para atender às suas necessidades. Se você deseja uma forma estável e segura de transmissão enquanto aproveita os sofisticados recursos de classificação de música do iTunes, você pode baixar AnyRec PhoneMover agora, aproveite a liberdade de transferir músicas do seu computador para o seu iPhone.
Download seguro
