Quente

AnyRec PhoneMover
Transferência suave de dados do iPhone em todos os tipos de arquivo.
Download seguro
Transferir dados para o iPhone 16 fica preso? Causas e soluções
Rede ruim, arquivos muito grandes e versão desatualizada do iOS podem levar ao problema de travamento da transferência de dados do iPhone. Se você quiser se livrar desses limites e transferir todos os arquivos para o iPhone 16 sem problemas, AnyRec PhoneMover pode sempre ser sua primeira escolha. Você pode transferir fotos, vídeos, músicas, documentos, contatos, mensagens, mensagens e muito mais de e para o iPhone 16 com segurança e rapidez, sem perda de dados.
Download seguro

Lista de guias
Parte 1: Por que fica travado ao transferir dados para o iPhone Parte 2: 6 métodos para corrigir problema de transferência de dados para iPhone travado Parte 3: Melhor maneira de evitar o problema de transferência de dados para iPhone travado Parte 4: Perguntas frequentes sobre a transferência de dados para o iPhone travadoParte 1: Por que fica travado ao transferir dados para o iPhone
Existem muitas razões pelas quais você fica preso ao transmitir dados para o iPhone, especialmente a transferência sem fio. Você pode verificar se o seu iPhone está travado devido a esses motivos.
1. Conexão de rede instável
Quando a rede do seu iPhone estiver ruim, isso fará com que o iPhone 16 fique preso no problema de transmissão de dados. Ou a distância entre o seu iPhone e outro dispositivo for muito grande, o que leva a uma conexão instável.
2. Os arquivos são muito grandes para serem transferidos
Se os dados ou arquivos que você deseja transferir forem muito grandes, isso também poderá travar a transferência de dados para o iPhone. Se possível, você pode tentar transferir dados para o seu novo iPhone várias vezes.
3. Seu iPhone não tem espaço suficiente
Quando o seu iPhone fica sem espaço de armazenamento, o processo de transferência pode parar e travar. Assim, você pode fazer upload para um espaço de armazenamento em nuvem ou usar Compressor de vídeo gratuito AnyRec para redimensionar vídeos grandes rapidamente.
4. Versão iOS desatualizada
Se você não atualizar a versão do iOS para o iOS 17/18 mais recente a tempo, seu iPhone poderá travar durante a transferência de dados. A versão desatualizada ou diferentes versões do iOS em dois dispositivos causarão alguns problemas, por isso precisa ser atualizada em tempo hábil.
Parte 2: 6 métodos para corrigir problema de transferência de dados para iPhone travado
Muitos motivos podem travar a transferência de dados para um novo iPhone, portanto, você pode encontrar os possíveis motivos primeiro e depois seguir as soluções abaixo para resolver seu problema.
Solução 1: coloque os dispositivos próximos
A maneira mais simples de consertar o não funcionamento do Quick Start do iPhone é colocar os dois dispositivos próximos um do outro ao exportar arquivos. Seja paciente ao guardar os dispositivos durante a transferência de dados, caso contrário você poderá encontrar interrupções.
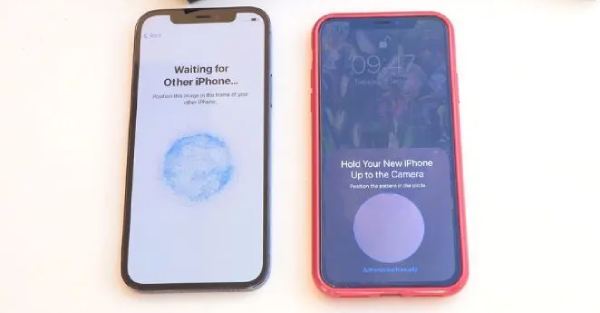
Solução 2: espere e seja paciente
Outra solução óbvia que você pode fazer é esperar um pouco. A conexão Wi-Fi lenta e instável faz com que a transferência de dados do iPhone fique travada. Por exemplo, você pode esperar de 10 a 15 minutos quando encontrar a transferência de dados para o novo iPhone 16 travada em 1 minuto.
Você também pode descobrir que seu novo iPhone parece bom, mas o antigo iPhone ainda está travado com a tela de tempo restante. Se você realmente esperar por várias horas, você pode verificar a galeria, contatos, mensagens, música e mais dados no seu novo iPhone 16. Quando você confirmar que todos os dados foram transferidos, você pode parar o processo de transferência forçando a reinicialização.
Solução 3: verifique a versão do iOS
Vá para o aplicativo “Configurações” do seu telefone e toque no menu “Geral”. Em seguida, toque no botão “Atualização de software” para verificar a versão e atualize-a para a mais recente tocando no botão “Baixar e instalar”.
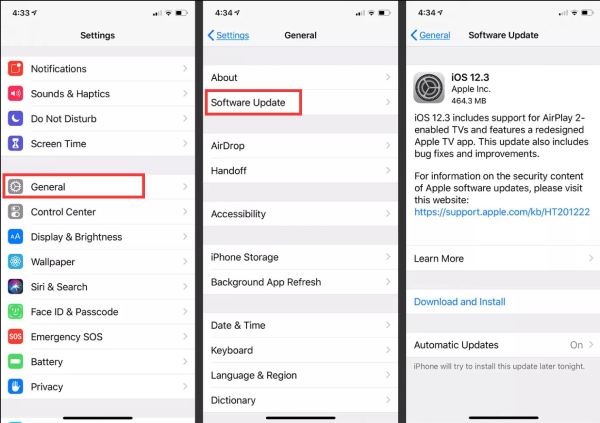
Solução 4: reinicie o novo iPhone
É melhor verificar o novo iPhone quando a transferência demorar muito para terminar. O processo deve ter sido concluído e a interface está apenas travada. Interrompa a transferência ou force a inicialização do dispositivo quando não houver progresso. Também pode corrigir o AirDrop não funciona no iPhone problema.
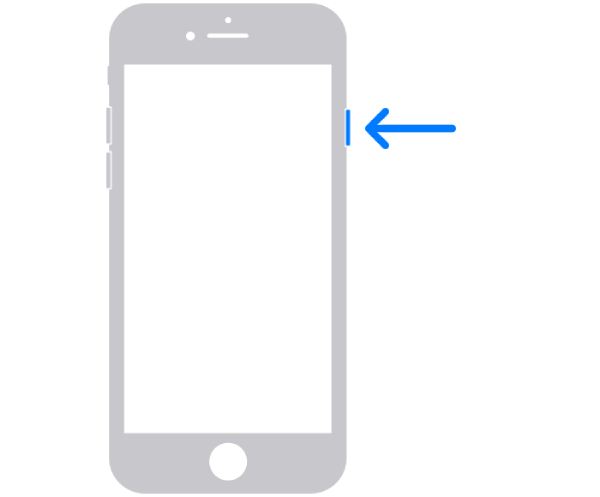
Solução 5: forneça uma rede Wi-Fi estável
Uma rede Wi-Fi ruim pode levar à lentidão na transferência de arquivos, portanto, certifique-se de que sua Internet esteja estável. Isso também pode fazer com que a mudança para iOS fique travada em um problema de 1 minuto. É por isso que muitas pessoas reclamam que a transferência do Android para o iPhone demora tanto. Para agilizar, desconecte outros dispositivos da lista para diminuir a interrupção. Além disso, você pode reiniciar o roteador para uma transferência de arquivos mais rápida. Ou você pode mudar para uma nova conexão de dados Wi-Fi ou celular.
Solução 6: Transferir dados para o iPhone 16 com o iTunes/Finder
Se o iPhone ficar preso no logotipo da Apple ao transferir do dispositivo anterior, você poderá restaurar o iPhone a partir do backup recente. Aqui estão as etapas que você pode seguir.
Passo 1.Conecte seu novo iPhone ao computador através de um cabo USB. Pressione e solte rapidamente o botão "Aumentar volume" e depois o botão "Diminuir volume". Mais tarde, segure e pressione o botão “Lateral” até ver o logotipo da Apple.
Passo 2.Em seguida, execute o iTunes no Windows e macOS Mojave ou anterior ou o Finder no macOS Catalina e posterior. Clique no botão "Restaurar backup". Escolha o arquivo de backup recente. Mais tarde, clique no botão "Restaurar" para confirmar.

Observação: Você deve primeiro fazer backup de todos os dados do seu iPhone antigo e depois gastar cerca de 30 minutos para restaurar os dados no seu novo iPhone. Portanto, pode ser complexo para você.
Parte 3: Melhor maneira de evitar o problema de transferência de dados para iPhone travado
Depois de aprender como corrigir a transferência de dados para um novo iPhone travado, é melhor ter uma alternativa sempre que o problema ocorrer novamente. A transferência de arquivos pode ser mais fácil com AnyRec PhoneMover, que oferece suporte a dispositivos populares como iPhone, Android, Mac e Windows. Use o cabo USB para conectar seu iPhone a outro dispositivo sem ficar preso por um minuto. Você pode usá-lo facilmente para transferir documentos, fotos, vídeos e todos os arquivos sem esforço. Além disso, você pode verificar o progresso o tempo todo para evitar travamentos na transferência de dados para o iPhone ou problemas de perda de dados.

Transfira dados de dispositivos antigos para novos iPhones com eficiência, como músicas, vídeos, fotos e outros arquivos importantes.
Você só precisa de um clique para transferir arquivos com tamanhos de arquivo maiores e formatos exclusivos em alguns segundos.
Organize arquivos excluindo duplicatas e liberando espaço de armazenamento para os dispositivos de envio e recebimento.
Uma excelente alternativa ao iTunes para gerenciar arquivos no iPhone e iPad de um usuário sem restrições.
Download seguro
Passo 1.Baixe e inicie AnyRec PhoneMover no seu Windows/Mac. Ao mesmo tempo, instale o MobieSync no seu iPhone para conectar o AnyRec PhoneMover. Conecte o dispositivo à mesma rede Wi-Fi.
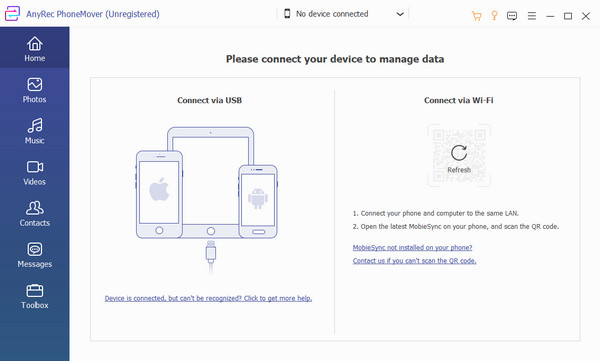
Passo 2.Após a conexão, você verá as informações do seu celular. E agora você pode transferir todos os dados como fotos, músicas, vídeos, contatos e muito mais no painel esquerdo. Existem mais funções para faça um toque no iPhone, remova arquivos duplicados e muito mais.
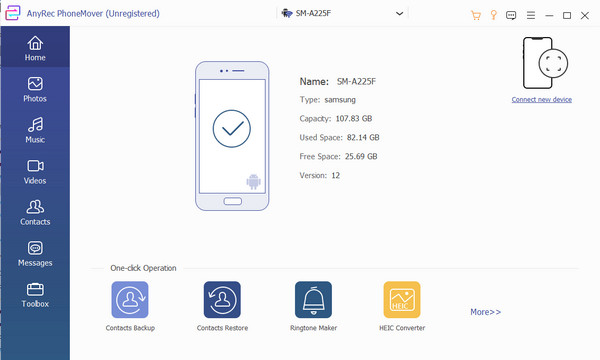
Etapa 3.Agora, você pode marcar as caixas de seleção dos arquivos que deseja transferir. Em seguida, clique no botão "Conectar novo dispositivo" no menu superior e conecte o novo telefone iOS. Por fim, comece a transferir dados sem travar.
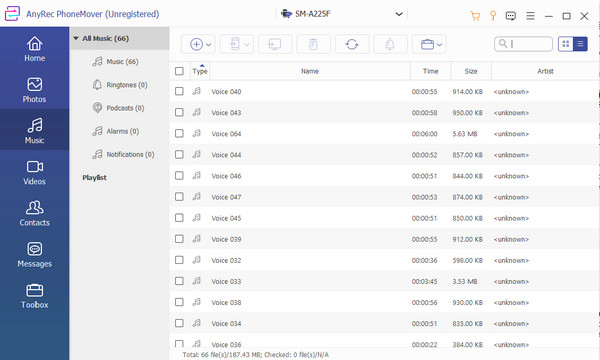
Download seguro
Parte 4: Perguntas frequentes sobre a transferência de dados para o iPhone travado
-
Quanto tempo leva para transferir todas as fotos de um iPhone antigo para um novo dispositivo?
A exportação de imagens pode ser mais rápida ou mais lenta dependendo da conexão com a Internet e da atualização do software. A qualidade e o tamanho do arquivo também influenciarão o tempo.
-
Como evitar que meu antigo iPhone trave na transferência de dados?
Sugere-se evitar a transferência de arquivos ou aplicativos grandes em massa. Você também pode limpar caches e cookies antes de prosseguir com a transferência. Encontre outra conexão Wi-Fi com uma rede estável se estiver em uma transferência sem fio.
-
O Modo de baixo consumo afeta a transferência de dados para um novo iPhone?
Sim. O Modo de baixo consumo é um recurso que limita a funcionalidade do iPhone para economizar energia. Mas pode causar uma transferência mais lenta quando ativado e pode ser necessário desativá-lo por enquanto.
-
Quanto tempo leva para transferir dados para um novo iPhone 16?
Leva cerca de 45 minutos para transferir tudo para um novo iPhone 16 via Quick Start. Também é normal que todo o processo de transferência de dados do iPhone leve cerca de 1 hora. Você pode atualizar o sistema iOS, alterar o Wi-Fi, usar o software de transferência do iPhone e muito mais para obter uma transferência tranquila.
Conclusão
Por fim, você pode corrigir o problema de travamento durante a transferência de dados para o seu novo iPhone. Embora existam muitas razões pelas quais a exportação demora um pouco, é realmente decepcionante saber que você pode experimentar um progresso lento na transferência de dados para o seu novo dispositivo iPhone. Adicionalmente, AnyRec PhoneMover é uma excelente alternativa para mover arquivos para outro dispositivo. Pelo menos com este software, você não terá atrasos ou travará. Clique no botão Download grátis para experimentá-lo!
Download seguro
