Como converter vídeo do iPhone 16 para MP4 sem perder a qualidade do vídeo
Os dispositivos Apple produzem vídeos em diferentes formatos de arquivo, como MOV, WMV, etc. Embora um iPhone 16 possa capturar um clipe com alta qualidade, você pode precisar converter o iPhone MOV para MP4 para compartilhá-lo com outros dispositivos. Porque algumas plataformas ou softwares ainda não suportam vídeo no formato MOV. Além disso, também é uma boa solução quando você precisa editar o clipe MOV no Windows ou em outros dispositivos que não sejam da Apple. Felizmente, esta postagem lhe contará quatro ferramentas para ajudá-lo a converter o formato de vídeo do iPhone MOV para o formato MP4.
Lista de guias
Parte 1: Use AnyRec para converter vídeo MOV do iPhone para MP4 com alta qualidade Parte 2: Como converter formatos de vídeo no iPhone com o VLC Media Player Parte 3: Use o iMovie para alterar o formato de vídeo no MacBook Parte 4: CloudConvert para ajudá-lo a converter vídeo para MP4 online Parte 5: Perguntas frequentes sobre a conversão de vídeo do iPhone para MP4Parte 1: Use AnyRec para converter vídeo MOV do iPhone para MP4 com alta qualidade
AnyRec Video Converter é uma ferramenta de desktop para Windows e Mac. Ele tem uma interface direta onde você pode facilmente carregar e converter iPhone MOV para MP4 em qualquer tamanho de arquivo. O software também inclui recursos de edição que você pode usar para adicionar filtros, cortar, girar ou aprimorar o arquivo de vídeo. Além disso, permite que você defina as configurações com o Perfil Personalizado para formato de vídeo, codificador, qualidade, etc. Baixe AnyRec Video Converter para edição de vídeo poderosa.

Excelente software para converter iPhone MOV para MP4, modificar a resolução e outras funções poderosas.
Trabalhe bem para fazer videoclipes do zero com MV Maker, Video Collage e Video Merger.
Suporta centenas de formatos de vídeo como MP4, MOV, WMV, HEVC, MKV, etc., para conversão.
Forneça ferramentas essenciais, incluindo um compressor, reforço de volume, correção de cores e muito mais.
Download seguro
Download seguro
Passo 1.Clique no botão "Download" para instalar AnyRec Video Converter em seu dispositivo. Inicie-o para começar a converter iPhone MOV para MP4. Carregue o videoclipe clicando no botão "Adicionar" na interface principal. Você também pode criar uma conversão em lote adicionando vídeos em uma pasta. Em seguida, clique no botão “Formatar” e vá até a aba “Vídeo”. Selecione “MP4” e prossiga para escolher a resolução desejada.

Passo 2.Você pode criar sua opção de resolução clicando em “Perfil Personalizado”. Ou você pode clicar no botão "Configurações" com o ícone de engrenagem. Quando a janela aparecer, defina as configurações de codec, qualidade, formato e áudio. Clique no botão "Criar novo perfil" para salvar as alterações.

Etapa 3.Escolha a pasta designada para os arquivos convertidos na opção “Salvar em” na parte inferior da janela. Quando estiver tudo pronto, clique no botão "Converter tudo" para iniciar o processo. Repita o procedimento para mais conversões de vídeo do iPhone para MP4.

Parte 2: Como converter formatos de vídeo do iPhone com o VLC
VLC é um conversor de mídia de código aberto que você pode usar para converter iPhone MOV para MP4 no iPhone, Android, Windows, Mac, Linux. É um conversor de formatos tradicional que calcula a média dos formatos suportados para áudio e vídeo. Além disso, você pode usar o VLC mesmo sem conexão com a Internet.
Passo 1.Clique no botão “Converter/Salvar” no botão “Mídia” na parte superior da tela. E então, você pode adicionar o vídeo do seu iPhone ao VLC.
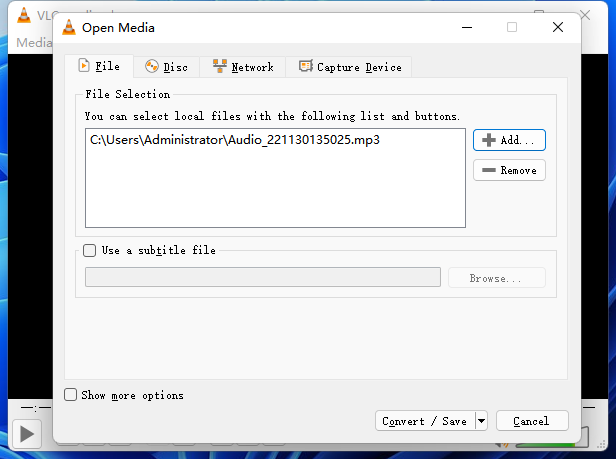
Passo 2.Assim que o arquivo recém-importado estiver no VLC, clique no botão “Perfil” na seção “Configurações”. Escolha “MP4” no menu Formatar. Em seguida, finalize a conversão clicando no botão “Iniciar”. Você pode ver o vídeo convertido na lista de arquivos com uma nova extensão.
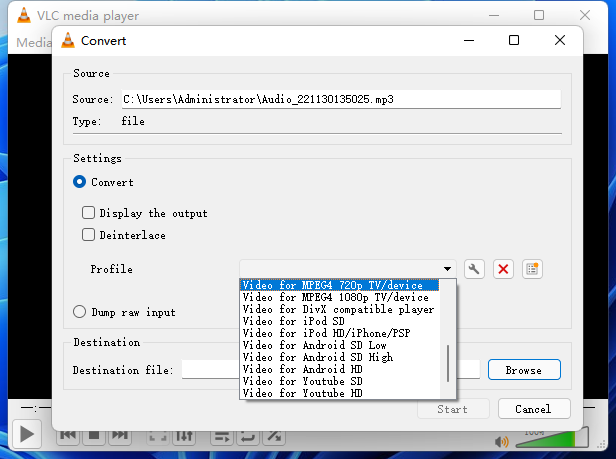
Parte 3: Use o iMovie para alterar o formato de vídeo no MacBook
Esta parte apresenta o iMovie no Mac se você deseja a maneira padrão de converter iPhone MOV para MP4. É o editor de vídeo padrão para dispositivos Apple e permite converter formatos de vídeo da Apple como WMV e HEVC para MP4. A única desvantagem do iMovie é que ele tem recursos limitados no iPhone, então você precisa exportar os vídeos para o Mac para converter.
Passo 1.Se você não possui o iMovie, baixe-o na "App Store". Clique no botão “Importar” e escolha o arquivo da sua pasta. Clique no botão “Novo”, escolha o clipe de filme e selecione a opção “Sem tema”.
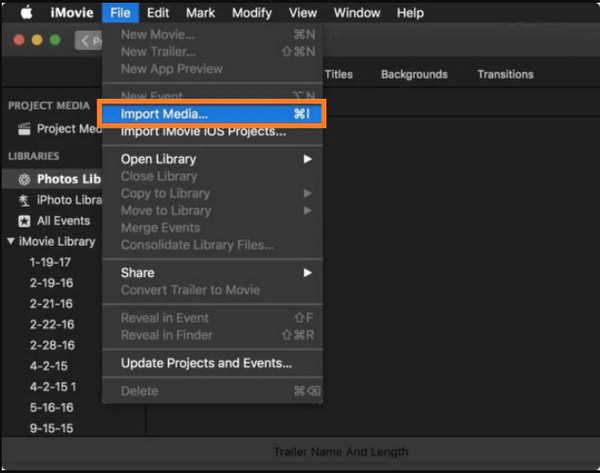
Passo 2.Arraste e solte o vídeo na linha do tempo abaixo da janela. Caso não precise editar o vídeo, clique no botão “Compartilhar” e selecione a opção “Arquivo”. Clique na opção “MP4” da lista.
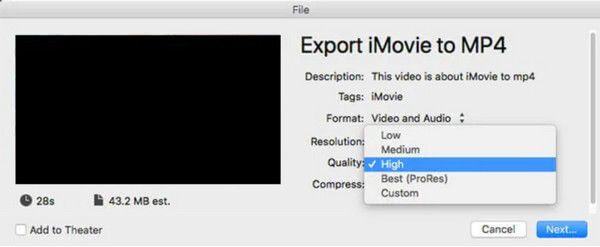
Parte 4: CloudConvert para ajudá-lo a converter vídeo para MP4 online
Por último, uma ferramenta online como CloudConvert pode ajudá-lo a converter iPhone MOV para MP4. É gratuito para usar com uma interface de usuário amigável. Suporta vários formatos, incluindo convertendo fotos, áudio, vídeo, documento, etc. Ele também oferece um navegador de extensão que você pode baixar no Chrome.
Passo 1.Visite o site oficial no seu navegador. Clique no botão "Selecionar arquivo" e procure o vídeo que deseja converter. Selecione “MP4” no menu de formato. Você também pode definir as configurações de saída na janela “Opções”. Altere a resolução do vídeo, CRF, codec, etc.
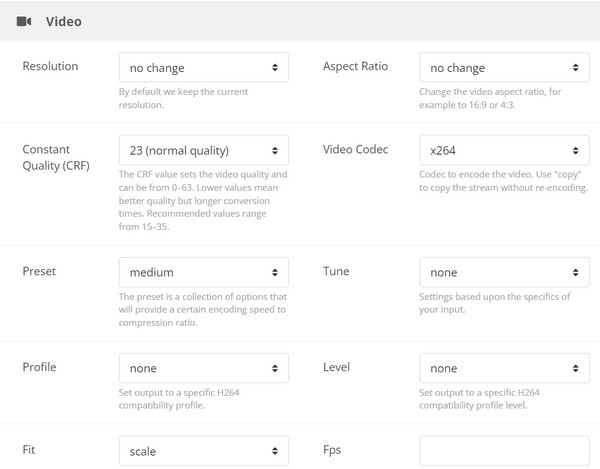
Passo 2.Após a edição, clique no botão "Converter" para processar as alterações. Não se esqueça de clicar no botão “Download” para salvar o vídeo convertido em seu computador.
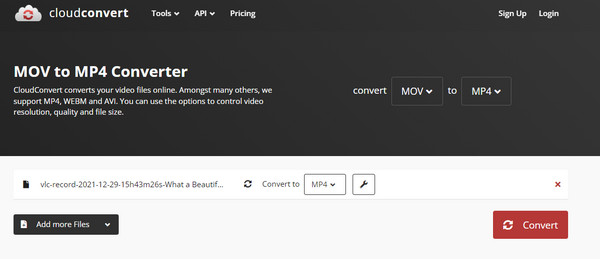
Parte 5: Perguntas frequentes sobre a conversão de vídeo do iPhone para MP4
-
O que é melhor: MOV ou MP4?
MOV e MP4 são formatos de vídeo, mas são totalmente diferentes. MOV é o único formato de vídeo para dispositivos Apple e é mais capaz de armazenar qualidade do que MP4. No entanto, MP4 é o formato de vídeo padrão para a maioria dos programas e sistemas operacionais. Muitos profissionais o utilizam porque é universalmente compatível.
-
A conversão de vídeo do iPhone para MP4 reduz a qualidade?
Não, seu arquivo de vídeo pode ser convertido com segurança para MP4 e não causará perda de qualidade. Se houver uma redução na qualidade, não é perceptível e é mínima.
-
Devo converter o vídeo do iPhone para MP4 antes de editar?
Sim você deveria. A conversão de vídeo do iPhone para MP4 permite que você explore mais recursos de edição no Windows. Como o MP4 é um formato versátil, haverá menos perda de qualidade em alta compactação. Além disso, você pode facilmente carregar e compartilhar seus vídeos online porque o MP4 é um dos formatos padrão para a maioria das plataformas online.
Conclusão
O iPhone é uma ferramenta poderosa para gravação de vídeo e imagem HEIC tomando, mas o formato bloqueia você de compatibilidade de dispositivo, acesso a recursos de edição e outros. Assim, converter iPhone MOV para MP4 ajuda a abrir seus arquivos de vídeo para outros programas, sistemas operacionais, etc. Além disso, AnyRec Video Converter é a ferramenta número um em que você pode confiar! Experimente a versão de avaliação gratuita hoje clicando no botão Download.
Download seguro
Download seguro
