Como usar, ativar e corrigir o AirDrop no Mac passo a passo
O AirDrop é publicado desde 2011 no ecossistema da Apple. Muitas pessoas gostam de ativar o AirDrop no Mac para transferir arquivos entre iPhones e Macs. Com a consistência nas atualizações, o AirDrop carrega e conecta mais rapidamente do que outras formas de transferência de arquivos. Se você precisa aprender como ativar o AirDrop no Mac, este post explica como fazê-lo. Ou, se o seu AirDrop no Mac tiver um problema, você também pode aprender como resolvê-lo ou usar uma alternativa para transferir arquivos neste artigo.
Lista de guias
Parte 1: Como ativar a função AirDrop no MacBook Parte 2: Como consertar o AirDrop que não está funcionando no Mac Parte 3: Como compartilhar arquivos entre dispositivos Apple via AirDrop Parte 4: Use AnyRec para transferir arquivos para nenhum PC Windows AirDrop Parte 5: Perguntas frequentes sobre como ativar o AirDrop no MacParte 1: Como ativar a função AirDrop no MacBook
O uso do AirDrop oferece uma maneira impressionante de compartilhar arquivos com outros dispositivos. Ele permite que você defina as configurações para controlar quem pode compartilhar e receber seus arquivos. O único problema com o AirDrop é que ele está disponível apenas para dispositivos Apple, o que ainda é uma boa alternativa para transferência rápida de dados. Esta parte se concentrará em como ativar o AirDrop no Mac.
Passo 1.Inicie o Finder no seu Mac e selecione o menu Ir. Clique no botão “AirDrop” no menu superior da tela. Quando uma janela aparecer, clique no botão "Permitir que eu seja descoberto por".
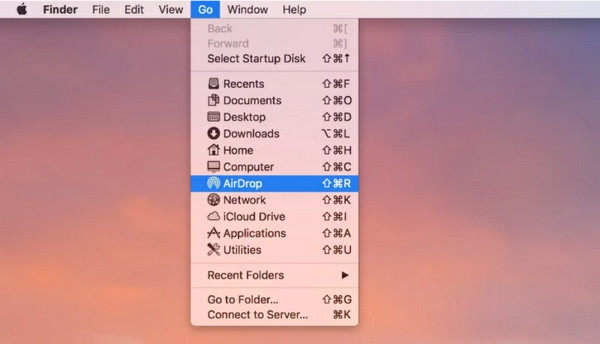
Passo 2.Ative "Ninguém, somente contatos" ou "Todos" para permitir destinatários para a exportação. Certifique-se de que o dispositivo receptor esteja disponível no momento. Se você deseja enviar arquivos de uma versão antiga do Mac, clique no botão "Não encontra o que procura"? botão para obter as instruções. Arraste e solte os arquivos na janela do AirDrop para compartilhar rapidamente.
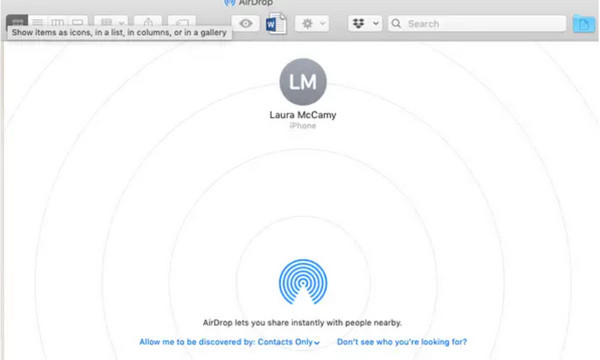
Parte 2: Como consertar o AirDrop que não está funcionando no Mac
Encontre-se em uma situação em que o AirDrop precisa ser corrigido. Você pode seguir estas instruções sobre como corrigir o AirDrop no Mac e ajustar a configuração para permitir que seu dispositivo fique visível para outros dispositivos.
Como corrigir o AirDrop não funcionando no Mac com três soluções:
- Inicie o Finder no seu computador e selecione a opção AirDrop. Puxe o menu suspenso ao lado do Permita-me ser descoberto por opção e selecione Todo o mundo.
- Se o primeiro método não funcionar do seu lado, vá para o menu Wi-Fi e verifique se ele está ligado e conectado a uma rede. Você também pode desligá-lo e ligá-lo com Bluetooth.
- Vou ao Preferências do Sistema e localize o segurança e privacidade cardápio. Clique no Trancar botão localizado na parte inferior da janela. Use o seu ID de toque para adquirir acesso. Em seguida, selecione o Firewall guia para revelar uma janela pop-up. Desmarque a Bloquear todas as conexões de entrada opção. Tente ativar o AirDrop e conectar-se a outro dispositivo.
Parte 3: Como compartilhar arquivos entre dispositivos Apple via AirDrop
Como o AirDrop é o recurso de compartilhamento integrado para usuários da Apple, você também pode transferir dados do Mac para o iPhone 15/14/13 depois de ativar o AirDrop no Mac. Suporta a exportação de vários arquivos, como documentos, fotos, videoclipes, etc. Além disso, você também pode compartilhar arquivos com outros dispositivos, incluindo iPad.
Passo 1.Abra a pasta do seu computador para navegar pelo arquivo que deseja enviar em um dispositivo iOS 17/16/15; clique com o botão direito nele. Localize a opção Compartilhar e selecione AirDrop em seu submenu.
Passo 2.Assim que o smartphone for detectado em seu computador, envie o arquivo. Repita o procedimento se necessário.
Parte 4: Use AnyRec para transferir arquivos para nenhum PC Windows AirDrop
Como o AirDrop tem desvantagens, como incompatibilidade de dispositivos e alcance de conectividade, AnyRec PhoneMover é uma excelente alternativa para transferir dados do seu dispositivo. Ele suporta a exportação de arquivos do Android para o PC, iOS para iOS, iOS para Android e vice-versa. Sua interface de usuário intuitiva oferece uma navegação mais direta para selecionar vários arquivos para transferência. Além disso, você pode mover vários arquivos, como vídeos, músicas, fotos, documentos e até mesmo toda a lista de contatos. Experimente AnyRec PhoneMover para uma melhor maneira de transferir arquivos em seu computador!

Crie uma maneira rápida e confiável de transferir arquivos em massa sem perder a qualidade dos arquivos de mídia.
Habilite o backup e restaure os dados essenciais da lista de contatos do usuário do smartphone para o PC.
Gerencie arquivos transferidos mesclando ou removendo duplicatas para liberar espaço de armazenamento do dispositivo.
Uma excelente ferramenta para organizar arquivos sem precisar de AirDrop, iTunes ou iCloud para usuários da Apple.
100% Secure
Passo 1.Clique no botão “Download” para instalar AnyRec PhoneMover em seu computador. Depois disso, inicie o software para iniciar a transferência de dados. Conecte um cabo USB do seu smartphone ao computador ou use o aplicativo MobieSync para conectar sem fio.
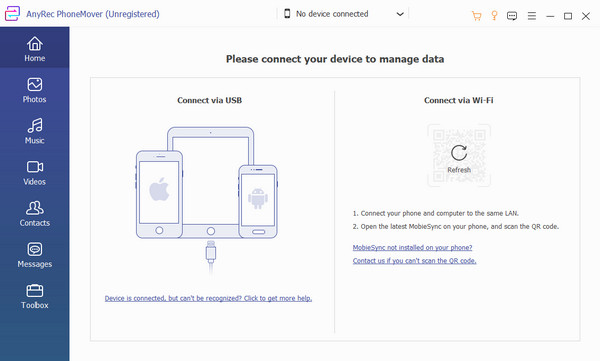
Passo 2.Depois que os dispositivos estiverem conectados, sua unidade móvel será exibida na interface do software. Vá para uma das guias da parte esquerda do menu e selecione os arquivos que deseja transferir marcando as caixas de seleção dos arquivos.
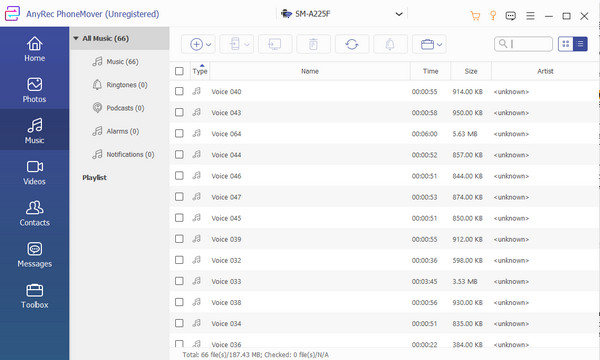
Etapa 3.Após selecionar, clique no botão “Exportar para PC” no menu superior. Você também pode exportar para outro dispositivo selecionando a opção “Conectar novo dispositivo” e digitalizando o código QR. Outros recursos no menu "Caixa de ferramentas" podem ser vistos, incluindo um conversor HEIC e um criador de toque.
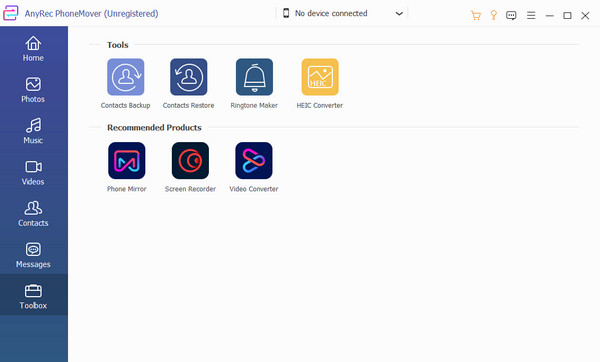
Parte 5: Perguntas frequentes sobre como ativar o AirDrop no Mac
-
1. Como ativar o AirDrop no iPhone 15/14/13 e enviar arquivos para Mac?
Quando você precisa enviar arquivos essenciais do seu iPhone para o seu Mac, o AirDrop é a chave. Vá para a pasta de arquivos que deseja compartilhar com o Mac. Selecione os Planilha de Compartilhamento opção na parte inferior da tela e clique no botão AirDrop opção. Selecione o nome do computador na lista.
-
2. Como usar o AirDrop no Mac para enviar documentos ou apresentações em PowerPoint?
Abra o aplicativo PowerPoint no seu dispositivo. Localize o Compartilhado botão, que geralmente fica no canto superior da tela. Nas opções, selecione o AirDrop botão e compartilhe o documento com dispositivos próximos.
-
3. Onde o AirDrop armazena os arquivos no meu Mac?
Quando o Mac recebe arquivos de outros dispositivos via AirDrop, geralmente você pode vê-los na pasta Downloads. Infelizmente, não há configuração para alterar a localização dos arquivos AirDropped.
Conclusão
Depois de aprender como ativar o AirDrop no Mac, você pode maximizar os recursos do seu dispositivo. Mas quando você luta para configurar o AirDrop ou AirDrop não está funcionando, AnyRec PhoneMover é uma excelente alternativa para compartilhar, gerenciar e enviar arquivos para outros dispositivos. Além disso, suporta exportação de arquivos para Android, iOS, Windows e Mac com um processo de conexão mais simples. Experimente o melhor software para enviar arquivos rapidamente.
100% Secure
