Quente

AnyRec Screen Recorder
Faça uma captura de tela no iPad sem o botão Início.
Download seguro
Como fazer uma captura de tela no iPad com/sem botão Home
Quando você quiser faça capturas de tela no iPad, você pode usar facilmente o recurso padrão para capturar informações importantes e fotos engraçadas e compartilhá-las nas redes sociais ou em outros dispositivos. Não importa se você tem um iPad Pro, Air, Mini e outros modelos, esta postagem mostrará as etapas detalhadas em como fazer uma captura de tela no iPad . Diferentes maneiras estão disponíveis em diferentes modelos de iPad com ou sem botão home. Continue lendo para ver os métodos abaixo.
Lista de guias
Faça capturas de tela no modelo padrão do iPad com um botão Home Etapas detalhadas para tirar capturas de tela no iPad sem botão Home Captura de tela no iPad Pro, Air, Mini e todos os modelos via Assistive TouchFaça capturas de tela no modelo padrão do iPad com um botão Home
Até agora, existem apenas modelos padrão de iPad com botão home, incluindo iPad 1 a 9. No entanto, muitos modelos de iPad anteriores a 2018 também têm um botão home, como iPad Pro 2 e anteriores, iPad Air 3 e anteriores, iPad Mini 5 e ealier, etc. Em seguida, você pode seguir as etapas abaixo:
Passo 1.Pressione os botões “Home” e “Top” simultaneamente. Solte os dois botões. Você verá uma miniatura que aparecerá temporariamente na parte inferior esquerda da tela.
Passo 2.Você pode tocar nele para visualizar a captura de tela ou deslizar para a esquerda para descartá-la. Você pode encontrar as capturas de tela no aplicativo “Fotos”; em "Álbum", toque no botão "Capturas de tela" para ver todas as capturas de tela.
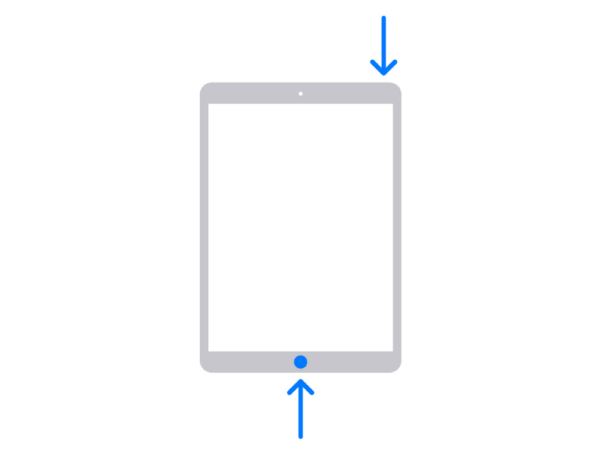 h2 âncora=”2″ h2=”Etapas detalhadas para tirar capturas de tela no iPad sem um botão Home” /]
h2 âncora=”2″ h2=”Etapas detalhadas para tirar capturas de tela no iPad sem um botão Home” /] A maioria dos novos iPads não tem botão home, especialmente o iPad Pro. Desde o iPad Pro 3, você não verá nenhum botão home na tela. Além disso, o mais recente iPad 10 também mudou para o modelo sem botão home. Assim, como fazer screenshots no iPad com as novas combinações?
Passo 1.Localize os botões “Top” e “Volume” e pressione-os ao mesmo tempo. Solte os botões rapidamente.
Passo 2.Toque na miniatura que aparecerá na parte inferior esquerda da tela. Você também pode deslizar para a esquerda para dispensar. Outro método é pressionar longamente a miniatura para compartilhá-la diretamente nas mídias sociais.

Leitura adicional
Captura de tela no iPad Pro, Air, Mini e todos os modelos via Assistive Touch
Embora você possa fazer uma captura de tela rapidamente em um iPad com botões, também pode usar o Assistive Touch para fazer uma captura de tela em seu iPad. Se você não gosta de tirar o iPad da mesa para pressionar os botões, o Assistive Touch é adequado para você. Ele oferece um menu na tela com várias funções e está disponível para todos os iOS e iPad iOS. Vamos ver como fazer uma captura de tela em um iPad usando o recurso Assistive Touch.
Passo 1.Se você ainda não tem o Assistive Touch na tela, vá em “Configurações” e toque no botão Geral. Em "Acessibilidade", toque no botão "Assistive Touch".
Passo 2.Após ativar o Assistive Touch, toque nele para começar a fazer uma captura de tela no iPad. Toque no botão "Dispositivo" e depois no botão "Mais".
Etapa 3.Toque no botão "Captura de tela" e você verá a tela piscar rapidamente e ouvirá um som fraco do obturador. As capturas de tela serão salvas automaticamente no aplicativo “Fotos”.
Passo 4.Vá para o aplicativo "Fotos" e deslize a parte inferior da tela para ver as capturas de tela recentes. Você pode usar este método para tirar screenshots no Minecraft.

Recomendado: Como tirar capturas de tela do iPad no Windows/Mac facilmente
Se você é mais um usuário de laptop ou PC e deseja fazer uma captura de tela do iPad com a área desejada, AnyRec Screen Recorder é a melhor solução para você. O software vem com todas as funções de que você precisa para ter um fluxo de trabalho tranquilo. Você pode personalizar a área e fazer capturas de tela com atalhos ou clicar diretamente no botão "Instantâneo" em sua interface intuitiva. Para capturar o iPad, você pode até gravar os vídeos enquanto faz capturas de tela no iPad a qualquer momento.

Faça rapidamente uma captura de tela do iPad em diferentes formatos, como PNG, BMP, JPEG, GIF e TIFF.
Forneça efeitos de desenho integrados para aplicar, texto, número, pintura e outros elementos para edição de imagem.
Faça capturas de tela do iPad com teclas de atalho personalizadas, o que facilita a captura da tela a qualquer momento.
Região de tela personalizada para tirar uma captura de tela com um cursor intuitivo com linhas de grade para maior precisão.
Download seguro
Download seguro
Passo 1.Baixe e inicie gratuitamente AnyRec Screen Recorder. Em seguida, clique no botão “Telefone” na interface principal e clique no botão “iOS” para começar a fazer capturas de tela no seu iPad.

Passo 2.Agora, você deve conectar seu iPad e computador através da função de espelho de tela seguindo o guia. Além disso, você deve certificar-se de que eles estejam conectados ao mesmo Wi-Fi.

Etapa 3.Quando terminar, você pode começar a gravar vídeos do iPad agora. Durante a gravação, você pode usar as teclas de atalho para fazer capturas de tela no iPad Mini, Air, Pro e mais modelos.
Download seguro
Download seguro
FAQs
-
1. Posso fazer uma captura de tela no iPad com o Apple Pencil?
Definitivamente sim. Tudo o que você precisa fazer é deslizar o Apple Pencil na parte inferior de cada lado da tela do iPad. Marque a captura de tela com o Apple Pencil e desenhe. Você também pode usar a barra de ferramentas Marcação para alterar as ferramentas de desenho. Em seguida, toque no ícone Exportar para compartilhar a captura de tela com outras pessoas.
-
2. Como fazer uma captura de tela em um iPod touch?
Você pode fazer uma captura de tela no iPod touch pressionando os botões superior e inicial simultaneamente. Solte os dois botões e você poderá ver a captura de tela na parte inferior esquerda da tela.
-
3. Não consigo usar o recurso de captura de tela no meu iPad, o que devo fazer?
Se você estiver tendo um problema ao usar o recurso de tela no seu iPad, a melhor maneira de corrigi-lo é reiniciar o dispositivo. Você também pode forçar a reinicialização da função nas configurações. Normalmente, esse problema ocorre após uma atualização do sistema ou você não tem espaço de armazenamento suficiente em seu dispositivo.
Conclusão
Depois de aprender a fazer uma captura de tela no seu iPad, você pode usar esse recurso para capturar as coisas essenciais que você vê nas mídias sociais. Felizmente, o recurso integrado permite que os usuários compartilhem as capturas de tela com outras pessoas diretamente. Se você precisar de uma ferramenta mais profissional para fazer uma captura de tela em seu computador ou laptop, AnyRec Screen Recorder é o software recomendado por muitos usuários. Experimente a versão de avaliação gratuita clicando no botão Download grátis!
Download seguro
Download seguro
 Corrigir a captura de tela que não funciona no iPhone e iPad
Corrigir a captura de tela que não funciona no iPhone e iPad