Jak nagrywać transmisje Twitch i zapisywać je na stałe
Wiedza o tym, jak nagrywać transmisje Twitch, jest ważna, jeśli jesteś streamerem Twitch lub po prostu lubisz oglądać transmisje na żywo. Dzięki temu możesz zapisywać transmisje Twitch do późniejszego obejrzenia, zachowywać momenty z gier, zapisywać najważniejsze momenty, zachowywać interakcje na żywo i nie tylko. W tym artykule znajdziesz proste kroki, jak nagrywać na Twitch jako widz lub gracz. Po prostu przeczytaj i postępuj zgodnie z instrukcjami.
Lista przewodników
Czy możesz nagrywać ekrany na strumieniach Twitch? Jak nagrywać czyjeś transmisje na Twitchu Jak automatycznie nagrywać własne transmisje na TwitchuCzy możesz nagrywać ekrany na strumieniach Twitch?
Tak. Możesz użyć VOD (Video on Demand), aby nagrywać własne transmisje bezpośrednio na Twitchu. Jeśli jesteś twórcą Twitcha i chcesz zapisać swoje transmisje, możesz użyć tej domyślnej funkcji nagrywania. Zarówno Ty, jak i Twoi fani możecie zobaczyć Twoje nagrania z najważniejszymi momentami.
Jednak nagrywanie czyjegoś strumienia za pomocą VOD nie jest obsługiwane. Musisz użyć oprogramowania do nagrywania ekranu innej firmy, takiego jak AnyRec Screen Recorder, OBS, Xbox Game Bar i inne. Biorąc pod uwagę, że większość osób nie potrzebuje profesjonalnego oprogramowania do nagrywania i przesyłania strumieniowego, OBS nie jest dobrym wyborem. Ponieważ wymaga wysokiego procesora i stromej krzywej uczenia się. Twój komputer może działać wolniej niż wcześniej.
Jak nagrywać czyjeś transmisje na Twitchu
Więc, AnyRec Screen Recorder jest dobrym wyborem dla komputerów o niskiej wydajności. Nie ma skomplikowanej konfiguracji ani opcji. Użyj Game Recorder, aby uchwycić rozgrywkę na żywo z twarzą, głosem i dźwiękiem gry. Jeśli chcesz nagrać cały ekran lub konkretny obszar, wybierz Video Recorder. Teraz zobaczmy, co możesz uzyskać z tego Twitch Game Recorder.

Nagrywaj tylko ekran gry. Chroń swoją prywatność.
Nagrywaj dźwięk z komputera i głos z mikrofonu.
Przycinaj, konwertuj, kompresuj i obracaj wideo.
Obsługa nagrywania 4K. Brak opóźnień.
100% bezpieczne
100% bezpieczne
- 1. Otwórz AnyRec Screen Recorder. Kliknij przycisk „Game Recorder”. Kliknij przycisk strzałki w dół w sekcji Display. Tutaj możesz wybrać określone okno gry. (Możesz też kliknąć przycisk „Video Recorder”, aby zamiast tego nagrać rozgrywkę na pełnym ekranie.)
- 2. Włącz przycisk przełączania przed „Kamerą internetową”, aby nagraj swoją twarz podczas gry. Następnie włącz przycisk przełączania przed „Dźwiękiem systemowym” i „Mikrofonem”. Możesz kliknąć ikonę strzałki w dół, aby zmniejszyć szum tła i zoptymalizować nagrania audio.
- 3. Kliknij przycisk „Nagraj”, aby rozpocząć nagrywanie gry Twitch. Po zatrzymaniu nagrywania pojawi się okno podglądu. Możesz wyświetlić podgląd, edytować, zapisać lub udostępnić ten plik nagrania w zależności od potrzeb.



Jak automatycznie nagrywać własne transmisje na Twitchu
Funkcja Twitch VOD nie jest domyślnie włączona. Jeśli chcesz zapisać i zarchiwizować poprzednie transmisje na żywo na Twitchu do późniejszego obejrzenia, musisz ręcznie włączyć funkcję Store Past Broadcast. Następnie możesz nagrać transmisję z gry na Twitchu i zapisać ją automatycznie jako VOD.
Jeśli jesteś regularnym streamerem, Twój Twitch VOD jest dostępny przez 7 dni. Wygaśnie 8. dnia. Poprzedni okres wygaśnięcia transmisji wydłuża się do 14 dni (dla afiliantów) lub 60 dni (dla partnerów, użytkowników turbo i prime) dla innych typów kont. Więc pobierz swój VOD w ciągu 7 lub 60 dni.
- 1. Odwiedź oficjalną stronę Twitch.tv. Zaloguj się na swoje konto i przejdź do pulpitu Twitch.
- 2. Kliknij przycisk „Ustawienia” na lewym panelu. Następnie kliknij przycisk „Stream” pod nim. Przejdź do „Ustawień VOD”. Włącz przycisk przełączania przed „Przechowuj poprzednie transmisje”.
- 3. Jeśli chcesz, aby nagranie strumieniowe było publikowane automatycznie, możesz włączyć przycisk przełączania przed „Zawsze publikuj VOD”. (opcjonalnie)
- 4. Streamuj na Twitchu jak zwykle. Może on automatycznie nagrywać transmisje Twitch. Po zatrzymaniu kliknij przycisk „Content”, a następnie przycisk „Video Producer”. Kliknij przycisk z trzema kropkami obok konkretnego filmu, aby go pobrać.
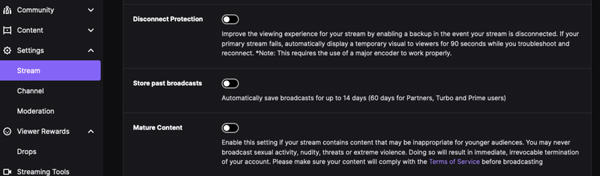
Wniosek
Jak wspomniano powyżej, AnyRec Screen Recorder może nagrywać wszystkie transmisje Twitch na Windows i Mac do 4K. Natomiast VOD jest dostępne tylko dla streamerów Twitch. W porównaniu ze zwykłymi rejestratorami (rejestratorami wideo online, OBS, VLC i innymi), AnyRec Screen Recorder zapewnia łatwe w obsłudze funkcje nagrywania, wbudowany edytor wideo, harmonogram wideo, wyjście 4K, płynne nagrywanie, wysokiej jakości dźwięk itp. Co powiesz na kliknięcie przycisku Bezpłatne pobieranie poniżej, aby rozpocząć bezpłatny okres próbny? Możesz nagrać klip z gry, aby zobaczyć, jak dobry jest.
100% bezpieczne
100% bezpieczne
