5 sposobów na nagrywanie dźwięku Discord na PC, Mac, iPhone, Android
W Discordzie nie ma domyślnego rejestratora audio. Jeśli chcesz nagrywać czaty głosowe Discord, połączenia głosowe i inne treści audio, użyj rejestratora innej firmy. Dzięki temu możesz nagrywać dowolne konwersacje i interesujące części czatów Discord. Sprawdź poniższą tabelę, aby nagrywać rozmowy Discord na komputerze i telefonie.
| Rejestrator Discord | OS | Najlepszy dla |
| AnyRec Screen Recorder | Windows, Mac | Łatwe i elastyczne nagrywanie obrazu i dźwięku z gier w wysokiej jakości. |
| OBS | Windows, Mac, Linux | Nagrywaj strumieniowanie i dźwięk z gier z wielu źródeł. |
| Craig Bot | Windows, Mac, iPhone, Android | Nagrywaj głównie dźwięk Discord na potrzeby podcastów; nagrywaj tylko 6 godzin; wygaśnie po 7 dniach. |
| Śmiałość | Windows, Mac, Linux | Nagrywaj dźwięk z mikrofonu na Discordzie w formatach MP3 i WAV |
| Pasek gier Xbox | Windows 10/11 | Nagrywaj dźwięk z gier tylko w systemach Windows 10 i 11. |
Jak nagrywać dźwięk z gry i Discorda za pomocą AnyRec Screen Recorder
AnyRec Screen Recorder jest lekkim i wydajnym rejestratorem dźwięku Discord dla użytkowników Windows i Mac. Możesz nagrywać rozmowy Discord z obu stron bez utraty jakości. Ogólnie rzecz biorąc, możesz nagrywać to, co mówisz i słyszysz jednocześnie lub oddzielnie w pliku audio Discord. Zapewnia również redukcję szumów i poprawę głosu, aby zachować wysoką jakość wyjścia.
Nawet jeśli nie jesteś właścicielem ani moderatorem serwera Discord, nadal możesz nagrywać dźwięk z kanałów Discord. Co więcej, w programie możesz nagrywać 6-godzinny i dłuższy dźwięk Discord.

Nagrywaj obraz i dźwięk z ekranu (dźwięk systemowy + głos z mikrofonu).
Zredukuj szum tła podczas nagrywania.
Zaplanuj długie nagrywanie. Bez limitu czasowego.
Przycinaj, konwertuj, kompresuj i edytuj pliki nagrań.
Bezpieczne pobieranie
Bezpieczne pobieranie
- 1. Otwórz AnyRec Screen Recorder. Kliknij przycisk „Audio Recorder”, aby nagrywać tylko rozmowy Discord. (Jeśli chcesz nagrywać ekran Discord z dźwiękiem, możesz kliknąć „Video Recorder” lub „Rejestrator gierZamiast tego kliknij przycisk „ ”.)

- 2. Przełącz przyciski „System Sound” i „Microphone”, aby nagrać głos i dźwięk Discord. Aby usunąć szum tła, kliknij przycisk „Settings” i przejdź do sekcji „Sound”. Zaznacz pole wyboru przed „Microphone noise Canceling”. Następnie kliknij przycisk „OK”, aby potwierdzić.

- 3. Teraz możesz kliknąć przycisk „REC”, aby rozpocząć nagrywanie rozmowy Discord. Po zatrzymaniu nagrywania, przejrzyj i przytnij nagranie zgodnie ze swoimi potrzebami. Później możesz je zapisać lub udostępnić bezpośrednio na YouTube i innych platformach.

Bezpieczne pobieranie
Bezpieczne pobieranie
Jak nagrywać dźwięk na Discordzie za pomocą OBS
OBS to gorący wybór do nagrywania wideo i audio na komputerze stacjonarnym. Jednak OBS jest skomplikowany dla początkujących. Musisz poświęcić trochę czasu na zrozumienie wirtualnego tła. Jeśli to ci odpowiada i nie posiadasz serwera Discord, warto nagrywać za pomocą OBS.
- 1. Otwórz OBS. Kliknij przycisk „+” na dole panelu „Źródła”.
- 2. Kliknij opcję „Przechwytywanie wyjścia audio”. Aby nagrać dźwięk Discord z głośnika komputera, kliknij przycisk „Utwórz nowe” i nazwij źródło audio w oknie „Utwórz/wybierz źródło”. Następnie kliknij przycisk „OK”.
- 3. Następnie kliknij opcję „Przechwytywanie wejścia audio” i wykonaj tę samą operację. Możesz również nagrać swój głos Discord.
- 4. Kliknij przycisk „Rozpocznij nagrywanie”. Po zakończeniu nagrywania w Discordzie możesz przejść do „Pokaż nagrania” w „Plik”, aby pobrać plik AAF.
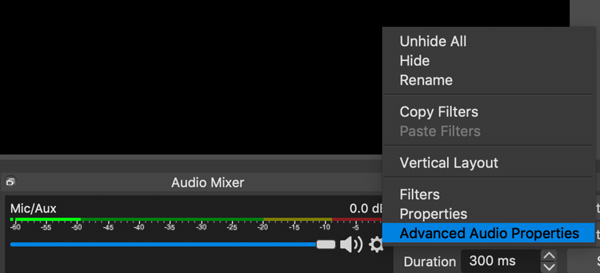
Jeśli używasz OBS Studio 30 i macOS 13 Ventura lub nowszego, możesz nagrywać dźwięk z komputera bezpośrednio. Lub musisz ręcznie zainstalować wirtualny sterownik audio (SoundFlower, Loopback, Blackhole i inne).
Jak nagrywać rozmowy Discord z Craig Bot
Craig może nagrywać kanały głosowe Discord z oddzielnymi plikami audio dla każdego mówcy. Możesz usuwać lub edytować każdego mówcę, co jest przydatne do nagrywania czatów głosowych Discord dla podcastów. Bot Craig jest dostępny zarówno na komputerach stacjonarnych, jak i urządzeniach mobilnych. Nie ma potrzeby pobierania dodatkowych aplikacji. Po prostu zaproś bota Craig do swojego serwera Discord, a następnie zacznij nagrywać.
Pamiętaj, że możesz bezpłatnie nagrywać dźwięk Discord do 6 godzin z Craigiem. Pobierz nagranie audio w ciągu 7 dni. W przeciwnym razie wygaśnie i będzie dostępne.
- 1. Najpierw utwórz serwer na Discordzie. Na stronie Cragit Bot kliknij „Zaproś Cragita na swój serwer Discord”. Następnie zaloguj się na swoje konto użytkownika Cragit Bot.

- 2. Z listy „Dodaj bota do” wybierz usługę. Następnie możesz kliknąć „Autoryzuj”, aby przejść dalej. Musisz zaprosić Craiga Bota na swój docelowy serwer Discord.

- 3. Wpisz „craig:, join”, aby rozpocząć nagrywanie rozmowy Discord na Androidzie lub iPhonie. Możesz wpisać „craig:, stop”, aby zatrzymać nagrywanie na Discordzie.

- 4. Możesz uzyskać link od Cragit Bot. Kliknij go, aby pobrać plik nagrania audio Discord w formacie AAC lub FLAC. Pliki nagrania Discord znajdziesz w Dysku Google.

Jak nagrywać głos Discord za pomocą Audacity
Audacity może nagrywać głos z mikrofonu na twoim komputerze. Innymi słowy, jeśli chcesz nagraj siebie mówiącego tylko przez mikrofon, możesz używać Audacity jako darmowego rejestratora audio Discord. Ponadto możesz edytować dźwięk po nagraniu w Audacity.
- 1. Otwórz Audacity. Przejdź do „Edycji” i kliknij „Preferencje”. Następnie przejdź do sekcji „Nagrywanie”, aby wybrać urządzenie wejściowe audio i kanały.
- 2. Dołącz do kanału Discord. Kliknij przycisk „Nagraj” z ikoną czerwonej kropki, gdy chcesz rozpocząć nagrywanie na Discordzie.
- 3. Kliknij przycisk „Stop” z ikoną czarnego kwadratu.
- 4. Kliknij przycisk „Plik” na górze. Następnie kliknij przycisk „Eksportuj” i przycisk „Eksportuj jako MP3” (można wybrać format WAV lub OGG), aby nagrać dźwięk Discord w formacie MP3.
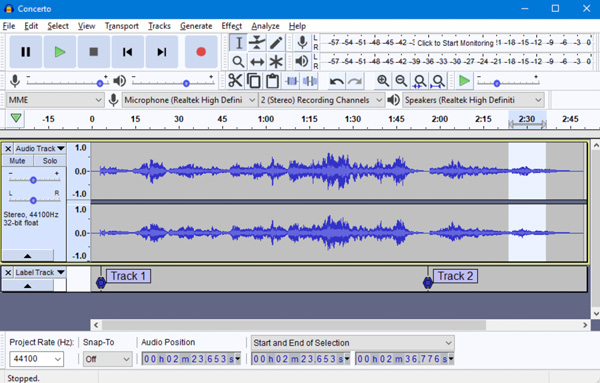
Jak nagrywać rozmowy audio Discord za pomocą Xbox Game Bar
Nie zapomnij o Xbox Game Bar. Może nagrywać wideo i dźwięk z gier na PC za darmo, ale maksymalny limit czasu wynosi 2 godziny. Jeśli chcesz nagrywać rozmowy Discord do 120 minut, wypróbuj tę metodę.
- 1. Otwórz Ustawienia systemu Windows. Kliknij opcję „Przechwytywanie” w sekcji „Gry”.
- 2. Włącz przycisk przełączania pod „Nagrywaj dźwięk, gdy nagrywam grę”. Zamknij to okno.
- 3. Następnie naciśnij jednocześnie przyciski „Windows” i „G”, aby otworzyć Xbox Game Bar.
- 4. Znajdź i kliknij przycisk „Ustawienia” z ikoną koła zębatego. Przejdź do sekcji „Widżety”. Włącz „Wszystkie gry, włączony mikrofon, aplikacje, system” w części „Audio do nagrania”.
- 5. Kliknij przycisk „Przechwyć”. Następnie kliknij przycisk „Mikrofon”. Następnie kliknij przycisk „Nagraj”.
- 6. Po zatrzymaniu nagrywania możesz przejść do folderu „Captures”, aby znaleźć plik nagrania.
Wniosek
Nagrywanie rozmów Discord na komputerach i telefonach nie jest skomplikowane. Wybierz odpowiednie narzędzie i kliknij przycisk Nagraj. Jeśli potrzebujesz łatwego i wydajnego rejestratora Discord, wypróbuj AnyRec Screen Recorder. Oferuje wiele trybów nagrywania. Możesz wybrać odpowiedni, aby swobodnie nagrywać rozmowy wideo i audio. Bez ograniczeń czasowych. A Twoje pliki nagrań nigdy nie wygasną.
Bezpieczne pobieranie
Bezpieczne pobieranie
