Jak nagrywać dźwięk w Prezentacjach Google z wysoką jakością w systemie Windows / Mac?
Nagrywanie i dodawanie dźwięku w Google Slide bardzo ważne jest dodanie narracji lub wyjaśnienia podczas tworzenia slajdów lekcji, wskazówek itp. Pomoże ci to wyraźniej wyrazić i wyjaśnić swoje pomysły na slajdach. Co więcej, możesz z łatwością dodawać komunikaty głosowe do slajdów utworzonych przez innych. Jak więc nagrywać dźwięk w Prezentacjach Google?
Niestety, Google Slide nie ma takiej samej funkcji jak Microsoft PowerPoint, aby bezpośrednio nagrywać dźwięk do slajdów za pomocą wbudowanego rejestratora. W takim przypadku musisz polegać na profesjonalnych rejestratorach dźwięku, aby przechwycić dźwięk, a następnie wstawić dźwięk do Prezentacji Google. Czytaj dalej i poznaj szczegółowe instrukcje nagrywania i dodawania plików audio do Prezentacji Google.
Lista przewodników
Najlepszy sposób na nagrywanie dźwięku dla Prezentacji Google w systemie Windows/Mac Jak dodać dźwięk do slajdu Google, aby uzyskać lepsze prezentacje Często zadawane pytania dotyczące nagrywania dźwięku dla Prezentacji Google na komputerzeNajlepszy sposób na nagrywanie dźwięku dla Prezentacji Google w systemie Windows/Mac
Ponieważ nie możesz bezpośrednio nagrywać dźwięku w Prezentacjach Google i wstawiać go, najważniejszy jest profesjonalny rejestrator dźwięku. AnyRec Screen Recorder to potężny i wszechstronny rejestrator audio i wideo, który obsługuje przechwytywanie ekranu z dźwiękiem lub tylko osobno ścieżkami audio. Dzięki regulacji nagrywania możesz zmienić urządzenie wejściowe i głośność zgodnie z potrzebami.

Zaprojektowany rejestrator dźwięku z wejściami dźwiękowymi i mikrofonowymi.
Redukcja szumów mikrofonu i ulepszenie, aby dźwięk był czysty.
Możliwość eksportu nagrań audio w formatach MP3, AAC, WMA i M4A.
Skróty klawiszowe do uruchamiania/wstrzymywania/zatrzymywania nagrywania w dowolnym momencie za pomocą prostych przycisków.
Zapewnij proste, ale przydatne funkcje edycji do przycinania i edytowania nagrań.
Mały zestaw narzędzi umożliwia nagrywanie dźwięku w Google Slide podczas odtwarzania slajdów.
100% bezpieczne
100% bezpieczne
Krok 1.Bezpłatne pobieranie i uruchamianie AnyRec Screen Recorder na komputerze z systemem Windows/Mac. Kliknij przycisk „Rejestrator audio” w głównym interfejsie, aby otworzyć rejestrator audio Prezentacji Google. Przeznaczony jest do nagrywania dźwięku w Prezentacjach Google bez ekranu.

Krok 2.Kliknij przyciski „Dźwięk systemowy” i „Mikrofon” w zależności od potrzeb. Następnie należy osobno wyregulować ich głośność.

Krok 3.Kliknij przycisk „Ustawienia nagrywania” w prawym górnym rogu i kliknij przycisk „Wyjście” w lewym okienku. Tutaj możesz zmienić format i jakość dźwięku. Następnie wróć do głównego interfejsu i kliknij przycisk „REC”, aby rozpocząć.

Krok 4.Po wyświetleniu okna narzędzi możesz w dowolnym momencie kliknąć przycisk „Zatrzymaj”, aby zakończyć nagrywanie. Na koniec możesz wyciąć nagranie audio i kliknąć przycisk „Zapisz”, aby zapisać je w żądanym pliku lokalnym.
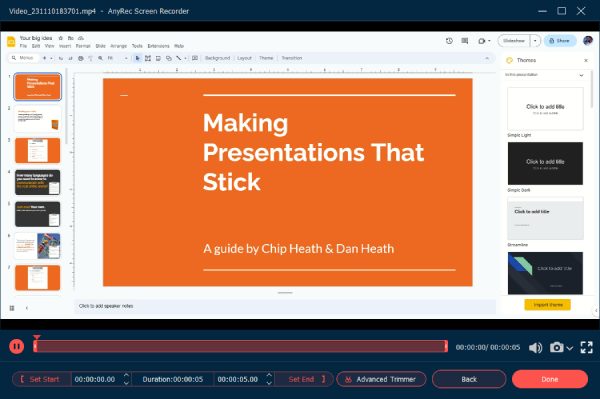
AnyRec Screen Recorder to zdecydowanie najlepsze oprogramowanie dla nagrywanie dźwięku dla Prezentacji Google. Co więcej, może również nagrywać całą prezentację w Prezentacjach Google w celu łatwiejszego przeglądania. Po nagraniu dźwięku do Prezentacji Google powinieneś czytać dalej i dowiedzieć się, jak dodać do niego dźwięk w następnej części.
Jak dodać dźwięk do Prezentacji Google, aby uzyskać lepsze prezentacje
Przed dodaniem dźwięku do Prezentacji Google należy pamiętać, że Prezentacje Google obsługują tylko wstawianie plików z Dysku Google, co oznacza, że musisz przesłać żądane pliki audio na Dysk Google. Oto samouczek ze szczegółowymi krokami w następujący sposób:
Krok 1.Otwórz swój Dysk Google i kliknij przycisk „Prześlij”, aby dodać żądane pliki audio. Możesz też bezpośrednio przeciągnąć i upuścić pliki audio, aby dodać je na Dysk Google.
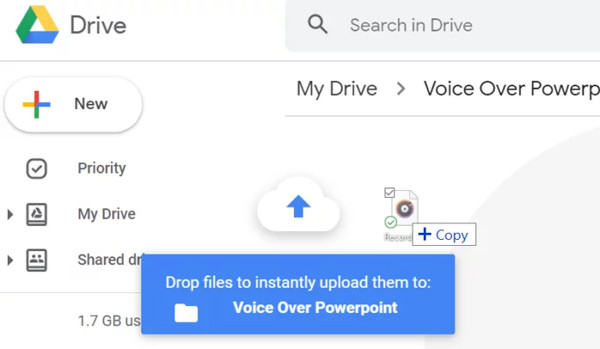
Krok 2.Uruchom Prezentacje Google i otwórz slajd, do którego chcesz nagrać dźwięk. Kliknij przycisk „Wstaw” w górnym menu i kliknij przycisk „Audio”. Następnie możesz wybrać nagrane pliki audio i dodać je do Prezentacji Google. Co więcej, możesz także dodać pliki audio z YouTube za pomocą adresu URL.
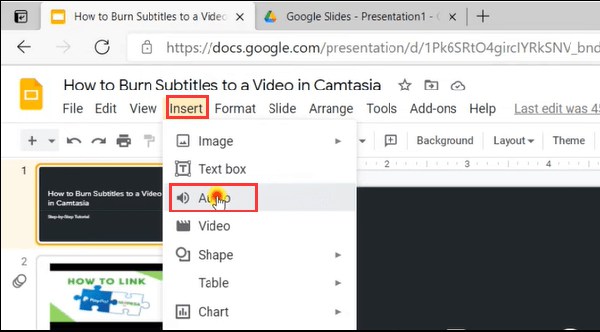
Krok 3.Wyszukaj pliki audio w menu Moje dyski lub po prostu znajdź je w menu Ostatnie. Następnie kliknij przycisk „Wybierz”, aby dodać dźwięk do Prezentacji Google.
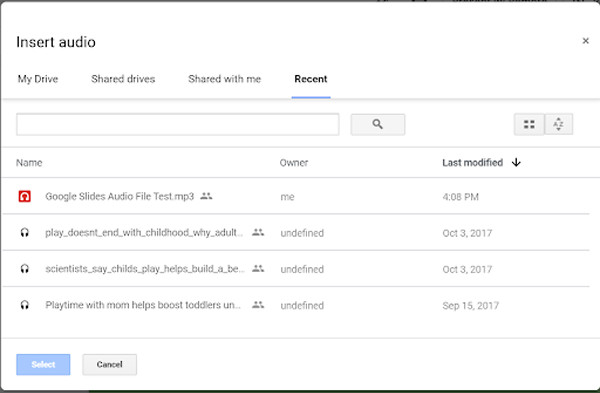
Krok 4.Następnie na slajdzie pojawi się przycisk „Głośnik”, który po kliknięciu odtworzy dźwięk. Możesz także kliknąć przycisk „Opcje formatu”, aby dostosować wszystkie ustawienia plików audio. Możesz zmienić głośność, dodać odtwarzanie w pętli, dostosować położenie przycisku startowego.
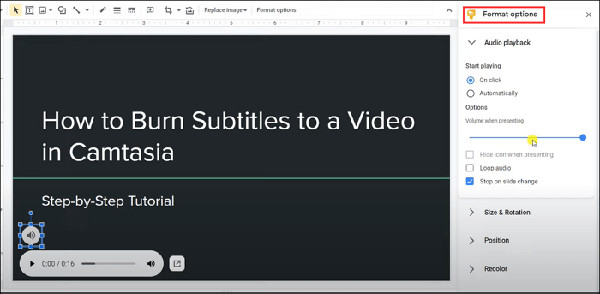
Często zadawane pytania dotyczące nagrywania dźwięku dla Prezentacji Google na komputerze
-
1. Jakie formaty dźwięku mogę dodać do Prezentacji Google?
Prezentacje Google obsługują wstawianie formatów audio MP3 i WAV. Po nagraniu plików audio do Prezentacji Google za pomocą AnyRec Screen Recorder, możesz wyeksportować pliki w kompatybilnych formatach.
-
2. Jak nagrać prezentację w Prezentacjach Google?
Wspomniany profesjonalny AnyRec Screen Recorder to wszechstronny rejestrator wideo, który umożliwia nagrywanie prezentacji w Prezentacjach Google. Możesz rozpocząć nagrywanie po automatycznym odtworzeniu prezentacji.
-
3. Jak odtwarzać dźwięk w Prezentacjach Google podczas prezentacji?
Po dodaniu dźwięku w Prezentacjach Google możesz zmienić kolor, kształt i położenie przycisku „Głośnik”. Aby odtworzyć dźwięk w Prezentacjach Google, wystarczy kliknąć przycisk.
Wniosek
Poznałeś szczegółowe kroki nagrywania i dodawania dźwięku w Prezentacjach Google, co wzbogaci Twoją prezentację i sprawi, że będzie bardziej przejrzysta. Pobranie AnyRec Screen Recorder rozwiąże wszystkie Twoje problemy. Nie wahaj się z nami skontaktować, jeśli nadal masz pytania dotyczące nagrywania dźwięku w Prezentacjach Google.
