Konwertuj MPEG na MP3 w systemie Windows/Mac/Online [Ultimate Guide]
Czy masz opóźniony telefon i działa on stosunkowo wolno? Może w Twoim telefonie kończy się miejsce na dane i nie może działać lepiej. W takim przypadku możesz po prostu przekonwertować filmy MPEG na MP3, aby zmniejszyć miejsce, zamiast usuwać cenne aplikacje i cenne filmy.
Jak wszyscy wiemy, rozmiar pliku wideo jest niesamowicie większy niż rozmiar pliku audio, dlatego wiele osób chce wyodrębnić dźwięk ze swojego wideo. Dlatego w tym poście zebrano 6 łatwych i przystępnych sposobów konwersji MPEG 1/2/3/4 na MP3, aby pomóc Ci w rozwiązaniu problemu. Wszystko, co musisz zrobić, to usiąść wygodnie i postępować zgodnie z poniższymi prostymi procedurami.
Lista przewodników
Najlepszy sposób na konwersję plików MPEG na MP3 o wysokiej jakości Jak przekonwertować format MPEG na MP3 w systemie Windows 11/10/8/7 Jak przekonwertować pliki MPEG na MP3 na komputerze Mac 3 sposoby konwersji MPEG na MP3 online Często zadawane pytania dotyczące konwersji MPEG na MP3Najprostszy sposób na konwersję plików MPEG na MP3 o wysokiej jakości
Tak jak wspomnieliśmy powyżej, konwersja MPEG do MP3 pomoże Ci uzyskać większą przestrzeń dyskową i nie będziesz musiał poświęcać cennych aplikacji i filmów. I przy pomocy AnyRec Video Converter, przesyłanie MPEG do MP3 stanie się dla Ciebie absolutnie łatwe i szybkie. Co więcej, to narzędzie jest najbardziej protekcjonalnym konwerterem wideo i audio ze względu na jego niesamowite i fascynujące funkcje. Nie wahaj się dłużej i pobierz tę aplikację na swoje urządzenia już teraz i daj się zaskoczyć jej usługom!

Obsługa konwersji dowolnego formatu pliku na inny, np. MPEG do MP3.
Umożliwia jednoczesną konwersję partii filmów do formatu MP3 bez ograniczeń rozmiaru pliku!
Zapewnij wiele dodatkowych narzędzi edycyjnych do przycinania i dodawania efektów do ścieżek audio MP3.
Umożliwia zachowanie doskonałej jakości dźwięku poprzez modyfikację kanału audio, szybkości transmisji i częstotliwości próbkowania.
100% bezpieczne
100% bezpieczne
Kroki do naśladowania:
Krok 1.Przede wszystkim pobierz i uruchom AnyRec Video Converter na Twoim urządzeniu. Następnie zaraz po pomyślnym pobraniu aplikacji możesz przystąpić do dodawania swojego MPEG plików do oprogramowania. Możesz kliknąć przycisk „Dodaj pliki” lub po prostu przeciągnąć lub upuścić wszystkie pliki wideo MPEG do interfejsu aplikacji.

Krok 2.Następnie możesz teraz przenieść plik MPEG do MP3, wybierając format. Kliknij przycisk „Format” znajdujący się po prawej stronie interfejsu aplikacji. Po kliknięciu na ekranie pojawi się kolejne okno, w którym możesz kliknąć przycisk „Audio”. Następnie po prostu kliknij przycisk „MP3”, a następnie możesz swobodnie wybrać żądaną jakość.
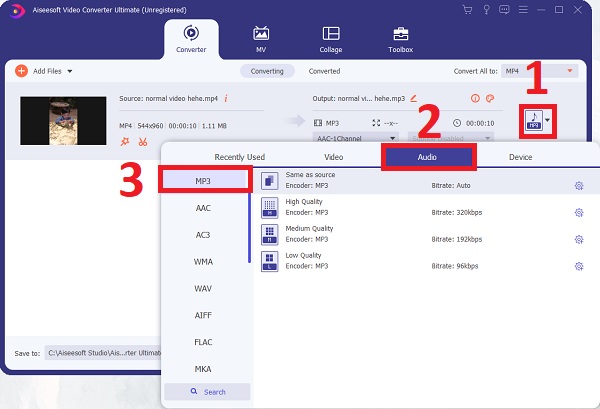
Krok 3.Po wybraniu formatu MP3 możesz kliknąć przycisk „Ustawienia”, aby dostosować profil MPEG do MP3. Możesz dostosować koder, częstotliwość próbkowania, kanał i przepływność, aby zachować jakość dźwięku MP3.
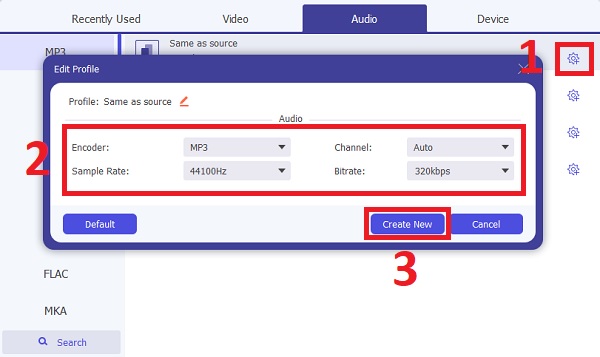
Krok 4.Wreszcie możesz teraz zapisać przekonwertowane pliki MPEG na MP3. Ale wcześniej możesz wybrać lokalizację pliku, aby łatwo znaleźć plik audio, klikając przycisk „Zapisz w”. Następnie możesz kliknąć przycisk „Konwertuj wszystko”, aby rozpocząć proces konwersji.
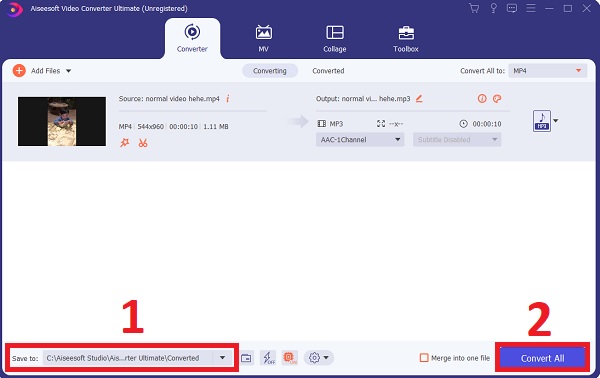
Jak przekonwertować format MPEG na MP3 za pomocą VLC Media Player na komputerze z systemem Windows
Możesz także przekonwertować MPEG na MP3 za pomocą VLC Media Player. Oprócz możliwości odtwarzania filmów i dźwięku, może również konwertować MPEG na MP3 w systemie Windows, w tym MP4 do MP3. Jednak to narzędzie jest nieco trudne w użyciu, szczególnie dla początkujących, więc możesz wykonać poniższe kroki.
Kroki do naśladowania:
Krok 1.Uruchom VLC na komputerze z systemem Windows. Następnie możesz rozpocząć dodawanie plików MPEG, po prostu klikając przycisk „Media”. Następnie kliknij przycisk „Konwertuj/Zapisz”, po czym na ekranie pojawi się nowe okno, w którym możesz kliknąć przycisk „Dodaj”, aby rozpocząć dodawanie plików. Następnie kliknij przycisk „Konwertuj/Zapisz”.
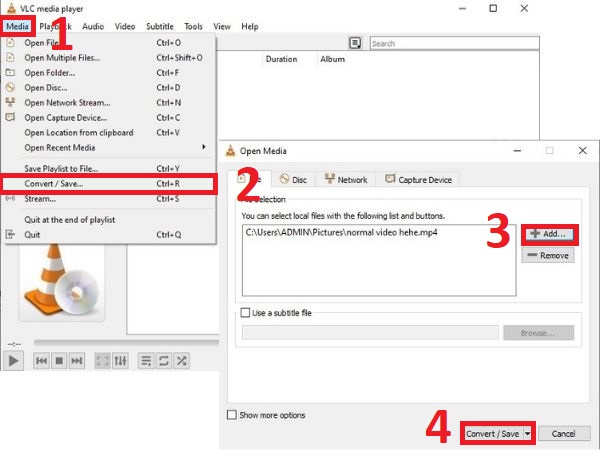
Krok 2.Po kliknięciu przycisku „Konwertuj/Zapisz” na ekranie pojawi się kolejne okno. Kliknij przycisk „Profil”, a następnie kliknij przycisk „Audio - MP3”. Następnie wybierz lokalizację pliku, klikając przycisk „Przeglądaj”. Po ustaleniu lokalizacji pliku możesz kliknąć przycisk „Start”, aby rozpocząć konwersję plików MPEG na MP3 w systemie Windows.
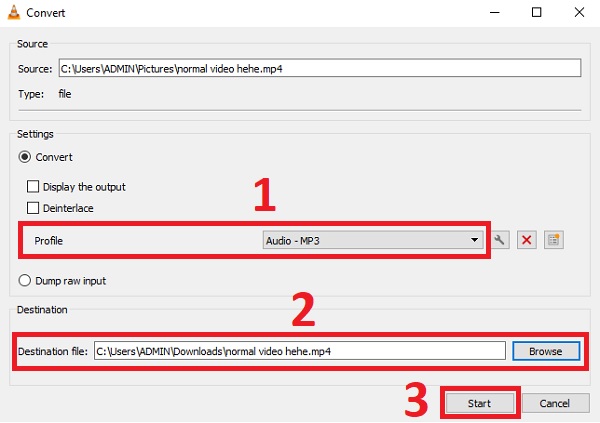
Krok 3.Proces konwersji będzie zależał od szybkości Twojego internetu. Następnie możesz wyświetlić przekonwertowane pliki MPEG na MP3 w wybranej lokalizacji.
Szczegółowe kroki przesyłania plików MPEG do MP3 za pomocą HandBrake na komputerze Mac
Oprócz powyższych narzędzi możesz również użyć HandBrake do konwersji MPEG na MP3 na Macu. Należy jednak pamiętać, że w porównaniu do aplikacji, o których mowa powyżej, Hamulec ręczny zapewnia mniej formatów do wyboru i niższą jakość do eksportu. Postępuj zgodnie z podanymi poniżej procedurami, aby zapoznać się z krokami.
Kroki do naśladowania:
Krok 1.Dodaj swoje pliki MPEG do aplikacji, klikając przycisk „Folder” lub przycisk „Plik”. Możesz także po prostu upuścić pliki wideo MPEG bezpośrednio do interfejsu VLC.
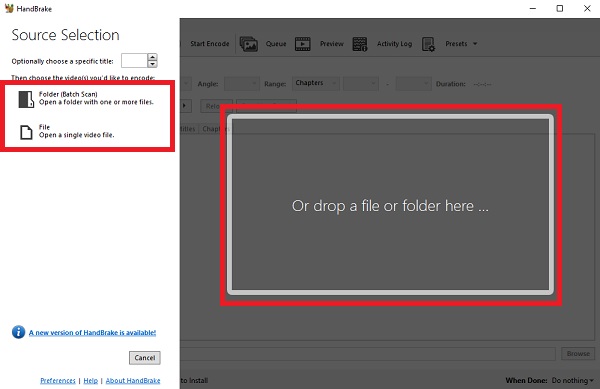
Krok 2.Po dodaniu plików możesz teraz zmienić format MPEG na MP3. Kliknij Audio przycisk. Następnie w tej sekcji możesz dostosować Kodek opcja do formatu MP3. Możesz także dostosować szybkość transmisji, częstotliwość próbkowania i nie tylko.
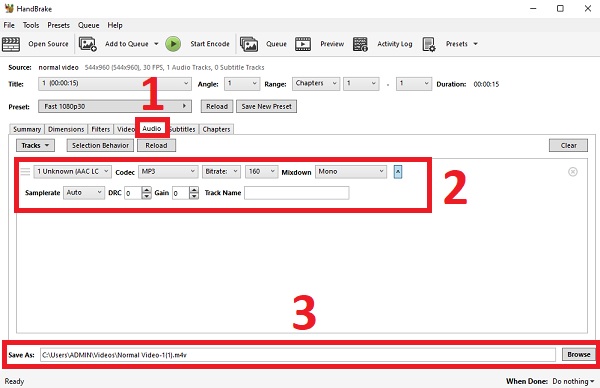
Krok 3.Po zakończeniu możesz wybrać lokalizację, klikając przycisk „Przeglądaj”. Na koniec możesz teraz kliknąć przycisk „Rozpocznij kodowanie”, aby rozpocząć konwersję plików MPEG do formatu MP3 za pomocą narzędzia HandBrake na komputerze Mac.
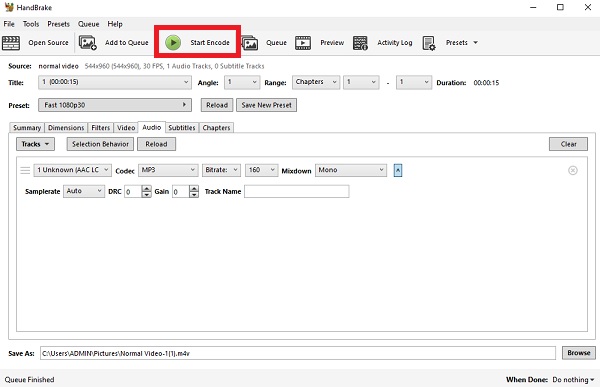
3 skuteczne metody bezpłatnej konwersji MPEG na MP3 online
Jeśli nie chcesz pobierać żadnego oprogramowania, możesz użyć konwerterów online MPEG na MP3, w tym FreeConvert, Zamzar, CloudConvert itp. Są one łatwe w użyciu, ale należy zwrócić uwagę na ograniczenie rozmiaru od 100 MB do 1 GB.
1. Konwertuj MPEG na MP3 online za pomocą FreeConvert
FreeConvert obsługuje importowanie maksymalnie 1 GB plików dla darmowej wersji. I umożliwia dodawanie efektów dźwiękowych podczas konwersji formatów MPEG do MP3 online.
Krok 1.Wejdź na oficjalną stronę FreeConvert,
Krok 2.Przewiń w dół, aby znaleźć Konwertery muzyki menu.
Krok 3.Wybierz MP3 możliwość konwersji plików MPEG do formatu MP3.
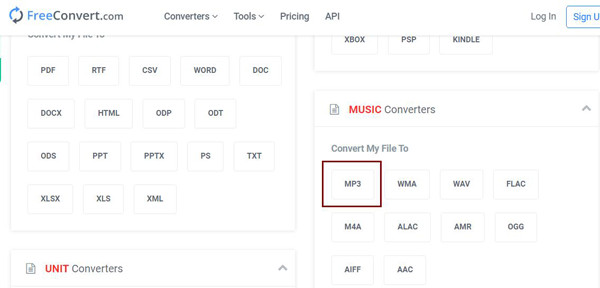
Krok 4.W nowym oknie kliknij przycisk „Wybierz pliki”, aby dodać żądane pliki z Dropbox, Dysku Google lub folderu lokalnego.
Krok 5.Po prostu kliknij przycisk „Konwertuj na MP3” i poczekaj kilka minut.
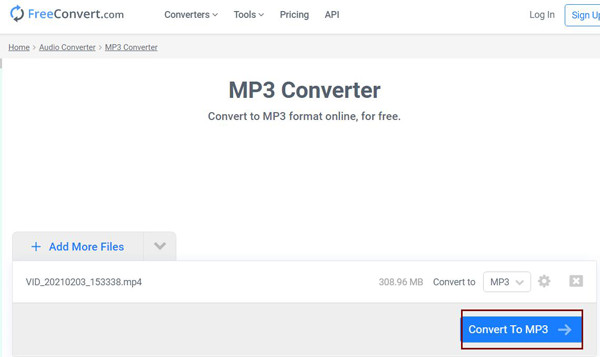
2. Zmień MPEG na MP3 online za pomocą Zamzar
Zamzar to także potężny internetowy konwerter MPEG na MP3, który obsługuje szeroką gamę formatów wideo i audio. Ale ma ograniczenie rozmiaru do 150 MB. Oto szczegółowe kroki:
Krok 1.Otwórz Zamzar w swojej przeglądarce.
Krok 2.Możesz wybrać przycisk „Dodaj pliki”, aby przesłać filmy MPEG.
Krok 3.Kliknij przycisk „Konwertuj na” i ustaw MP3 jako format wyjściowy.
Krok 3.Kliknij przycisk „w dół”, a następnie kliknij przycisk „MP3” w pliku Audio lista.
Krok 4.Kliknij przycisk „Ustawienia” i dostosuj jakość eksportu.
Krok 5.Wybierz przycisk „Konwertuj”, aby rozpocząć przesyłanie dźwięku MPEG do MP3 online.
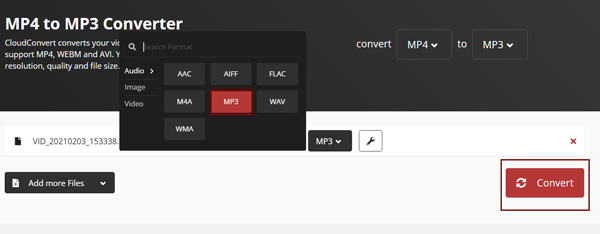
Często zadawane pytania dotyczące konwersji MPEG na MP3
-
1. Jak przekonwertować MPEG na MP3 na Androida/iPhone'a?
Aby przekonwertować MPEG do MP3 na Androida i iPhone'a, będziesz potrzebować pomocy profesjonalnych aplikacji konwertujących, w tym zaprojektowanego MP3 Converter, Media Converter itp. Możesz je łatwo znaleźć w Google Play lub App Store.
-
2. Co to jest MPEG i jak to działa?
MPEG to format kompresji wideo i audio, który może być odtwarzany przez większość odtwarzaczy wideo, w tym Windows Media Player, Apple QuickTime Player i inne.
-
3. Jakie dokładnie są różnice między MPEG i MP3?
MP3 to komponent audio MPEG-1 lub MPEG-2, podczas gdy standardy formatu MPEG to MPEG 1/2/3/4. A MP3 to rodzaj kompresji dźwięku, ale kodeki MPEG mogą być używane do kodowania dźwięku lub wideo.
Wniosek
Przedstawiono najlepsze metody 6, które pomogą Ci łatwo przekonwertować MPEG na MP3, szczególnie po zapoznaniu się z formatami MPEG i MP3. Ale wśród 6 konwerterów MPEG na MP3, AnyRec Video Converter jest nadal najbardziej polecanym konwerterem wideo z tak potężnymi narzędziami do konwersji. Dodatkowo jego dodatkowe funkcje są naprawdę fascynujące. Możesz konwertować pliki MPEG do MP3 z 50-krotnie większą prędkością w trybie offline bez utraty jakości. Więc na co czekasz? Pobierz aplikację i daj się zaskoczyć. Jeśli masz problemy lub pytania, skontaktuj się z nami, a my postaramy się jak najlepiej Ci pomóc.
100% bezpieczne
100% bezpieczne
