Szczegółowy przewodnik dotyczący tworzenia przezroczystego tła fotograficznego w GIMP
GIMP jest obecnie potężną alternatywą dla drogiego oprogramowania do edycji. Może to być Twoje podstawowe narzędzie do edycji umożliwiające tworzenie przezroczystego tła. Usuwanie tła to typowa procedura dla redaktorów; być może chcesz zastąpić tło innym obrazem lub wolisz nie mieć tła. Jeśli nie masz pojęcia o tworzeniu przezroczystego tła w GIMP-ie, na szczęście w tym poście zostaną udostępnione różne sposoby dostarczane przez GIMP w celu uzyskania przezroczystego tła, które lubisz. Zanurz się już teraz, aby w mgnieniu oka stworzyć przezroczyste tło do zdjęć o wysokiej jakości!
Lista przewodników
Jak zrobić przezroczyste tło w GIMP-ie Alternatywa GIMP-a dla przezroczystego tła FAQsSzczegółowe kroki, aby utworzyć przezroczyste tło w GIMP
GIMP to potężne, bezpłatne oprogramowanie do edycji obrazów, które obejmuje rozbudowane narzędzia i funkcje, oferujące ogromną liczbę możliwości edycji, takich jak usuwanie tła z obrazów. Niezależnie od tego, czy chcesz, aby Twój obraz był wolny od tła, czy też chcesz dodać kolejny obraz, oprogramowanie oferuje trzy sposoby tworzenia przezroczystego tła w GIMP-ie.
Sposób 1: Usuń tło i uczyń je przezroczystym w GIMP za pomocą Fuzzy Select
Z Rozmyty wybór, możesz wybierać obszary obrazu na podstawie podobieństwa kolorów. To rozwiązanie najlepiej zastosować, jeśli obraz, z którym będziesz pracować, ma tło pełne kolorów i struktur, które musisz wyeliminować.
Krok 1.Zaimportuj swój obraz do „GIMP”, przejdź do prawej dolnej części ekranu i wybierz warstwę. Kliknij go prawym przyciskiem myszy i wybierz z listy „Dodaj kanał alfa”, upewniając się, że tło jest przezroczyste i nie jest kolorowe w GIMP-ie.
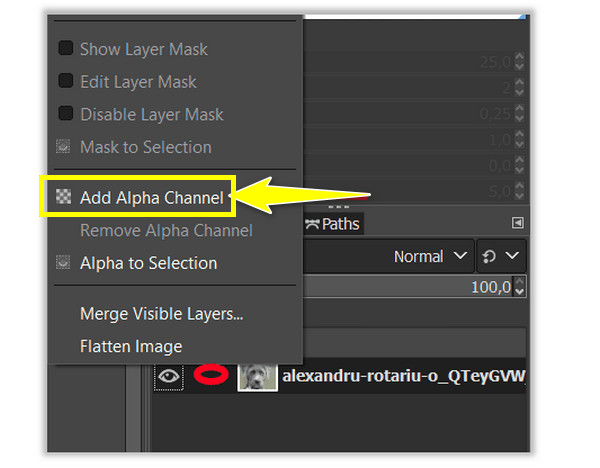
Krok 2.Kliknij narzędzie „Zaznaczenie rozmyte” na panelu narzędzi w prawym górnym rogu. Następnie utwórz obszar zaznaczenia tła lub tematu. Kliknij, a następnie przeciągnij go po obszarze, a GIMP wykona pracę.
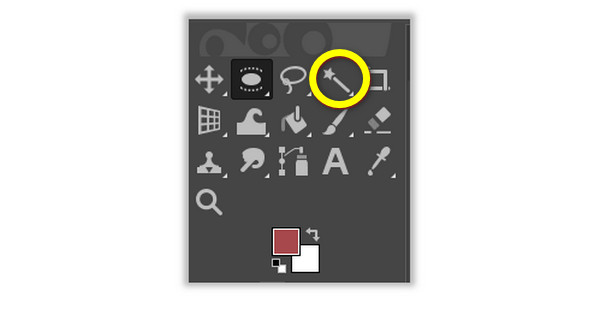
Krok 3.Załóżmy, że wybierasz tło; kliknij „Usuń” w systemie Windows, kliknij „Edytuj”, a następnie „Wyczyść” w przypadku komputera Mac, aby pozbyć się tła obrazu. Tymczasem, jeśli wybrałeś temat, kliknij „Wybierz”, następnie „Odwróć” i kontynuuj usuwanie tła obrazu w GIMP-ie.
Sposób 2: Utwórz przezroczyste tło w GIMP-ie za pomocą opcji Wybierz według koloru
To rozwiązanie jest idealne, jeśli obraz zawiera jednolite tło z tylko jednym kolorem; narzędzie wykorzystuje inteligentną selekcję, która pomoże Ci usunąć niechciane tło za pomocą GIMP-a w ciągu kilku sekund.
Krok 1.Otwórz swoje zdjęcie w „GIMP”, a następnie przejdź do prawej dolnej części ekranu, aby wybrać warstwę obrazu. Kliknij go prawym przyciskiem myszy i kliknij „Dodaj kanał alfa”.
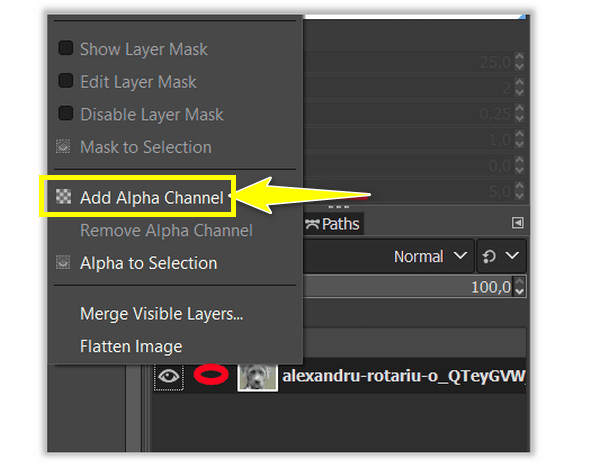
Krok 2.Wybierz narzędzie „Wybierz według koloru” z panelu narzędzi, kliknij prawym przyciskiem myszy „Wybór rozmyty” i zobacz stamtąd narzędzie „Wybierz według koloru”. Lub naciśnij klawisze „Shift” + „O”, aby utworzyć przezroczyste tło w GIMP-ie z żądanym obszarem.
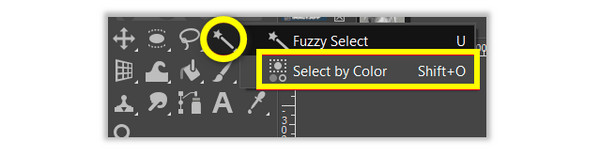
Krok 3.Wybierz obszar tła obrazu, który chcesz usunąć, klikając go. Kliknij i przeciągnij, aż uzyskasz żądany wybór obszaru. Jeśli jesteś zadowolony z wyboru, kliknij „Usuń” w przypadku systemu Windows lub „Edytuj” i „Wyczyść” w przypadku komputerów Mac.
Sposób 3: Utwórz przezroczyste tło w GIMP-ie za pomocą opcji wyboru pierwszego planu
Jeśli za pomocą tych dwóch narzędzi nie wszystko było idealne, lepiej użyj narzędzia Wybierz pierwszy plan aby zrobić przezroczyste tło w GIMP-ie. Tego narzędzia najlepiej używać w przypadku zdjęć przedstawiających motyw zawierający drobne szczegóły, takie jak pasma włosów, nitki na ubraniach, których nie chcesz wycinać, lub coś innego.
Krok 1.Przejdź do „GIMP” i otwórz swój obraz. Przejdź do prawej dolnej części ekranu, a następnie wybierz warstwę obrazu. Kliknij go prawym przyciskiem myszy i wybierz opcję „Dodaj kanał alfa”.
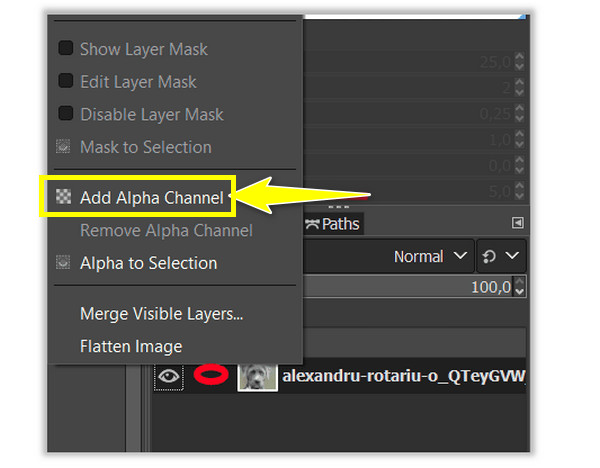
Krok 2.Przejdź do narzędzia „Wybór pierwszego planu” lub kliknij prawym przyciskiem myszy „Narzędzie swobodnego zaznaczania” i zlokalizuj potrzebne narzędzie. Tym razem wybierz obszar tematu, obrysowując go; wyraźny zarys nie jest wymagany.
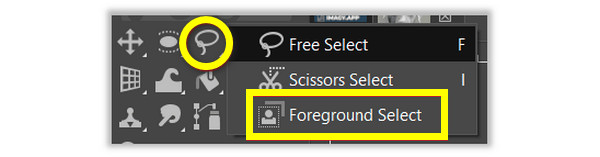
Krok 3.Przytrzymaj klawisz „Enter”, aby utworzyć maskę, w której obraz zmieni kolor na niebieski. Jeśli chcesz uzyskać dokładny kontur, użyj pędzla, aby go zamalować. Możesz także dostosować jego rozmiar w „Szerokości obrysu”, aby uzyskać przezroczyste tło w GIMP-ie.
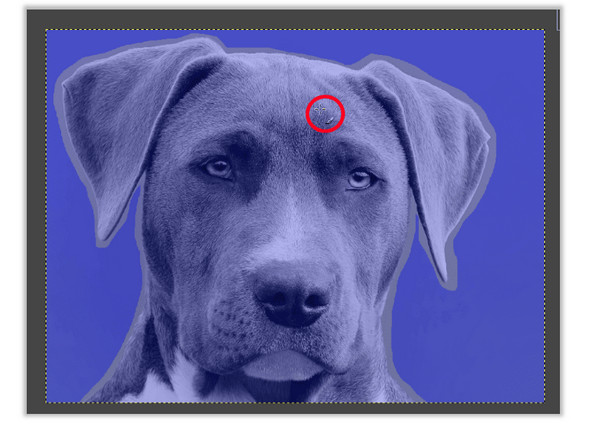
Krok 4.Aby sprawdzić wybór, kliknij „Podgląd maski”, aby zobaczyć wygląd obiektu. Jeśli jesteś zadowolony, przejdź do „Wybierz”, następnie „Odwróć”, kliknij „Usuń” w systemie Windows i kliknij „Edytuj”, a następnie „Wyczyść” w przypadku komputera Mac.
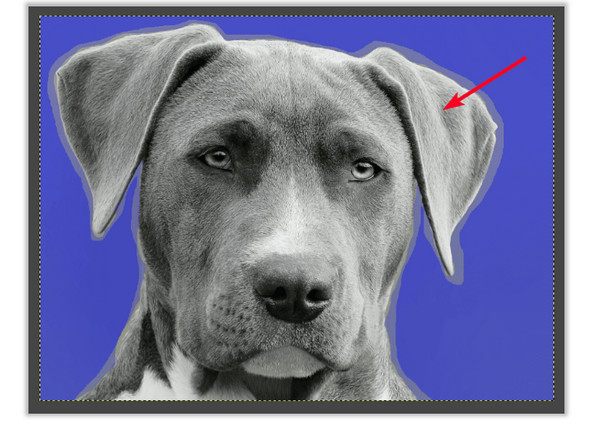
To wszystko w przypadku trzech narzędzi do tworzenia przezroczystego tła w GIMP-ie! Jednak choć proces ten jest bardzo prosty, nie jest zwolniony z pewnych kwestii. Jeśli więc kiedykolwiek napotkasz problemy po drodze, oto wskazówki, które możesz zastosować.
Nie można dodać kanału alfa.
Mógł już istnieć lub obraz znajduje się w trybie indeksowanym. Zmień go na tryb RGB, przejdź do Obraz, następnie Tryb i wybierz RGB.
Wybór nie jest precyzyjny.
Jeśli masz problem z wyraźnym zaznaczeniem obszaru, użyj narzędzia Zoom, aby powiększyć obraz.
Obszary przezroczyste nie są wystarczająco jasne.
Ukryj lub usuń niepotrzebne warstwy, które mogą mieć wpływ na warstwę obrazu, z którą pracujesz.
Najlepsza alternatywa dla GIMP-a do tworzenia przezroczystego tła w Internecie
Tak tworzy się przezroczyste tło w GIMP-ie! Jeśli jednak okaże się, że GIMP nie spełnia Twoich pragnień i potrzeb w zakresie usuniętych wyników w tle, dlaczego nie spróbować Darmowy program do usuwania tła AnyRec. Gdy zakończysz przesyłanie obrazu, to narzędzie do usuwania tła online wykryje tło i usunie je w ciągu kilku sekund za pomocą technologii AI. Co więcej, jednym kliknięciem możesz zagwarantować nieskazitelne końcówki włosów, delikatne krawędzie i inne szczegóły. Również wspiera usuwanie emotikonów, logo produktu i innych elementów ze zdjęć.
Cechy:
- Wykryj i usuń tło obrazu za pomocą pędzla.
- Zmień kolor tła obrazka lub dodaj kolejny obraz jako nowy.
- Wytnij niechciane krawędzie obrazu za pomocą wbudowanego edytora zdjęć.
- 100% darmowy i bezpieczny w użyciu.
Krok 1.Odwiedzić Darmowy program do usuwania tła AnyRec wiodąca witryna. Następnie otwórz obraz, klikając duży przycisk „Prześlij obraz” lub upuszczając obraz na stronę.
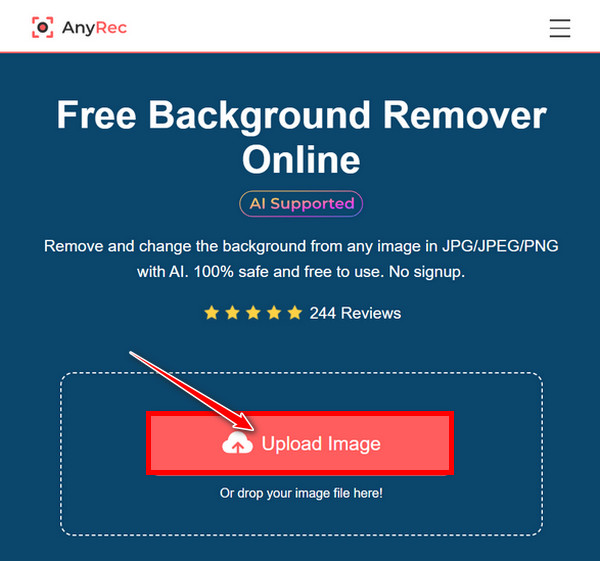
Krok 2.Strona automatycznie przetworzy obraz, a wynik będziesz mógł sprawdzić w ciągu kilku sekund. Zarówno oryginalne zdjęcie, jak i wyniki są widoczne na ekranie.
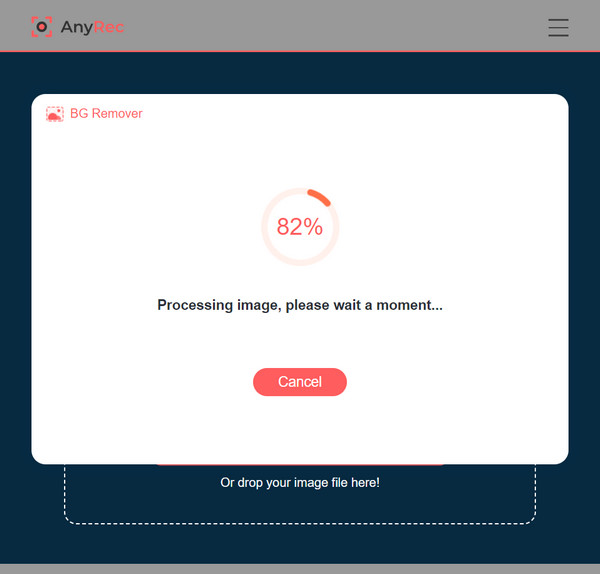
Do dalszego czyszczenia boków obiektu możesz użyć narzędzia „Pędzel” i dostosować jego rozmiar, jeśli chcesz. Następnie powiększ zdjęcie, aby uzyskać lepszy widok czyszczenia.
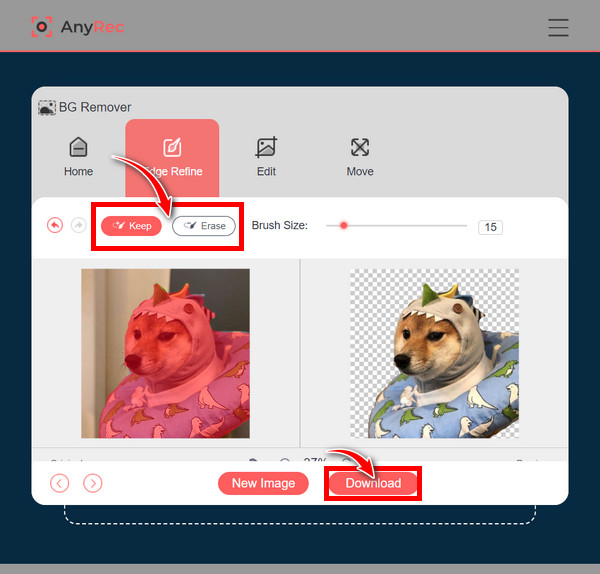
Krok 3.Po otrzymaniu realizacji kliknij przycisk „Pobierz”, aby zapisać usunięty obraz tła bez GIMP-a na swoim komputerze.
Często zadawane pytania dotyczące tworzenia przezroczystego tła w GIMP-ie
-
Jak ustawić przezroczyste tło w GIMP-ie?
GIMP oferuje różne narzędzia do wykonania procedury zapewniania przezroczystości tła. W tym poście wspomniano o narzędziach Zaznaczanie rozmyte, Pełne według koloru i Zaznaczanie pierwszego planu. Te trzy najlepiej sprawdzają się w zależności od rodzaju tła obrazu.
-
Jak usunąć obszar z zaznaczenia za pomocą funkcji Fuzzy Select?
W systemie Windows przytrzymanie klawisza Control i naciśnięcie klawisza Command na komputerze Mac spowoduje wyczyszczenie zaznaczonych obszarów podczas przeciągania obiektu myszą.
-
Czy mogę wybrać obiekt za pomocą narzędzia Solid by Color, aby utworzyć przezroczyste tło GIMP-a?
Tak. Podobnie jak w przypadku narzędzia Zaznaczanie rozmyte, możesz wybrać obiekt lub tło za pomocą narzędzia Zaznacz według koloru. Następnie przejdź do Wybierz, kliknij Odwróć i kontynuuj usuwanie, klikając Usuń w systemie Windows, następnie Edytuj, a następnie Wyczyść w przypadku komputerów Mac.
-
Jakiego formatu powinienem użyć, aby zrobić przezroczyste tło w GIMP-ie?
Użyj formatu PNG, aby zapewnić przezroczyste tło, ponieważ inne typy obrazów nie obsługują przezroczystości.
-
Dlaczego muszę dodać kanał alfa, zanim GIMP sprawi, że tło będzie przezroczyste?
Aby uzyskać przezroczystość obrazu, wymagany jest kanał alfa. Jeśli do Twojego obrazu nie zostanie dodany kanał alfa, usunięcie tła zostanie zastąpione jednolitym kolorem, a nie uczynieniem go przezroczystym.
Wniosek
Podsumowując, w tym poście udostępniono Ci sposoby tworzenia przezroczystego tła w GIMP-ie. Na początku może to być trudne, ale z czasem łatwo się tego nauczyć i warto spróbować, jeśli chcesz wyeliminować niechciane tło ze swoich obrazów. Ważną rzeczą, na którą powinieneś zwrócić uwagę w tym poście, jest Darmowy program do usuwania tła AnyRec. w odróżnieniu usuwanie tła w Photoshopie, jest bardzo łatwy w użyciu, wykrywa tło i pozwala na ręczne czyszczenie za pomocą regulowanego pędzla. Możesz zagwarantować, że to narzędzie online zapewnia wysoką jakość pracy. I co teraz? Wypróbuj sam, aby stworzyć przezroczyste tło bez GIMP-a.
