3 sposoby, aby obrazy w Prezentacjach Google były łatwo przejrzyste
W dynamicznym świecie prezentacji osiągnięcie płynnego połączenia obrazów i tekstu jest niezbędne, aby zapewnić efektowną treść. Prezentacje Google udostępniają narzędzie do tworzenia przezroczystości obrazów – jest to prosta, ale zaawansowana funkcja. Ta funkcja umożliwia łączenie elementów wizualnych z tekstem w celu tworzenia efektownych i wciągających slajdów. Niezależnie od tego, czy jesteś nauczycielem, specjalistą ds. biznesu czy kreatywnym gawędziarzem, opanowanie metod przezroczystości obrazu w Prezentacjach Google może wynieść Twoje prezentacje na zupełnie nowy poziom. W tym poście omówimy techniki przekształcania statycznych wizualizacji w przejrzyste arcydzieła, które urzekają odbiorców.
Lista przewodników
Jak zrobić przezroczyste tło obrazu, aby uzyskać najlepsze efekty Łącz obraz i tekst, nadając obrazom Prezentacji Google przezroczystość Bezpośredni sposób na uczynienie kształtów przezroczystymi i dodanie ich do Prezentacji Google Często zadawane pytania dotyczące sposobu uczynienia obrazu przezroczystym w Prezentacjach GoogleJak zrobić przezroczyste tło obrazu, aby uzyskać najlepsze efekty
Istnieje wiele sposobów na ulepszenie prezentacji, np tworzenie prezentacji wideo, dodając pewne efekty i ustawiając przezroczystość tła obrazu w Prezentacjach Google. Najwygodniejszym narzędziem do tego jest AnyRec Darmowy program do usuwania tła online, które umożliwiają tworzenie obrazów z przezroczystym tłem i pomagają idealnie łączyć obrazy i tekst. W przeciwieństwie do Prezentacji Google, to narzędzie sprawi, że zarówno obraz, jak i tekst będą wyraźne. Oto przewodnik krok po kroku dotyczący korzystania z tego narzędzia:
- Dostosuj, które części obrazu mają być przezroczyste w Prezentacjach Google.
- Dodaj własne tło po wyeliminowaniu oryginalnego tła.
- Całkowicie darmowe narzędzie online, z którego można korzystać bez konieczności pobierania aplikacji.
- Obsługuje różne formaty obrazów, takie jak JPG i przezroczysty PNG.
Krok 1.Otwórz przeglądarkę internetową i wejdź na oficjalną stronę internetową AnyRec Darmowy program do usuwania tła online. Kliknij przycisk „Prześlij obraz” i wybierz obraz, który chcesz edytować.
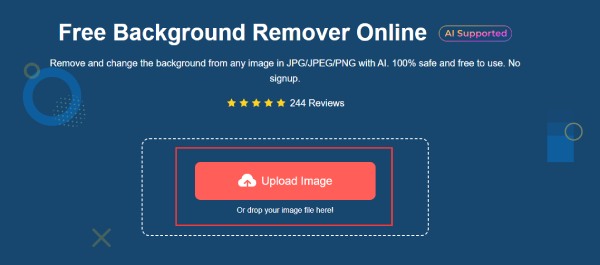
Krok 2.Usiądź wygodnie, podczas gdy sztuczna inteligencja AnyRec przetwarza Twój obraz. W ciągu kilku sekund narzędzie automatycznie usunie tło obrazu i uczyni go przezroczystym do użytku w Prezentacjach Google, pozostawiając obiekt ostry. Możesz kliknąć przycisk „Zachowaj” i przycisk „Usuń”, aby dostosować region.
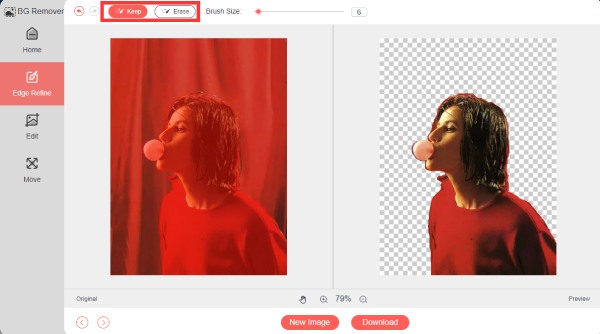
Krok 3.Gdy będziesz zadowolony z wyniku, kliknij przycisk „Pobierz”, aby zapisać obraz z przezroczystym tłem dla Prezentacji Google. W ten sposób główna część obrazu jest nadal wyraźna i ma wysoką jakość.
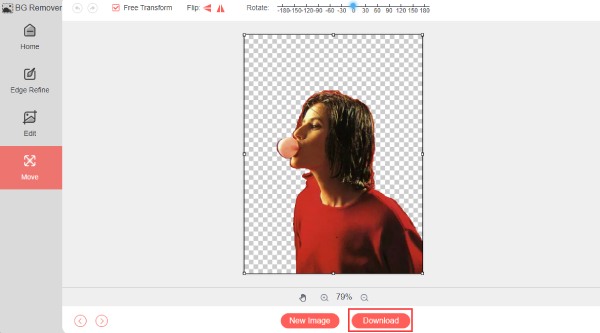
Postępując w ten sposób, aby tło obrazów w Prezentacjach Google było przezroczyste, możesz mieć pewność, że ważna treść samego obrazu nie zostanie przeoczona podczas wstawiania tekstu do obrazu, nie pozostawiając pasującego śladu.
Łącz obraz i tekst, nadając obrazom Prezentacji Google przezroczystość
Prezentacje Google oferują prostą metodę dostosowywania przezroczystości obrazów, umożliwiając płynne łączenie obrazów i tekstu. Pamiętaj jednak, że Prezentacje Google obsługują tylko obrazy o rozmiarze mniejszym niż 50 MB. Więc nie zapomnij zmniejsz rozmiar obrazu z tych dużych. Oto podstawowe kroki, które należy wykonać:
Krok 1.Jeżeli obraz nie znajduje się jeszcze na slajdzie, wstaw go klikając przycisk „Wstaw”. Następnie kliknij przycisk „Obraz” i wybierz, skąd pochodzi obraz.
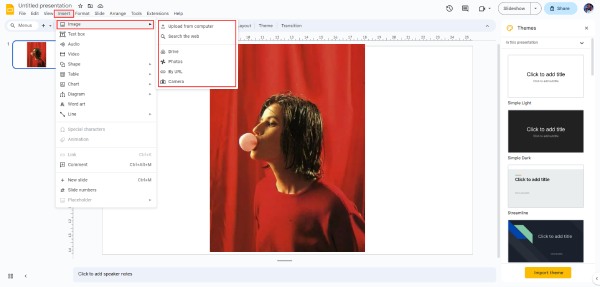
Krok 2.Kliknij prawym przyciskiem myszy wybrany obraz. W wyświetlonym menu kontekstowym kliknij przycisk „Opcje formatu”. Następnie wszystkie ustawienia pojawią się po prawej stronie.
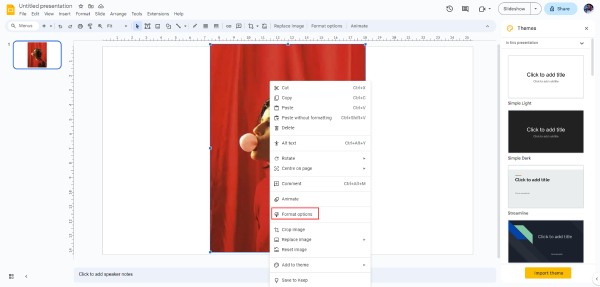
Krok 3.Kliknij przycisk „Korekty”. Tutaj znajdziesz opcję „Przezroczystość”. Przeciągnij suwak, aby dostosować przezroczystość obrazu. Przesuń go w lewo, aby obraz był coraz bardziej przezroczysty w Prezentacjach Google. Możesz dostosować poziom przezroczystości zgodnie ze swoimi preferencjami.
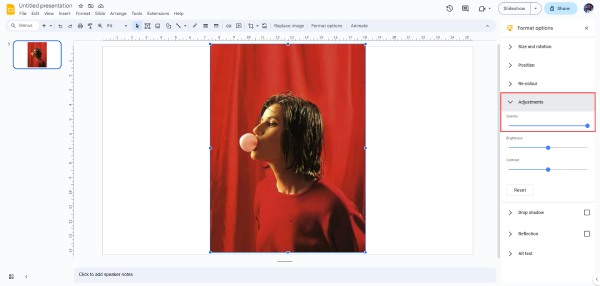
Krok 4.Teraz możesz dodać tekst nad przezroczystymi obrazami w Prezentacjach Google, klikając przycisk „Pole tekstowe” i tworząc pole tekstowe.
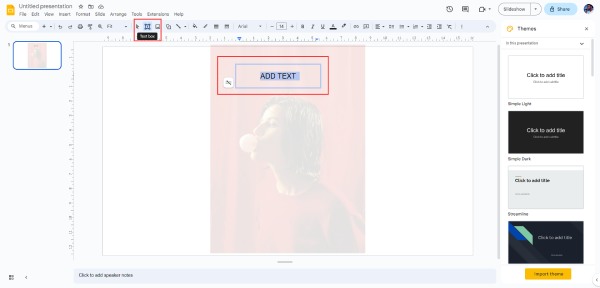
Dostosowanie przezroczystości zapewnia profesjonalny wygląd slajdów, poprawiając atrakcyjność wizualną i ogólny wpływ treści. Istnieje jednak ryzyko, że sprawi to, że Twój obraz będzie mniej oczywisty, co zmniejszy ogólny efekt wizualny.
Bezpośredni sposób na uczynienie kształtów przezroczystymi i dodanie ich do Prezentacji Google
Zmiana przezroczystości obrazów w Prezentacjach Google jest dobrym sposobem, ale również prostym procesem jest nadanie kształtowi przezroczystości w celu dodania tekstu nad obrazami w Prezentacjach Google. Ale sprawi to, że Twój tekst będzie mniej oczywisty, zmniejszając w ten sposób ogólny efekt wizualny. Możesz także użyć tej metody do usuń znaki wodne obrazów. Aby kształt był przezroczysty w prezentacji, wykonaj następujące proste kroki:
Krok 1.Jeśli nie wstawiłeś kształtu, który chcesz ustawić jako przezroczysty, kliknij przycisk „Wstaw”, aby go dodać. Następnie wybierz konkretny kształt, który chcesz zmodyfikować, klikając przycisk „Kształt” i wybierz kształt, którego chcesz użyć, aby uczynić kształt przezroczystym nad obrazem.
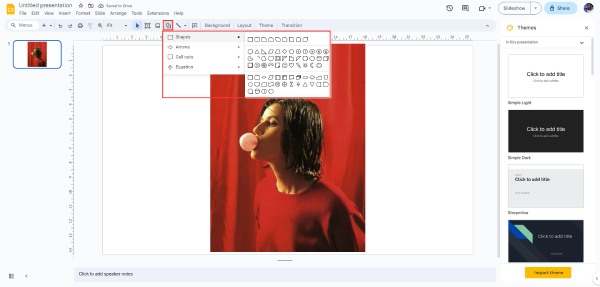
Krok 2.Kliknij kształt, następnie na pasku narzędzi znajdź i kliknij przycisk „Kolor wypełnienia”. Będzie to przypominać garnek z farbą, który jest częściowo napełniony i przechylony w prawo. Kliknij przycisk „Przezroczysty”, aby uczynić kształt przezroczystym i dodać tekst nad obrazami w Prezentacjach Google. A teraz możesz dodać tekst.
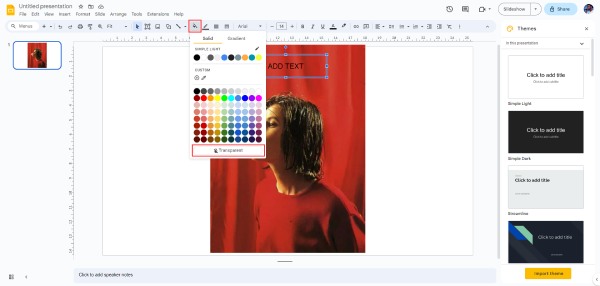
Często zadawane pytania dotyczące sposobu uczynienia obrazu przezroczystym w Prezentacjach Google
-
Czy oprócz pliku lokalnego mogę dodać obraz do Prezentacji Google?
Tak. Możesz dodawać zdjęcia z Internetu za pomocą funkcji „Obraz” w Prezentacjach Google, nawet jeśli nie pochodzą one z plików lokalnych.
-
Jaką maksymalną przezroczystość mogę osiągnąć dla obrazu?
Możesz ustawić całkowicie przezroczysty obraz w Prezentacjach Google, korzystając z suwaka przezroczystości, który umożliwia dostosowanie przezroczystości obrazu w zakresie od 1% do 100%.
-
Czy mogę zastosować przezroczystość do określonych części obrazu w Prezentacjach Google?
Nie. Prezentacje Google stosują przezroczystość równomiernie do całego obrazu. Chociaż w Prezentacjach Google nie można edytować części obrazów, możesz użyć profesjonalnych narzędzi, takich jak bezpłatne narzędzie do usuwania tła online AnyRec, aby wybrać konkretny region.
-
Czy mogę później odwrócić efekt przezroczystości obrazu w Prezentacjach Google?
Tak. Dostosowując suwak przezroczystości, możesz w razie potrzeby uczynić przezroczysty obraz bardziej nieprzezroczystym lub solidniejszym.
-
Czy przezroczyste obrazy zachowują swoją jakość, nawet gdy są w pełni przezroczyste?
Tak. Prezentacje Google zachowują jakość obrazu podczas stosowania przezroczystości, niezależnie od poziomu przezroczystości. Jednak przezroczyste obrazy mogą nie być tak wyraźne wizualnie.
Wniosek
Podsumowując, opanowanie metod zwiększania przejrzystości obrazów w Prezentacjach Google może znacznie ulepszyć Twoje prezentacje. Niezależnie od tego, czy chcesz płynnie połączyć obrazy z tekstem, czy stworzyć urzekające wrażenia wizualne, Prezentacje Google zapewniają potrzebne narzędzia. Jednakże dostosowanie przezroczystości obrazu i uczynienie kształtów przezroczystymi może mieć wpływ na wygląd. Jeśli więc chcesz połączyć obraz i tekst, aby uzyskać najlepsze efekty, zapytaj AnyRec Darmowy program do usuwania tła online aby uzyskać pomoc w zapewnieniu przejrzystości obrazów w Prezentacjach Google.
