Konwertuj, edytuj i kompresuj filmy/audio w ponad 1000 formatach.
Kompletny przewodnik dotyczący włączania akceleracji GPU w oprogramowaniu AnyRec
Czy Twój komputer zawsze się zacina podczas edytowania lub konwertowania filmów? To musi być bardzo denerwujące, aby nic nie robić, tylko czekać na buforowanie. W takim przypadku musisz włączyć akcelerację GPU, aby poprawić szybkość przetwarzania obrazów i ładowania oprogramowania. Przeczytaj ten artykuł, aby zapoznać się z listą modeli GPU obsługiwanych przez oprogramowanie AnyRec oraz szczegółowymi krokami włączania akceleracji GPU.
Lista przewodników
Część 1: Pełne wprowadzenie do akceleracji GPU Część 2: Modele GPU obsługujące akcelerację GPU w oprogramowaniu AnyRec Część 3: Jak włączyć akcelerację GPU w systemie Windows/Mac?Część 1: Pełne wprowadzenie do akceleracji GPU
GPU lub Graphic Processing Unit to procesor graficzny, który zajmuje się wyświetlaniem obrazu na komputerach, telefonach komórkowych, konsolach do gier itp. Pomaga urządzeniu manipulować i zmieniać pamięć w celu przyspieszenia tworzenia obrazów. Jest zawsze używany do pokazywania renderowania 3D w grach, ale odgrywa również istotną rolę w przetwarzaniu wideo i oprogramowania graficznego, takiego jak AnyRec Video Converter.
Korzystanie z akceleracji GPU pomoże Twojemu urządzeniu przyspieszyć pracę dzięki przetwarzaniu równoległemu i szybszemu uruchamianiu algorytmów, takich jak renderowanie i mnożenie macierzy. Dzięki niemu uzyskasz doskonałe wrażenia użytkownika za każdym razem, gdy edytujesz swoje filmy, grasz w gry lub nagrywać filmy. Teraz możesz sprawdzić listę modeli GPU obsługujących akcelerację GPU na Twoim komputerze.
Część 2: Modele GPU obsługujące akcelerację GPU w oprogramowaniu AnyRec
Zanim nauczysz się, jak włączyć akcelerację GPU na komputerze, powinieneś najpierw sprawdzić, czy Twój model GPU obsługuje tę funkcję. Aby sprawdzić model GPU w systemie Windows, możesz przejść do aplikacji Ustawienia i wybrać panel Wyświetlacz. Przewiń w dół, aby kliknąć przycisk Zaawansowane ustawienia wyświetlania, a następnie możesz sprawdzić wszystkie informacje o wyświetlaniu na komputerze.
Oto lista obsługiwanych modeli GPU od trzech głównych marek GPU, w tym Intel, NVIDIA i AMD.
| Marka | Seria | Numer modelu |
Intel  | Grafika HD | Grafika Intel HD 510, 515, 520, 530, 610, 615, 620, 630, 2000, 2500, 3000, 4000, 4200, 4400, 4600, 5300, 5500, 5600, 6000. |
| Grafika tęczówki | Grafika Intel Iris 540, 550, 5100, 6100; Karta graficzna Intel Iris Pro 580, 5200, 6200; Karta graficzna Intel Iris Plus 640, 650. | |
NVIDIA NVENC/CUDA  | GeForce | GeForce GT 430, 440, 520, 610, 620, 630, 640, 705, 730, 740; GeForce GTX 460, 465, 470, 480, 570, 580, 590, 650, 660, 670, 680, 690, 750, 760, 770, 780, 950, 960, 970, 980, 1050, 1060, 1070, 1080; GeForce RTX 2060, 2070, 2080, 3060, 3070, 3080, 3090. |
| Tesla | Tesla K10, K20, K40, K80, M40, M60, P4, P40, P100, C2075, C2050, C2070. | |
| Quadro | Quadro RTX 4000, 5000, 6000, 8000; Quadro P400, P600, P620, P1000, P2000, P2200, P5000, P6000. | |
APLIKACJA AMD  | Radeon | Radeon HD 6990, 6970, 6950, 6870, 6850, 6790, 6770, 6750, 6450. |
| ATI Radeon | ATI Radeon HD 890, 4870 X2, 4870, 4850, 4830, 4770, 4600 series(4670/4650), 4550, 4300series, 5970, 5870 Eyefinity 6, 5870, 5850, 5830, 5770, 5750, 5670, 5570, 5550, 5450. | |
| AMD Radeon | AMD Radeon HD 6900M, 6800M, 6700M, HD 6600M, 6500M, 6400M, 6300M. | |
| ATI Mobility Radeon | ATI Mobility Radeon HD 5870, 5850, 5830, 5770, 5750, 5730, 5650, 5400 (5430/5450/5470), 5450, 5430, 5165, 5145, 44870, 4860, 4850, 4830, 4600, 4500, Seria 4300, 560v, seria 550v, seria 540v, seria 530v. |
Możesz także sprawdzić modele akceleracji GPU na oficjalnych stronach swojego GPU. Oprócz modeli akceleracji GPU należy również upewnić się, że system komputerowy spełnia minimalne wymagania wymienione poniżej:
| OS | Wersja systemu operacyjnego | Edytor | Wolne miejsce na dysku twardym | Baran |
| Windows | Windows 10/8/7/Vista/XP | > Procesor Intel lub AMD 750 MHz | > 100 MB | > 256 MB |
| Mac | Mac OS 11, 10.15, 10.14, 10.13, 10.12, 10.11, 10.10, 10,9, 10,8, 10,7. | > Procesor Intel 1GHz lub szybszy | > 100 MB | > 512 MB |
Część 3: Jak włączyć akcelerację GPU w systemie Windows/Mac?
Jeśli Twój system komputerowy i modele GPU spełniają wymagania wymienione powyżej, możesz wykonać poniższe czynności, aby włączyć akcelerację GPU w celu zapewnienia płynniejszej obsługi.
1. W przypadku Intel Quick Sync Video w systemie Windows
Dla użytkowników systemu Windows ten post ustawi Intel Quick Sync Video jako przykład:
Krok 1.Przejdź do oficjalnej strony Microsoft i pobierz najnowsze sterowniki graficzne Intel na swój komputer. Następnie kliknij prawym przyciskiem myszy puste miejsce na pulpicie, wybierz Rozdzielczość ekranu opcję i kliknij Usunąć przycisk, aby usunąć nieaktywne wyjścia wideo.
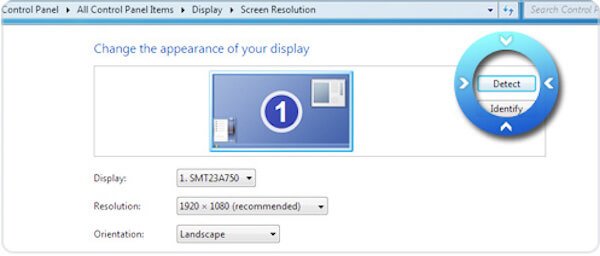
W przypadku użytkowników systemu Windows 10 możesz kliknąć prawym przyciskiem myszy na pulpicie i wybrać opcję Ustawienia wyświetlania. Następnie przewiń w dół, aby wybrać przycisk Zaawansowane ustawienia wyświetlania i kliknij przycisk Usuń powyżej przycisk.
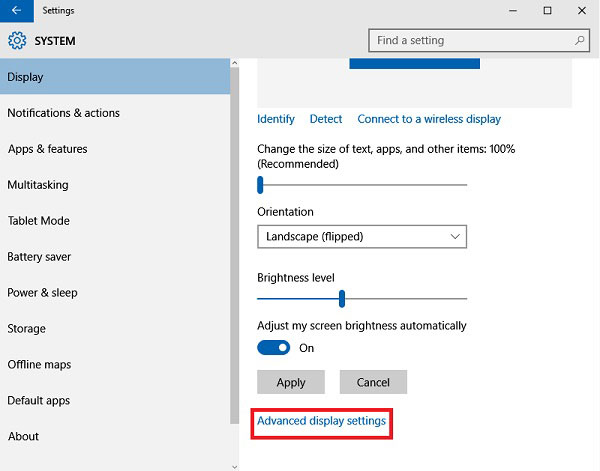
Krok 2.W menu Display można wybrać usunięte dane wyjściowe wyświetlania dla Grafika Intel (R) HD wyjście. Następnie wybierz Spróbuj mimo to połączyć się na: VGA opcja w Wiele wyświetlaczy menu. Następnie kliknij Zastosować przycisk, aby zapisać ustawienia.
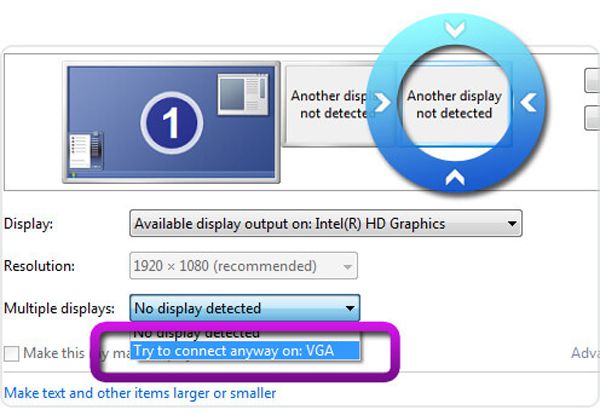
Krok 3.Upewnij się, że wybierasz główny wyświetlacz, a następnie wybierz Rozszerz te wyświetlacze z menu rozwijanego Wiele ekranów. Następnie kliknij Zastosować oraz ok przyciski, aby rozpocząć przyspieszanie GPU.
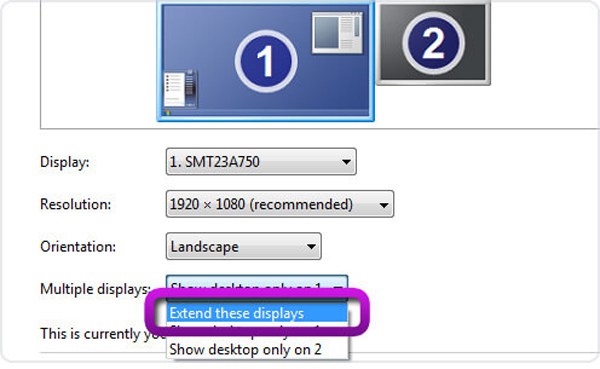
2. Wyłącz automatyczne przełączanie grafiki na komputerze Mac
Aby uzyskać dostęp do akceleracji GPU na komputerze Mac, możesz wyłączyć automatyczne przełączanie grafiki, co spowolni szybkość przetwarzania w celu ochrony baterii. Kliknij jabłko menu i wybierz Preferencje systemu opcja. Następnie wybierz Bateria i odznacz Automatyczne przełączanie grafiki opcja. W ten sposób zawsze możesz uzyskać najwyższą prędkość biegu edytory wideo, konwertery i gry.
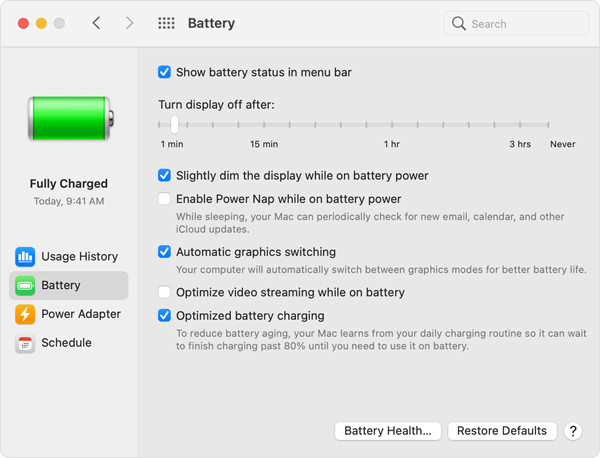
Następnie możesz zastosować akcelerację GPU w konwerterze wideo AnyRec, aby przyspieszyć proces konwersji do 50x. Uruchom oprogramowanie na swoim komputerze i wybierz Preferencje opcję z menu rozwijanego. w Ogólny zakładkę, możesz zaznaczyć Włącz przyspieszenie sprzętowe opcję i kliknij Preferuj Wybierz menu, aby wybrać żądaną akcelerację GPU.
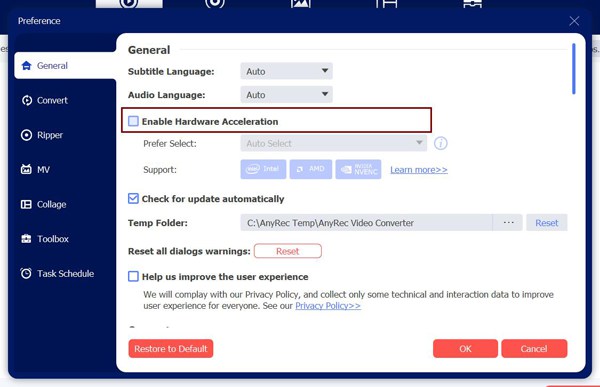

Konwertuj dowolny plik na ponad 1000 formatów audio i wideo, w tym MP4, AVI, WMA, FLAC itp.
Dostosuj parametry wideo, takie jak kodek, rozdzielczość, liczba klatek na sekundę i jakość.
Zapewnij dodatkowe narzędzia do edycji, aby przycinać, przycinać, obracać, scalać, dodawać efekty i nie tylko.
Popraw jakość wideo, zwiększ głośność, twórz filmy 3D i łatwo dostosuj prędkość wideo.
100% bezpieczne
100% bezpieczne
Wniosek
Nauczyłeś się, jak włączyć akcelerację GPU na swoim komputerze. Jest to ważna funkcja, która pomaga szybciej radzić sobie z obrazami i filmami. Oprogramowanie AnyRec obsługuje również przyspieszenie GPU, aby zmniejszyć buforowanie podczas edycji, konwersji lub kompresji. Udostępnij ten post swoim znajomym, którzy mają teraz te same problemy.
