4 sposoby wykorzystania GIMP-a do skalowania obrazów w formacie JPEG/PNG/BMP/TIFF
W dzisiejszej epoce cyfrowej, gdzie normą są obrazy o wysokiej rozdzielczości, potrzeba zwiększania skali obrazów o niskiej rozdzielczości staje się coraz bardziej powszechna. Podczas używania GIMP do ekskluzywnych obrazów wyróżnia się jako potężna i wszechstronna opcja. Dzięki bogatemu zestawowi funkcji i intuicyjnemu interfejsowi GIMP zapewnia użytkownikom możliwość poprawy jakości i rozmiaru obrazów przy jednoczesnym zachowaniu kluczowych szczegółów. W tym artykule omówimy, w jaki sposób GIMP skutecznie ulepsza obrazy, otwierając nowe możliwości dla fotografów, projektantów i każdego, kto chce tchnąć nowe życie w swoje efekty wizualne.
Lista przewodników
Część 1: 4 sposoby na ekskluzywne obrazy za pomocą GIMP-a Część 2: Najlepsza alternatywa dla GIMP-a dla obrazu skalującego za pomocą AnyRec Część 3: Często zadawane pytania dotyczące skalowania obrazów w GIMP-ieCzęść 1: 4 sposoby na ekskluzywne obrazy za pomocą GIMP-a
Użyj GIMP-a, aby zwiększyć rozdzielczość na swoim komputerze za pomocą tych czterech metod, z których możesz łatwo skorzystać. Aplikacja dobrze sprawdza się przy przesyłaniu zdjęć w małym formacie do większych, które można wykorzystać do wydruków, promocji cyfrowej i nie tylko.
1. Zwiększ skalę całego zdjęcia
Krok 1.Otwórz aplikację i prześlij zdjęcie, które chcesz edytować. Z menu „Obraz” wybierz polecenie Skala. Przejdź do opcji „Interpolacja” i wybierz żądaną metodę interpolacji.

Krok 2.Umieść piksele dla elementów sterujących „Szerokość” i „Wysokość”. Następnie przejdź do rozdzielczości wejściowej, która może wynosić 72 piksele, jeśli pracujesz nad obrazem internetowym. Kliknij przycisk „Skaluj”, aby przeskalować plik z ustawieniami.
2. Powiększ warstwę
Krok 1.Po przesłaniu pliku do GIMP-a kliknij przycisk „Toolbox” z małym kwadratem ułożonym na gigantycznym kwadracie. Następnie wybierz opcję skalowania warstw z Przybornika.
Krok 2.Wybierz uchwyt narożny wokół warstwy, a następnie przeciągnij go, aby zwiększyć skalę. Następnie naciśnij klawisz „Ctrl” i przytrzymaj go, aby zachować stały stosunek szerokości do wysokości.

3. Skorzystaj z opcji Wybór
Krok 1.Zaimportuj zdjęcie do interfejsu aplikacji i wybierz opcję „Prostokąt” z menu „Przybornik”. Przeciągnij płótno do żądanego regionu i naciśnij przycisk „Enter”, aby potwierdzić wybór.
Krok 2.Z menu „Toolbox” kliknij przycisk „Skala” i wybierz ikonę czerwonego kwadratu, aby określić opcję skalowania zaznaczenia. Dzięki obszarowi zaznaczenia możesz go skalować wraz z rosnącą ramką. Kliknij przycisk „Skaluj”, aby rozpocząć skalowanie.
4. Skalowanie ścieżki
Krok 1.Ta metoda różni się od pozostałych. Najpierw musisz utworzyć nowy dokument w dowolnym rozmiarze. Otwórz menu Przybornik i wybierz narzędzie Ścieżki z ikoną stalówki. Utwórz punkt wektorowy za pomocą myszy i przeciągnij, aż narysujesz kolejny punkt wektorowy.
Krok 2.Następnie otwórz panel „Ścieżki” i wybierz okno dialogowe „Obrys” z ikoną pędzla. Naciśnij „Enter”, aby zastosować parametry domyślne. Kontynuuj skalowanie obrazu za pomocą narzędzia Skala z menu „Przybornik”. Nie zapomnij kliknąć przycisku „Skaluj”, aby zakończyć zadanie.

Część 2: Najlepsza alternatywa dla GIMP-a dla obrazu skalującego za pomocą AnyRec
Narzędzie do skalowania obrazu AnyRec AI to narzędzie internetowe z najlepszym algorytmem skalowania. Dzięki technologii AI możesz przesyłać obrazy i powiększać je do 800% bez utraty oryginalnej jakości. Narzędzie obsługuje także szeroką gamę formatów obrazów, w tym JPEG, PNG, BMP, GIF, TIFF i inne, co zapewnia płynny proces skalowania dowolnego posiadanego obrazu. Co więcej, AnyRec AI Image Upscaler to bezpłatne narzędzie online, które nie pozwala na umieszczanie niechcianego znaku wodnego na powiększonych zdjęciach.
- Powiększ obraz bez utraty jakości jako alternatywa dla GIMP.
- Powiększ zdjęcia za pomocą opcji 200%, 400%, 600% i 800%.
- Aby w pełni korzystać z funkcji, nie trzeba się rejestrować ani zakładać konta.
- Porównaj obrazy przed i po skalowaniu w oknie czasu rzeczywistego.
Krok 1.Kliknij przycisk „Prześlij zdjęcie” na stronie internetowej. Zaimportuj zdjęcie ze swojego folderu i kliknij przycisk „Otwórz”, aby zatwierdzić wybrany plik.
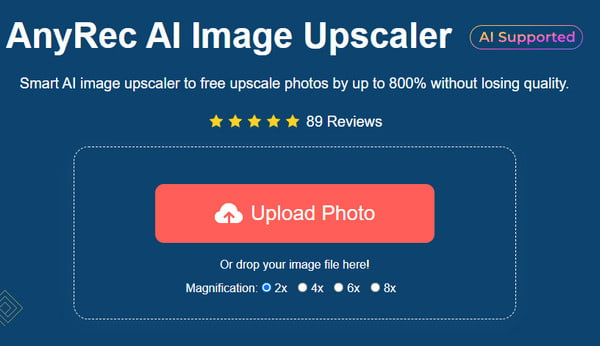
Krok 2.Wybierz poziom „Powiększenie” z górnej części menu i zobacz wynik za pomocą funkcji „Powiększenie”. Najedź myszką na rzeczywisty wynik i zobacz różnicę.
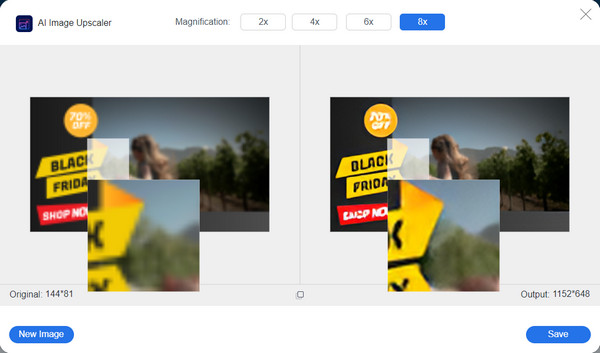
Krok 3.Gdy wynik będzie zadowalający, kliknij przycisk „Zapisz”, aby przeskalować obraz. Pobierz wynik końcowy na swój komputer.
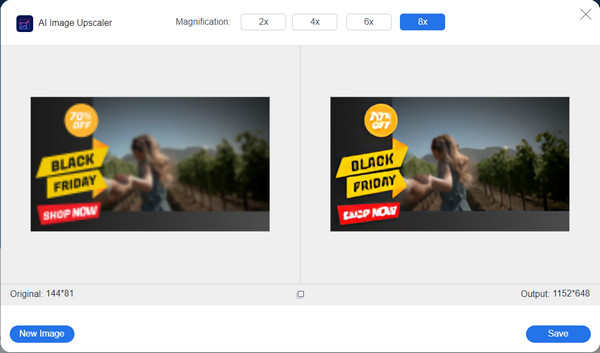
Część 3: Często zadawane pytania dotyczące skalowania obrazów w GIMP-ie
-
1. Czy GIMP jest darmowy do zwiększania rozdzielczości?
Tak. Aplikację 100% można pobrać bezpłatnie i używać do edycji obrazów. Jest to także program typu open source, otwarty dla programistów w celu tworzenia oprogramowania zgodnego z jego kodem. Mimo to możesz przekazać darowiznę twórcom GIMP na Patreonie, aby uzyskać korzystniejsze funkcje i aktualizacje.
-
2. Dlaczego do skalowania obrazów lepiej jest używać GIMP-a?
Oprócz tego, że jest darmowy, GIMP jest także świetną alternatywą, ponieważ daje fantastyczne rezultaty podczas skalowania zdjęć. Obsługuje prawie wszystkie popularne formaty obrazów i powiększa je do niestandardowych wymiarów, dzięki czemu nadają się do dużych wydruków.
-
3. Jak zmniejszyć rozmiar za pomocą GIMP-a?
Oprócz zwiększania rozdzielczości, GIMP może również zmniejszać rozmiar pliku. Można to zrobić za pomocą narzędzia Skala. Wszystko, co musisz zrobić, gdy jesteś w oknie dialogowym Skaluj obraz, to zmienić rozdzielczość na mniejszą niż rzeczywista wartość wyjściowa.
-
4. Czy ekskluzywny obraz GIMP-a poprawia jakość?
Tak. Powiększanie ma wpływ na jakość obrazu, która może być dobra lub zła, w zależności od narzędzia. W przypadku GIMP-a po prostu zwiększa rozdzielczość i pozwala użytkownikom zachować oryginalną jakość.
-
5. Jakie są najlepsze alternatywy online dla GIMP?
Jeśli nie chcesz używać GIMP-a na swoim komputerze, najlepiej skorzystać z alternatyw zmienić rozmiar zdjęć online. Możesz wypróbować Upscale.media, Upscalepics, Fotor, Pixelcut, Zyro AI IMage Upscaler Online i Image Upscaler. Aby jednak zagwarantować profesjonalny wynik, wypróbuj bezpłatnie AnyRec AI Image Upscaler.
Wniosek
GIMP może ulepszać obrazy na różne sposoby i możesz je wykorzystać w zależności od potrzeb. Oprócz bycia poprawa jakości obrazu w Internecie i program typu open source, obsługuje także wszystkie popularne typy obrazów do dowolnej edycji zdjęć, co czyni go najlepszą alternatywą dla Adobe Photoshop. Ale jeśli nie masz ochoty na GIMP, AnyRec AI Image Upscaler jest zawsze dostępny online i wygodnie. Odwiedź oficjalną stronę internetową, aby zobaczyć więcej bezpłatnych narzędzi wysokiej jakości.
