Jak naprawić filmy GoPro HEVC, które nie odtwarzają się na komputerze z systemem Windows
Jak wiesz, GoPro oferuje krystalicznie czyste szczegóły aż do 4K, ale aby ułatwić dostęp do edycji i jeszcze bardziej to docenić, zdecydowałeś się przenieść je na swój komputer. Problem pojawia się jednak, gdy filmy GoPro nie są odtwarzane na komputerze, wyświetlając jedynie czarny ekran, zawieszanie się lub przerywanie. Dlatego ten post pozwoli Ci poznać przyczyny i 6 skutecznych sposobów naprawy problemu z odtwarzaniem filmów GoPro. Czytaj dalej!
Lista przewodników
Możliwe przyczyny braku odtwarzania filmów GoPro na komputerze 6 sposobów na naprawienie filmów GoPro, które nie odtwarzają się na komputerze z systemem Windows FAQsMożliwe przyczyny braku odtwarzania filmów GoPro na komputerze
Możesz się zastanawiać, dlaczego Twoje filmy GoPro nie odtwarzają się na komputerze, choć jesteś pewien, że nie ma w tym nic złego. Nie możesz jednak kontrolować innych błędów, które mogą wystąpić, co może skutkować takimi sytuacjami jak:
- Filmy GoPro nie odtwarzają się na czarnym ekranie.
- Wideo GoPro zawiesza się przez większość czasu, z wyjątkiem dźwięku.
- Filmy GoPro będą odtwarzane płynnie, tylko przez chwilę.
- Filmy GoPro często się zacinają i są niestabilne.
- Filmy GoPro są rozpikselowane, rozmyte lub pozbawione kolorów.
Wszystkie te doświadczone scenariusze i skargi użytkowników sprowadzają się do kilku powodów, które powinieneś zrozumieć. Dlatego przed przejściem do kolejnej części zapoznaj się z poniższymi prawdopodobnymi przyczynami problemów z odtwarzaniem wideo GoPro na komputerze.
- Plik wideo GoPro MP4 jest uszkodzony.
- Wybrany odtwarzacz nie może współpracować z odtwarzaniem wideo GoPro HEVC.
- Za mało miejsca do odtwarzania dużych filmów GoPro.
- Twój system nie spełnia wymagań dla filmów GoPro 4K.
- Brakuje kodeków potrzebnych do odtwarzania wideo GoPro.
6 sposobów na naprawienie filmów GoPro, które nie odtwarzają się na komputerze z systemem Windows
Czy wiesz, co jest przyczyną problemów z odtwarzaniem wideo GoPro? Jeśli tak, odkryj spośród 6 poniższych poprawek, które jest właściwym rozwiązaniem. W przeciwnym razie wypróbuj je jeden po drugim, aż otrzymasz naprawę GoPro jako żądanie.
Sposób 1. Szybko napraw uszkodzony materiał GoPro
Załóżmy, że podejrzewasz, że plik wideo GoPro jest uszkodzony i dlatego masz problem z odtwarzaniem filmów GoPro na komputerze. Jeśli jesteś w tym przypadku, nie martw się. Po zapoznaniu się z Naprawa wideo AnyRec, możesz ponownie rozważyć myśl, że jest mało prawdopodobne, aby uszkodzony plik wideo GoPro był odtwarzany na Twoim komputerze. Za pomocą tego oprogramowania do naprawy możesz odtworzyć uszkodzony plik wideo bez utraty jakości. Po przesłaniu uszkodzonego filmu i przykładowego filmu ten program zadziała jednym kliknięciem. Ponadto program naprawia każdy film z dowolnego źródła, w tym GoPro, telefonów, kamer itp.
Krok 1.otwarty Naprawa wideo AnyRec aby rozpocząć proces. Wybierz uszkodzony plik wideo za pomocą przycisku „Dodaj” po lewej stronie, a następnie wybierz przykładowy plik wideo za pomocą przycisku „Dodaj” po prawej stronie.

Krok 2.Następnie kliknij przycisk „Napraw”, aby naprawić brak odtwarzania filmów GoPro. Po otrzymaniu wyniku kliknij przycisk „Podgląd”, aby sprawdzić, czy poprawiony film jest dla Ciebie idealny.

Krok 3.Później, zanim klikniesz przycisk „Zapisz”, upewnij się, że ustawienia pod filmem są prawidłowe.

100% bezpieczne
100% bezpieczne
Sposób 2. Brak kodeka HEVC
Kolejnym czynnikiem powodującym brak odtwarzania filmów GoPro na komputerze są problemy ze zgodnością. Twój odtwarzacz może nie obsługiwać kodeka HEVC pliku wideo GoPro, dlatego zaleca się jego konwersję do formatu H.264. Aby wykonać to zadanie, użyj AnyRec Video Converter. To niesamowite narzędzie, które pozwala konwertować wideo z ponad 1000 formatów, każdy z dostosowanymi profilami. Zatem żądana rozdzielczość, jakość i inne specyfikacje z pewnością zostaną spełnione do tego czasu.
Krok 1.Po uruchomieniu AnyRec Video Converter kliknij przycisk „Dodaj pliki”, aby zaimportować plik wideo HEVC GoPro.
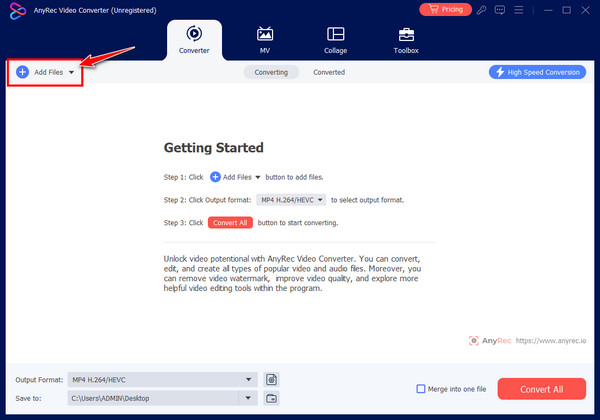
Krok 2.Aby wyświetlić listę obsługiwanych formatów wideo, kliknij przycisk menu „Format”. Upewnij się, że wybrałeś „MP4” ze stałym formatem profilu i kodowaniem „H.264”.
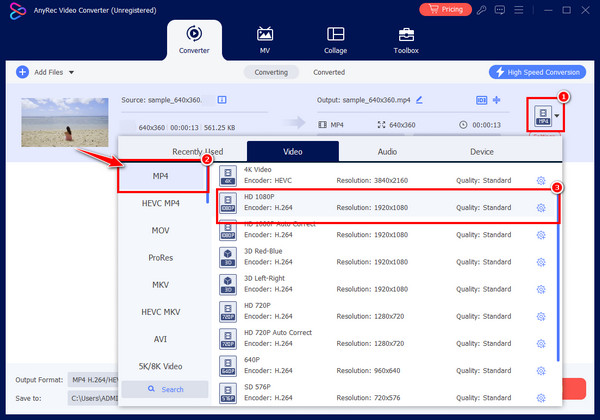
Krok 3.Na ekranie głównym konwertera wybierz nazwę pliku i kliknij przycisk „Konwertuj wszystko”, aby zapisać. Teraz możesz sprawdzić, czy filmy GoPro nadal nie odtwarzają się na komputerze.
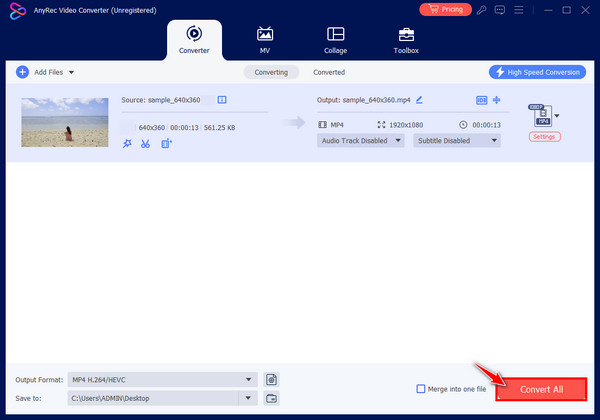
Sposób 3. Otwórz wideo GoPro w VLC.
Jeśli masz do czynienia z filmami GoPro, które nie odtwarzają się na komputerze, łatwym sposobem na rozwiązanie tego problemu jest przejście na inny odtwarzacz. W większości przypadków problem dotyczy samego domyślnego odtwarzacza multimedialnego, ponieważ może on nie obsługiwać formatu lub kodeków GoPro. Na szczęście wielu graczy może dziś być idealnym wyborem, w tym Vlc media player, darmowy odtwarzacz znany z obsługi mnóstwa formatów multimedialnych.
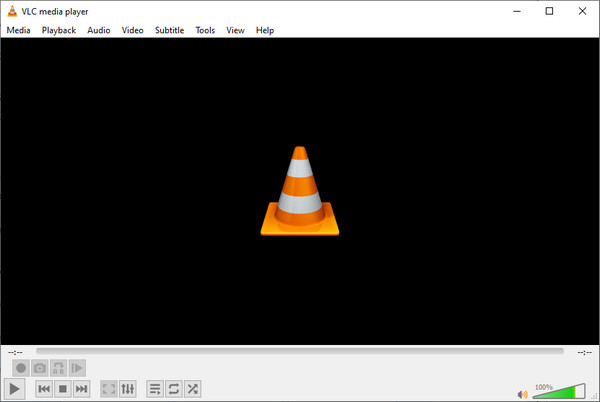
Sposób 4. Zainstaluj niezbędny kodek.
Zwykle w systemie może brakować wymaganych kodeków, co powoduje, że filmy GoPro nie są odtwarzane na komputerze. Dlatego, aby rozwiązać problem z odtwarzaniem, zainstaluj pakiet kodeków, taki jak K-Lite Codec Pack, który zawiera wiele kodeków wideo i audio, które mogą bez problemu pomóc dowolnemu odtwarzaczowi multimedialnemu w dekodowaniu i odtwarzaniu filmów GoPro.
Krok 1.Przejdź do głównej witryny K-Lite w przeglądarce. Gdy już tam będziesz, pamiętaj o pobraniu najnowszej wersji, ale zazwyczaj użytkownicy otrzymają wersję podstawową lub standardową.
Krok 2.Uruchom instalację i wykonaj wszystkie instrukcje, aż do zainstalowania pakiet kodeków dla programu Windows Media Player. Na koniec uruchom ponownie komputer, aby sprawdzić, czy filmy GoPro odtwarzają się dobrze.
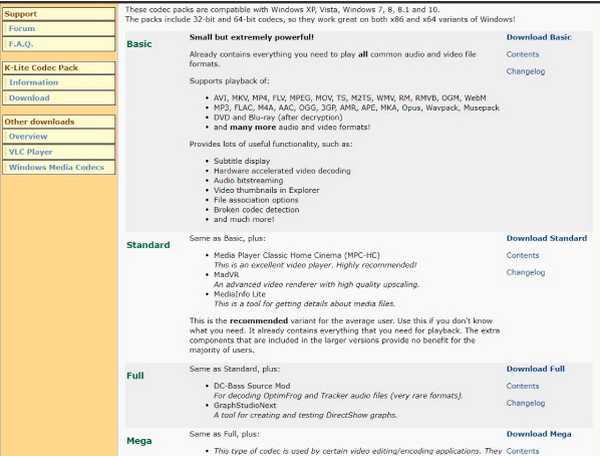
Sposób 5. Uruchom narzędzie do rozwiązywania problemów z odtwarzaniem wideo.
Jeśli nadal masz problemy z odtwarzaniem filmów GoPro na komputerze, warto skorzystać z narzędzia do rozwiązywania problemów z odtwarzaniem wideo. Jest to wbudowane narzędzie w systemie Windows, które może pomóc szybko rozwiązać problemy systemowe, które zakłócają płynne odtwarzanie filmów GoPro. Oto jak to zrobić:
Krok 1.Otwórz „Ustawienia systemu Windows”, naciskając klawisze „Windows + I”. Następnie spośród wielu sekcji wybierz „Aktualizacja i bezpieczeństwo”.
Krok 2.W lewym okienku przejdź do „Rozwiązywanie problemów”. Tam wybierz opcję „Dodatkowe narzędzia do rozwiązywania problemów”. Przewiń w dół i znajdź „Odtwarzanie wideo”; pod nim kliknij przycisk „Uruchom narzędzie do rozwiązywania problemów”, aby naprawić problem z odtwarzaniem filmów GoPro na komputerze PC.
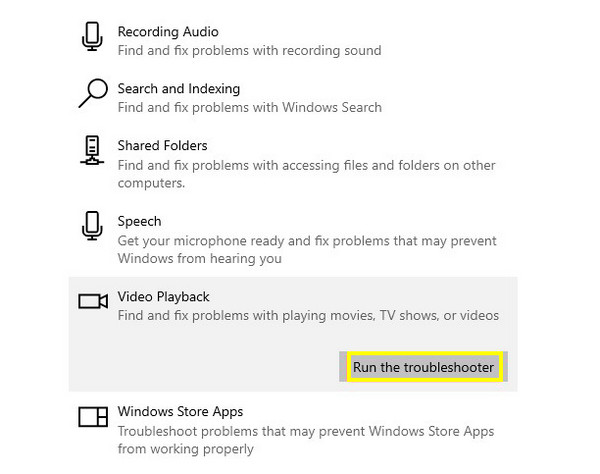
Sposób 6. Zaktualizuj sterowniki systemowe.
Kolejnym łatwym krokiem, aby naprawić błędy wideo GoPro na komputerze PC, jest aktualizacja sterowników graficznych. Przestarzałe sterowniki prowadzą do usterek i problemów z niekompatybilnością, dlatego prawdopodobnie masz kryzys w odtwarzaniu wideo. Teraz, aby zaktualizować sterowniki systemowe, wykonaj uważnie poniższe czynności:
Krok 1.Wpisz „Menedżer urządzeń” w pasku „Wyszukiwanie systemu Windows”. Następnie z okna przejdź do kategorii „Karty graficzne”; kliknij go, aby wyświetlić sterownik karty graficznej.
Krok 2.Kliknij sterownik prawym przyciskiem myszy i wybierz „Aktualizuj sterownik” z menu rozwijanego. Następnie wybierz opcję „Wyszukaj automatycznie aktualizację oprogramowania sterownika”, aby wykryć dostępne aktualizacje.
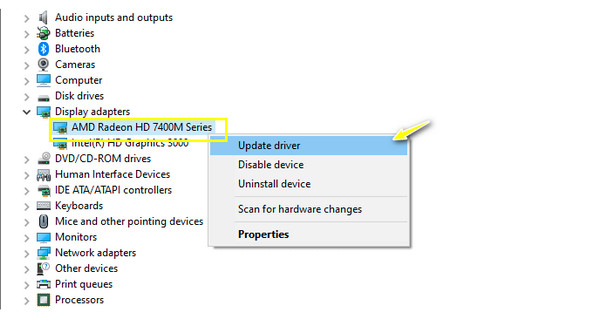
FAQs
-
Z jakich odtwarzaczy multimedialnych oprócz VLC mogę odtwarzać filmy GoPro?
Jeśli wybierzesz inne odtwarzacze do odtwarzania filmów GoPro, zawsze możesz skorzystać z QuickTime Player, KMPlayer, GOM Player, 5KPlayer, Windows Media Player, RealPlayer i innych.
-
Jaki pakiet kodeków jest najlepszy dla komputera Mac, aby naprawić problemy z odtwarzaniem GoPro?
Oprócz systemu Windows pakiet K-Lite Codec Pack można zainstalować także na komputerach Mac. Jeśli więc Twój film GoPro nie będzie odtwarzany z powodu problemu związanego z kodekami, warto zaopatrzyć się w ten pakiet kodeków.
-
Jaki jest format wideo kamery GoPro?
Kamery GoPro przechowują filmy w dwóch formatach: HEVC i MP4. HEVC zapewnia wydajną kompresję, podczas gdy MP4 idealnie nadaje się do łatwego udostępniania i edycji. Chociaż istnieją inne formaty używane przez GoPro, zależy to od używanego modelu aparatu.
-
Dlaczego filmy GoPro nie odtwarzają się na komputerze PC przy użyciu programu Windows Media Player?
Niestety WMP nie obsługuje formatu HEVC, więc nie ma możliwości, aby odtworzył Twoje filmy GoPro. Aby odtwarzać go przy użyciu domyślnego odtwarzacza Windows, możesz przekonwertować kod HEVC na H.264.
-
Jak mogę łatwo oglądać filmy GoPro?
Najprostszym sposobem byłoby prawdopodobnie użycie kamery GoPro. W przeciwnym razie użyj aplikacji Quik, sparuj z nią kamerę i oglądaj wideo na ekranie telefonu. Możesz także podłączyć kamerę GoPro do telewizora za pomocą przejściówki Micro HDMI na HDMI i modułu multimedialnego.
Wniosek
„Moje filmy GoPro nie odtwarzają się na moim komputerze!” Ten Twój problem został dzisiaj rozwiązany! Zobaczysz wszystkie dostępne sposoby naprawienia filmów GoPro, które nie odtwarzają się na komputerze, i umożliwienia ich ponownego odtwarzania w celu edycji i oglądania. W tym poście wspomniano również, że jeśli okaże się, że plik wideo jest uszkodzony, przejdź od razu do Naprawa wideo AnyRec do pomocy. Pomoże Ci naprawić uszkodzone, nieodtwarzalne, uszkodzone i bardziej problematyczne filmy w mgnieniu oka, bez utraty jakości. Nie wahaj się i pobierz go już dziś, aby wszystkie Twoje filmy odtwarzały się płynnie na komputerze.
100% bezpieczne
100% bezpieczne
