Instrukcje krok po kroku dotyczące konwersji MP4 na M4A
Konwersja MP4 do M4A to praktyczne rozwiązanie, gdy chcesz wyodrębnić dźwięk z pliku wideo, aby odtwarzać go na różnych urządzeniach. Pliki M4A są szeroko stosowane w muzyce, podcastach lub audiobookach. Niezależnie od tego, czy używasz systemu Windows, Mac czy platformy online, istnieje wiele sposobów na sprawne przeprowadzenie tej konwersji. Ten przewodnik przeprowadzi Cię przez najlepsze narzędzia i instrukcje krok po kroku, aby płynnie przekonwertować MP4 do M4A na dowolnej platformie.
Lista przewodników
Dlaczego warto konwertować format MP4 do M4A? Najbardziej kompatybilny sposób konwersji MP4 na M4A [Dla Windows] Jak przekonwertować MP4 na M4A za pomocą Handbrake [Dla Mac] Jak przekonwertować MP4 na M4A za pomocą iTunes [Online] Jak przekonwertować MP4 na M4A przez FreeConvertDlaczego warto konwertować format MP4 do M4A?
Konwersja MP4 do M4A jest powszechną praktyką dla tych, którzy chcą wyodrębnić dźwięk z plików wideo. Chociaż MP4 jest wszechstronnym formatem o wysokiej kompatybilności, jako format pliku, który koncentruje się tylko na dźwięku, M4A ma również pewne unikalne zalety dla niektórych osób, które mają szczególne zainteresowania związane z dźwiękiem. Na przykład wiele osób decyduje się na użycie formatu M4A do tworzenia bibliotek muzycznych, podcastów i audiobooków, aby zapewnić bezproblemowe odtwarzanie na różnych platformach.
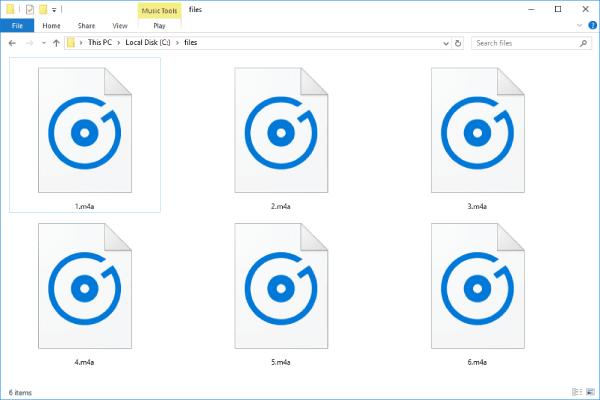
Jednym z głównych powodów konwersji MP4 do M4A jest optymalizacja rozmiaru pliku. Ponieważ pliki M4A zawierają tylko dźwięk, są znacznie mniejsze w porównaniu do MP4. Dzięki temu idealnie nadają się do oszczędzania miejsca na urządzeniu przy jednoczesnym zachowaniu wysokiej jakości dźwięku. Zwłaszcza jeśli jesteś użytkownikiem Apple, przekonasz się, że różne aplikacje multimedialne używane przez Twoje urządzenie, w tym iTunes, QuickTime itp., zapewniają doskonałe wsparcie dla M4A.
Najbardziej kompatybilny sposób konwersji MP4 na M4A
Jeśli istnieje potężne narzędzie o największej kompatybilności, które pomoże Ci przekonwertować MP4 na M4A, to AnyRec Video Converter musi być jednym z najbardziej niezawodnych wyborów, ponieważ jest kompatybilny zarówno z Windows, jak i Mac, co czyni go wygodnym wyborem dla użytkowników multiplatformowych. Niezależnie od tego, czy masz do czynienia z pojedynczym plikiem, czy partią filmów, AnyRec Video Converter może zapewnić szybkie i skuteczne rezultaty bez uszczerbku dla jakości dźwięku.
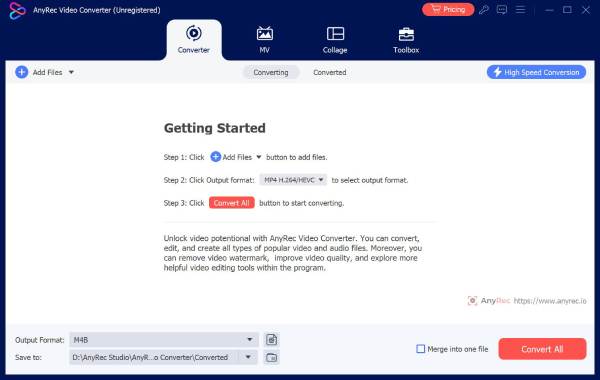
Jeśli nie jesteś zadowolony z efektu dźwiękowego oryginalnego pliku MP4, możesz również dostosować jego efekt dźwiękowy na różne sposoby. Na przykład funkcja usuwania szumu tła pozwala na uczynienie dźwięku wyraźniejszym. A dla zaawansowanych użytkowników AnyRec Video Converter oferuje konfigurowalne ustawienia, aby dostroić parametry audio, takie jak szybkość transmisji, częstotliwość próbkowania i konfiguracja kanału.

Sprzęt Ultra pozwala na konwersję MP4 do M4A w mniej niż sekundę.
Usuń szum tła, aby cieszyć się wyraźnym efektem dźwiękowym M4A.
Umożliwia edycję efektów dźwiękowych w celu uzyskania lepszych wrażeń słuchowych.
Dostarczamy wysokiej jakości pliki M4A o niewielkich rozmiarach, przekonwertowane w celu łatwego udostępniania.
Bezpieczne pobieranie
Bezpieczne pobieranie
Krok 1.Uruchom AnyRec Video Converter i kliknij przycisk „Dodaj pliki”, aby zaimportować pliki MP4 do konwersji do M4A. Możesz również przeciągnąć partię plików w tym samym czasie.

Krok 2.Kliknij przycisk „Convert All to”. Na karcie „Audio” kliknij przycisk „M4A”, aby wybrać M4A jako format wyjściowy. Możesz również dostosować jakość, częstotliwość próbkowania, kanał i inne.
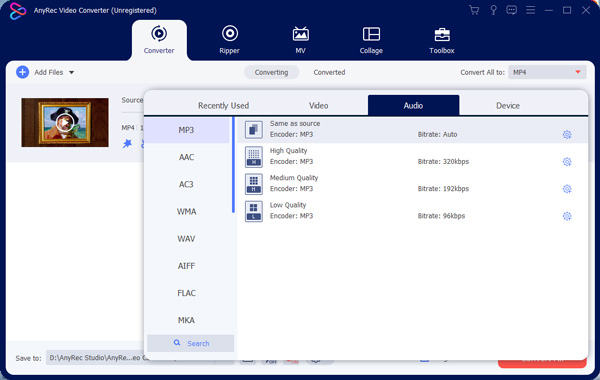
Krok 3.Na koniec kliknij przycisk „Konwertuj wszystko”, aby przekonwertować oryginalny plik MP4 do formatu M4A i wyeksportować plik M4A.

[Dla Windows] Jak przekonwertować MP4 na M4A za pomocą Handbrake
Dla użytkowników Windowsa HandBrake jest również bardzo dobrym wyborem. Jako popularne narzędzie open-source do konwersji wideo i audio, Handbrake jest bardzo elastyczny w konwersji formatu pliku, np. konwersji MP4 na M4A lub konwersja M4A do MP3Mimo że HandBrake jest przede wszystkim transkoderem wideo, może on również skutecznie konwertować pliki MP4 do M4A, wyodrębniając ścieżki audio z plików wideo.
Krok 1.Uruchom Handbrake i kliknij przycisk „Źródło”, aby zaimportować plik MP4 w celu konwersji do formatu M4A.
Krok 2.Kliknij przycisk „Ustawienia wyjściowe”, a następnie kliknij przycisk „M4A”, aby wybrać format wyjściowy.
Krok 3.Kliknij przycisk „Przeglądaj”, aby rozpocząć proces konwersji z formatu MP4 do M4A i wyeksportować plik M4A.
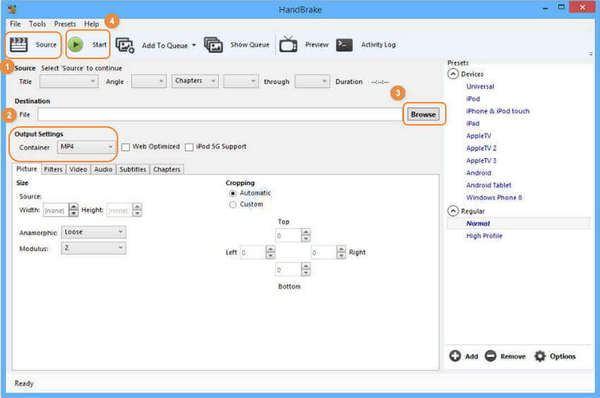
[Dla Mac] Jak przekonwertować MP4 na M4A za pomocą iTunes
W przypadku użytkowników komputerów Mac wbudowany iTunes może również pomóc w obsłudze podstawowych konwersji audio i wideo, w tym konwersji MP4 do M4A. Chociaż pierwotnie zaprojektowano go jako bibliotekę multimediów i narzędzie do odtwarzania, iTunes zapewnia sposób na wyodrębnienie dźwięku bezpośrednio z plików MP4 i zapisanie ich w formacie M4A.
Krok 1.Uruchom iTunes na komputerze Mac i kliknij przycisk „Edytuj”, aby kliknąć przycisk „Preferencje...”.
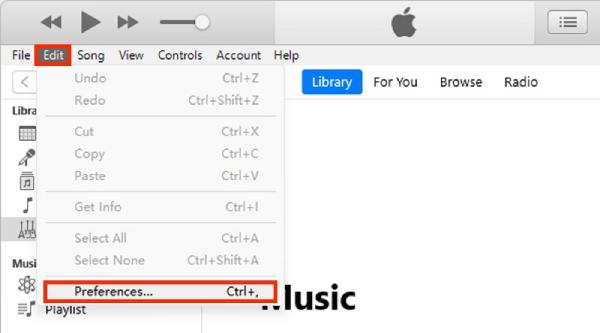
Krok 2.Kliknij przycisk „Importuj ustawienia...”, a następnie kliknij przycisk „Apple Lossless Encoder”.
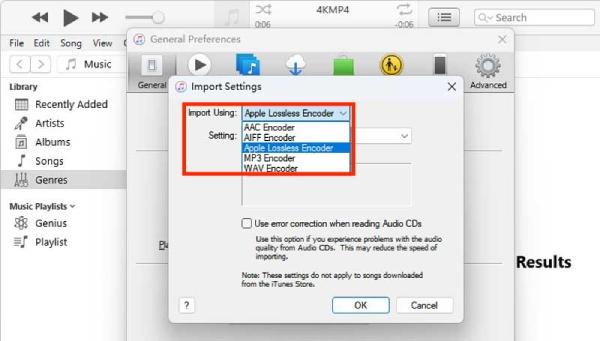
Krok 3.Teraz w głównym interfejsie iTunes kliknij przycisk „Plik”, a następnie przycisk „Konwertuj”. Na koniec kliknij przycisk „Konwertuj na Apple Lossless...”.
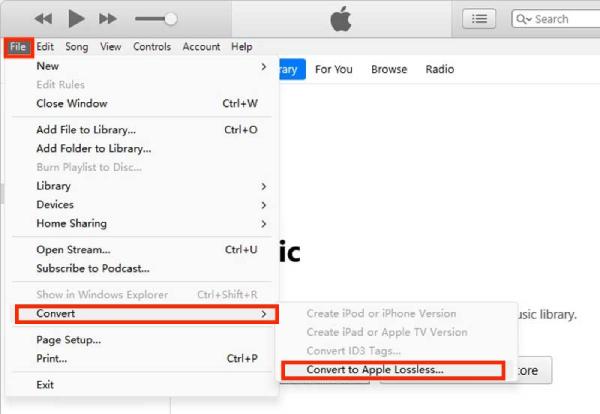
[Online] Jak przekonwertować MP4 na M4A przez FreeConvert
Dla tych, którzy szukają internetowego sposobu na konwersję MP4 do M4A, FreeConvert jest solidną opcją. Możesz przekonwertować MP4 do M4A bezpośrednio, przechodząc na oficjalną stronę internetową bez korzystania z żadnego oprogramowania, chociaż jego możliwości konwersji są stosunkowo ograniczone. Niemniej jednak FreeConvert jest nadal dobrym konwerterem MP4 jako narzędziem online.
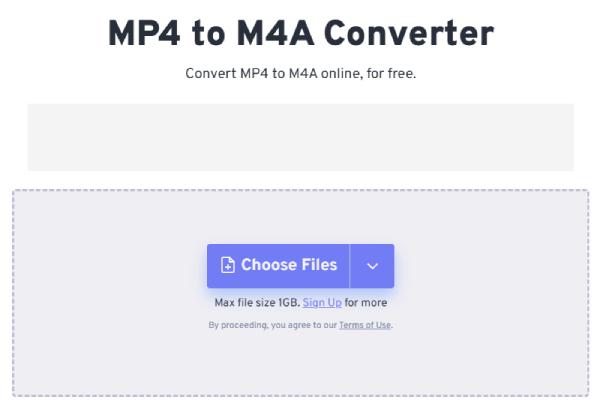
Wniosek
Podsumowując, konwersja MP4 do M4A to prosty i niezbędny proces dla tych, którzy chcą wyodrębnić wysokiej jakości dźwięk do różnych celów. Wybór różnych narzędzi zależy zasadniczo od Twoich konkretnych wymagań. Oczywiście, jeśli chcesz wybrać najbardziej kompatybilny i wydajny sposób konwersji MP4 do M4A bez żadnych zmartwień, możesz teraz bezpiecznie pobrać i wypróbować AnyRec Video Converter za darmo, jako najbardziej idealne rozwiązanie.
Bezpieczne pobieranie
Bezpieczne pobieranie
