Kan presentatievideo's niet afspelen Fout 5 – Snelle oplossing
Alle liefhebbers van Google Drive en Presentaties sluiten video's in hun presentaties in om de ingebouwde speler efficiënt te gebruiken. Meestal worden ze echter ook geconfronteerd met het bericht 'Kan videofout 5 niet afspelen', wat aangeeft dat uw video-inhoud niet kan worden afgespeeld. Dit scenario benadrukt een consistent probleem waardoor de video niet kan worden afgespeeld, maar ongeacht de oorzaak van het probleem is het noodzakelijk om eraan te werken. Lees dus dit bericht om de 8 manieren te zien om "Kan videofout 5 niet afspelen" op te lossen.
Gidslijst
Meer weten over het afspeelprobleem van fout 5: wat en waarom 8 werkbare manieren om het probleem "Kan video niet afspelen. Fout 5" op te lossen. Tips om te voorkomen dat de video niet kan worden afgespeeld. Fout 5. Probleem FAQsMeer weten over het afspeelprobleem van fout 5: wat en waarom
De melding "Kan videofout 5 niet afspelen" verschijnt wanneer u video's integreert met Google Drive, wat aangeeft dat de ingebouwde mediaspeler geen toegang heeft tot de ingesloten video's van Drive. Het kan in verschillende webbrowsers voorkomen, zolang u de ingebedde Slide-video's probeert af te spelen.
Je kunt Fout 5 dus verwarren met Fout 150, maar fout 150 verschijnt wanneer de eigenaar van de video het afspelen op bekende websites en streamingplatforms heeft beperkt, wat niet het geval is bij Fout 5. Fout 5 kan te wijten zijn aan corrupte videobestanden , onstabiele verbinding en browsergerelateerde problemen. Om "Kan videofout 5 niet af te spelen" beter te begrijpen, volgen hier enkele van de waarschijnlijke redenen waarom dit gebeurt en die kunnen helpen bij het implementeren van de juiste oplossingen die in het laatste deel worden aangepakt:
- Beschadigde bestanden die ertoe leiden dat ze onleesbaar zijn.
- Uw verbinding is onstabiel, wat leidt tot stotteren en bufferen.
- Systeemcorruptie die resulteert in softwarefouten.
- Geaccumuleerde cache en cookies kunnen het afspelen onderbreken.
- U gebruikt een oude browserversie of -systeem.
8 werkbare manieren om het probleem "Kan video niet afspelen. Fout 5" op te lossen.
Nadat we het afspeelprobleem van Fout 5 volledig hebben begrepen, worden hieronder de 8 effectieve manieren gegeven om uit de melding "Kan videofout 5 niet afspelen" te komen.
Manier 1: Controleer of er een sterke internetverbinding is.
Als u zich eenmaal in het zwakke verbindingsgebied bevindt, staat u meer open voor dergelijke afspeelfoutmeldingen, zoals 'Kan videofout 5 niet afspelen' in Google Presentaties. Controleer daarom, voordat u iets anders probeert, uw verbinding in Instellingen of voer een snelheidstest uit met behulp van betrouwbare tools. Als u ontdekt dat het niet genoeg is om de ingesloten video af te spelen, overweeg dan om over te schakelen naar een beschikbaar, sterk netwerk.
Manier 2: Update uw besturingssysteem.
Nadat u heeft gecontroleerd of er een stabiele verbinding is, is het uitvoeren van een update van uw besturingssysteem van cruciaal belang. Door uw systeem regelmatig bij te werken, kunt u bugs en glitches oplossen die ervoor zorgen dat uw browser de video niet afspeelt, wat resulteert in het bericht 'Kan video niet afspelen Fout 5'. Volg de onderstaande instructies om de updatebewerking te starten:
Stap 1.Ga naar de knop "Windows Start" in de hoek en vind vervolgens de weg naar "Instellingen".
Stap 2.Ga naar 'Update en beveiliging' en kijk in de sectie 'Windows Update' of uw besturingssysteem up-to-date is of aan een update toe is.
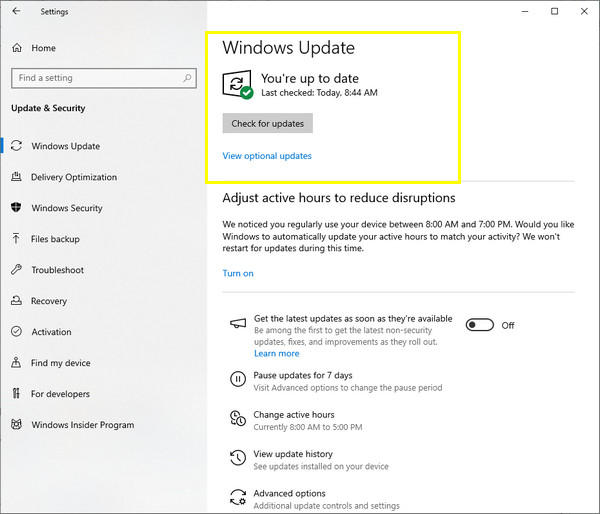
Manier 3: Elimineer cookies en cache.
Na analyse van uw computersysteem kan de verzamelde cache van uw gekozen webbrowser verantwoordelijk zijn voor de foutmelding "Kan videofout 5 niet afspelen". Deze gegevens weerhouden uw video van een soepele videoweergave; Daarom is het van cruciaal belang om de cookies en de cache die mogelijk beschadigd zijn te wissen. Hier leest u hoe u het moet doen:
Stap 1.Ga in Google Chrome naar de knop 'Aangepast en beheer' in de hoek. Ga vervolgens naar de optie ‘Browsegegevens wissen’ in de beschikbare lijst.
Stap 2.Geef daarna de voorkeur aan "Altijd" in het menu "Tijdbereik". Vink het vakje "Afbeeldingen in cache" aan en andere vakjes die u wilt wissen. Klik vervolgens op de knop 'Gegevens wissen' om de fout 5 van Google Slides Kan video niet afspelen, op te lossen.
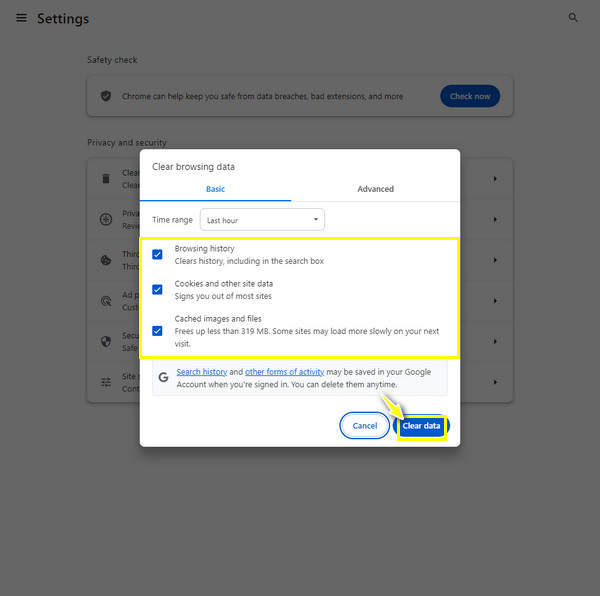
Manier 4: Gebruik een andere webbrowser.
Stel dat het verwijderen van de cache niet werkt om de foutmelding "Kan videofout 5 niet afspelen" te verwijderen; overweeg een andere browser te gebruiken. Naast Google Chrome kunt u ook browsers als Microsoft Edge, Mozilla Firefox, Safari, etc. gebruiken. Kijk daarna of de browser de ingesloten video in Google Presentaties zonder problemen afspeelt.
Manier 5: Schakel over naar de incognitomodus.
Aan de andere kant kunt u proberen Google Presentaties in dezelfde browser te openen, maar dan in de incognitomodus of de privévensterfunctie die de zoekgeschiedenis of welke schermactiviteit dan ook niet opslaat. Het is de moeite waard om te proberen of daarmee de "Kan videofout 5 niet afspelen" waarmee u nu wordt geconfronteerd, wordt opgelost.
Stap 1.Klik in de door u gekozen browser op de knop 'Instellingen' en selecteer de optie 'Nieuw incognitovenster'. Gebruik anders de toetsen "Ctrl + Shift + N" op Windows of de toetsen "Command + Shift + N" op de Mac.
Stap 2.Eenmaal in het incognitovenster opent u "Google Presentaties", gaat u naar uw presentatie en controleert u of de video goed wordt afgespeeld.
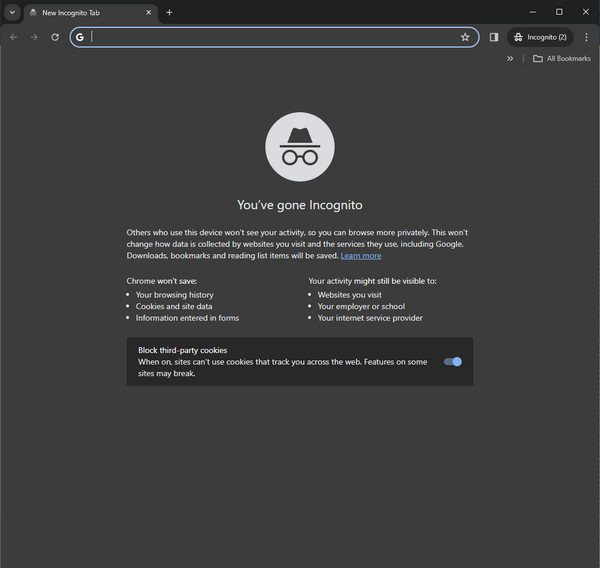
Manier 6: Browserextensies/plug-ins uitschakelen
Afgezien van de verzamelde cache en andere gegevens, schermopname-extensies en meer plug-ins kunnen veel ruimte op uw computer in beslag nemen, hoewel het een betere browse-ervaring biedt. Dit zijn degenen die hoogstwaarschijnlijk elke keer het afspelen van video verstoren, dus het is raadzaam om ze uit de door u gekozen browser te verwijderen om de "Kan video niet afspelen fout 5" op te lossen.
Stap 1.Beweeg in Google Chrome uw cursor over de knop 'Aangepast en beheer' in de hoek en selecteer vervolgens 'Instellingen' uit de weergegeven opties.
Stap 2.Kies in de linkerzijbalk "Extensies" en bekijk alle geïnstalleerde plug-ins en extensies in uw browser. Klik op elke knop "Verwijderen" om ze te verwijderen.
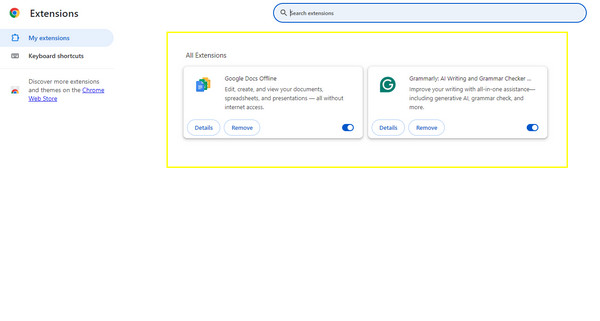
Manier 7: Deactiveer hardwareversnelling
Zodra de hardwareversnelling in de browser is ingeschakeld, wordt het CPU-werk overgezet naar de GPU, zodat elke pagina die u opent sneller kan worden geladen. Hoewel dat het geval is, zou het uitschakelen van de GPU de videoweergave kunnen verwerken; Hier ziet u hoe u dit kunt uitschakelen om de melding "Kan videofout 5 niet afspelen" op te lossen.
Stap 1.Start Google Chrome en open vervolgens 'Instellingen' door bovenaan op de knop 'Aangepast en beheer' te klikken.
Stap 2.Kies vervolgens in het menu aan de linkerkant "Systeem", waarin u de schakelknop "Gebruik hardwareversnelling indien beschikbaar" ziet. Zorg ervoor dat u het uitschakelt.
Stap 3.Sluit de browser af, start deze opnieuw, open "Google Presentaties" en kijk of de video correct wordt afgespeeld zonder het bericht "Kan videofout 5 niet afspelen".
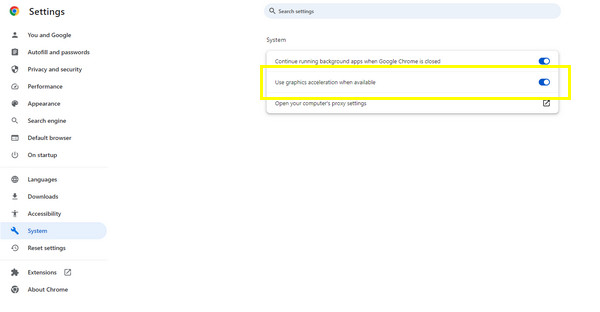
Manier 8: probeer Google Slide-video's te repareren
Als geen van de hierboven genoemde video's de video's heeft gerepareerd, is de kans veel groter dat defecte videobestanden de oorzaak zijn van "Kan videofout 5 niet afspelen". Neem in dat geval ongeveer op AnyRec-videoreparatie vandaag, want als het probleem zich in uw bestand bevindt, moet u het helaas zo snel mogelijk oplossen. De software repareert bijna alle beschadigde, kapotte, niet-afspeelbare en foutgecodeerde video's. Het omvat ook het weer op de rails krijgen van die kostbare momenten via computers, telefoons, drones, camera's en andere apparaten. Door simpelweg uw corrupte video en een voorbeeldvideo te uploaden, kunt u onmiddellijk de resultaten van de reparatiesoftware krijgen en een voorbeeld van de gerepareerde video's bekijken.

Repareer HD-video's van bekende cameramerken en opslagapparaten.
Herstel snel beschadigde, niet-afspeelbare en foutgecodeerde video's met hoge kwaliteit.
Bekijk een voorbeeld van de vaste video en vervang de voorbeeldvideo zoals u wilt.
In staat om de originele structuur, kwaliteit en integriteit van uw videobestand te behouden.
Veilige download
Veilige download
Stap 1.Vanuit het hoofdscherm van AnyRec-videoreparatie, voeg uw defecte videobestand toe via de knop "Toevoegen" aan de linkerkant. Ga vervolgens verder met klikken op de knop 'Toevoegen' aan de rechterkant voor uw voorbeeldvideo.

Stap 2.Klik op de gecentreerde knop "Repareren" om te beginnen met repareren; na een tijdje krijgt u de kans om het eerst te zien door op de knop "Voorbeeld" te klikken.

Stap 3.Kijk vervolgens of de volgende parameters naar wens zijn. Als dit het geval is, klikt u op de knop "Opslaan" om uw vaste video zonder foutcode 5 op uw computer te krijgen.

Veilige download
Veilige download
Tips om te voorkomen dat de video niet kan worden afgespeeld. Fout 5. Probleem
Zoals u ziet, is het verwijderen van "Kan videofout 5 niet afspelen" op uw scherm eenvoudig met de eenvoudige hierboven genoemde manieren. Het is echter het beste om de foutmelding niet meer tegen te komen, omdat deze lastig is en u hoofdpijn bezorgt. Om te voorkomen dat u dit probleem krijgt, volgen hier enkele waardevolle tips:
- Maak een back-up van uw video bij eventuele problemen.
- Houd uw computersysteem en blader up-to-date om bugs te verwijderen.
- Zorg voor een stabiele netwerkverbinding.
- Zorg ervoor dat u een kopie van uw gegevens op verschillende media bewaart.
FAQs
-
Wat geeft fout 5 aan in Google Presentaties?
Zodra u het Fout 5-bericht ziet, is dit meestal te wijten aan browsergerelateerde problemen of bestandsbeschadiging. U kunt de ingesloten Drive-video's op geen enkele manier in Presentaties afspelen als u momenteel met dergelijke problemen wordt geconfronteerd.
-
Komt "Kan videofout 5 niet afspelen" op YouTube?
Ja. Als je last hebt van een instabiele verbinding, onjuiste browserinstellingen zonder dat je het weet, foutieve add-ons of corruptie van videobestanden, is het mogelijk dat je dezelfde foutmelding krijgt op YouTube en andere streamingplatforms.
-
Wat is het verschil tussen Fout 5 en Fout 150 op Google Presentaties?
Fout 150 treedt op wanneer de eigenaar van de video beperkingen heeft opgelegd aan het afspelen ervan op websites en andere platforms, waaronder Google Presentaties. Aan de andere kant treedt Fout 5 op wanneer de ingesloten video's in Google Presentaties niet kunnen worden afgespeeld vanwege bestandscorruptie.
-
Hoe verwijder ik de cache en cookies in Microsoft Edge?
Eenmaal in de Edge-browser klikt u op de knop "Instellingen" in de rechterhoek. Klik in het linkerdeelvenster op het gedeelte 'Cookies en sitemachtigingen' en zoek de optie 'Alle cookies en sitegegevens bekijken' onder het gedeelte 'Cookies beheren en verwijderen'. Hier kunt u op de knop "Alles verwijderen" klikken.
Conclusie
Dit zijn de beste manieren om de melding "Kan videofout 5 niet afspelen" op te lossen! U kunt snel het cachegeheugen en de cookies wissen, plug-ins verwijderen, uw systeem bijwerken en meer. Onder hen is degene die een hoog succespercentage garandeert de AnyRec-videoreparatie. De reparatiesoftware biedt oplossingen voor beschadigde, corrupte, niet-afspeelbare en foutgecodeerde video's. Je kunt dit vandaag nog uitproberen en je video's de soepele weergave geven die ze verdienen.
Veilige download
Veilige download
