Welke zijn je beste timelapse-schermrecorders? Hier zijn 11 aanbevelingen
Hoe neem ik een time-lapse van mijn scherm op terwijl ik aan PhotoShop werk? Is er een gratis software/app die mijn werk niet vertraagt of crasht tijdens het opnemen?
- Van het Reddit-forumDe time-lapse-functie is op alle telefoons en camera's toegepast om video's te maken van de zonsopgang, zonsondergang en elke verandering van omgeving. Maar hoe zit het met het maken van time-lapse-opnames van uw scherm? Als u een langdurig proces van uw werk wilt opnemen, moet u vertrouwen op time-lapse-schermrecorders om alle details in een korte video vast te leggen. Omdat er niet zoveel schermrecorders zijn die de time-lapse-functie ondersteunen, geeft dit artikel de top 11 time-lapse schermrecorders met hun kenmerken. Blijf lezen en vind de beste voor jou.
Gidslijst
De ultieme timelapse-schermrecorder met hoge kwaliteit Top 10 beste time-lapse-schermrecorders voor Windows/Mac Veelgestelde vragen over time-lapse-schermrecorders voor Windows/MacDe ultieme time-lapse-schermrecorder met hoge kwaliteit
Als een van de beste time-lapse-schermrecorders voor Windows/Mac, AnyRec Screen Recorder stelt u in staat om uw scherm op te nemen in verschillende modi met meerdere extra functies. U kunt een taakschema instellen om time-lapse-opnamen met een bepaalde duur vast te leggen. Door de framesnelheid vrij aan te passen, kunt u de snelheid van het time-lapse-scherm van de opname vrij instellen.

Neem elk scherm op uw computer op met de time-lapse-functie.
Taakschema om de tijdsduur in te stellen om de opnames automatisch te beëindigen.
In staat om de videoparameters aan te passen, inclusief framesnelheid, resolutie, enz.
Bekijk en clip het extra deel van time-lapse-opnames vrij.
100% Veilig
100% Veilig
Stap 1.Gratis download AnyRec Screen Recorder op uw Windows/Mac en start het. Klik op de knop Videorecorder in de hoofdinterface om deze time-lapse-schermrecorder te starten.

Stap 2.In het volgende venster kunt u de opname-instellingen aanpassen. Klik op de knop 'Volledig' of de knop 'Aangepast' om het gebied voor schermopname te selecteren. Schakel vervolgens de knoppen "Microfoon" en "Systeemgeluid" in, afhankelijk van uw behoefte. Als je wilt neem jezelf en je scherm op tegelijkertijd kunt u ook "Webcam" inschakelen.

Stap 3.Klik op de knop "Instellingen" en ga naar het venster "Uitvoer". Vervolgens moet u de instelling "Frame Rate" wijzigen om time-lapse-video's van uw scherm op te nemen. Hoe korter de opnametijd die u wilt bereiken, hoe kleiner de framesnelheid die u moet kiezen.

Stap 4.Ga vervolgens terug naar de hoofdinterface. Voordat u begint met het opnemen van uw scherm via deze time-lapse-schermrecorder, moet u op de knop "Taakplanning" klikken en de opnamelengte instellen om de opname automatisch te beëindigen. Klik daarna op de knop "REC" om de opname te starten.

Stap 5.Wanneer er een toolbox verschijnt, kunt u op elk gewenst moment op de knop "Stop" klikken om de time-lapse-opname te beëindigen. Knip ten slotte de opnames uit en klik op de knop "Opslaan" om de time-lapse-opnames te exporteren.

100% Veilig
100% Veilig
Nadat je je scherm hebt opgenomen met time-lapse-recorders, moet je ook de opnames versnellen om time-lapse-video's te maken via video-editors. Op deze manier kunt u time-lapse-video's krijgen zonder vertragingen en kwaliteitsverlies.
Top 10 beste time-lapse-schermrecorders voor Windows/Mac
1. Caférecorder (Windows)
Het is een heel eenvoudige time-lapse-schermrecorder voor Windows. In tegenstelling tot andere schermrecorders, ondersteunt het het aanpassen van de snelheid bij het opnemen van uw scherm. Op deze manier hoef je de video's later niet te versnellen, maar het veroorzaakt frame drops en vertragingen.
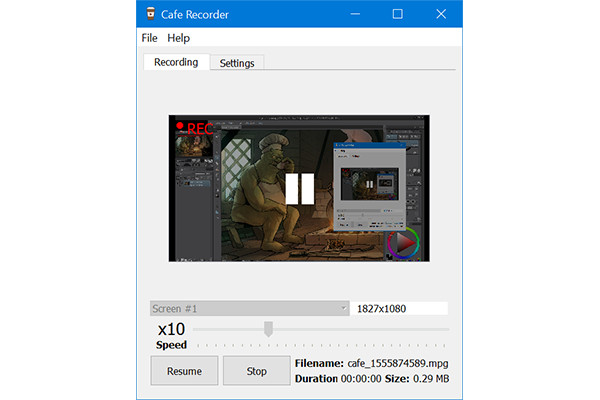
- Pluspunten
- Bieden een ingebouwde speed-up opnamefunctie.
- Een zeer eenvoudige en intuïtieve interface.
- nadelen
- Niet te veel extra bewerkings- en aanpassingsfuncties.
2. Hustl (Mac)
Net als de eerder genoemde Cafe Recorder, is Hustl ook een gebruiksvriendelijke time-lapse-schermrecorder met een ingebouwde snelheidsregelaar. U kunt de snelheidssnelheid instellen voordat u time-lapse-video's vrijelijk opneemt. Hoewel het een resolutie van 4K biedt, veroorzaakt het ook frame drops.
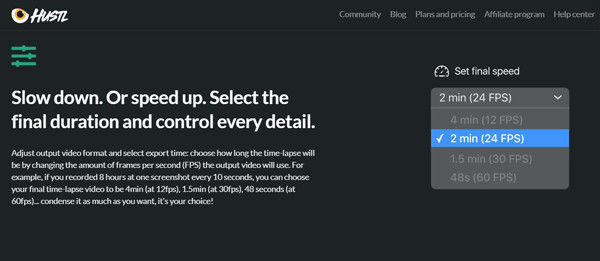
- Pluspunten
- 4K- en 8K-resolutie om hoge kwaliteit te behouden.
- Niet alleen versnellen maar ook vertragen de opname.
- nadelen
- Geef niet de gratis proefversie of gratis versie.
- Kan de framesnelheid niet aanpassen aan een waarde.
3. Debuut video-opnamesoftware (Windows)
Debuut video-opnamesoftware is een krachtige time-lapse-schermrecorder die het aanpassen van de framesnelheid en duurtijd ondersteunt. U kunt deze time-lapse schermrecorder gebruiken om video en audio van uw scherm, webcam en zelfs VHS-banden op te nemen.
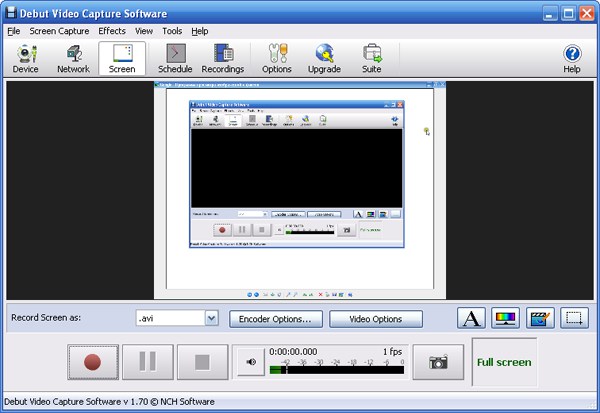
- Pluspunten
- Verouderde maar gebruiksvriendelijke gebruikersinterface voor beginners.
- Extra opname-instellingen en bewerkingsfuncties.
- nadelen
- Ondersteunt alleen het exporteren van time-lapse-opnamen naar MP4, MOV en AVI.
4. Chronolaps (Windows)
Het is eigenlijk een open-source screenshot-opname. Hoewel deze time-lapse-schermrecorder alleen het vastleggen van schermafbeeldingen van het scherm en de webcam ondersteunt, kunt u ook stilstaande beelden combineren tot video's.
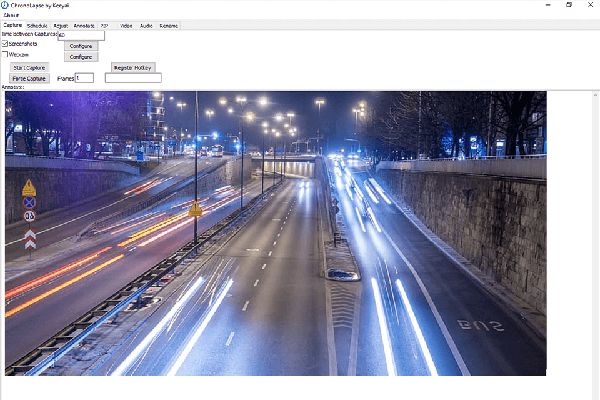
- Pluspunten
- In staat om de schermafbeeldingen te bewerken voordat ze worden gecombineerd.
- Het wordt ondersteund op twee monitoren.
- nadelen
- Relatief lage kwaliteit van de time-lapse opnames.
5. Autodesk-screencast (Windows/Mac)
Autodesk Screencast is een handige time-lapse-schermrecorder die ondersteuning biedt voor video opnemen zonder vertraging en het aanpassen van de framesnelheid. En het biedt ook veel extra suites, waaronder AutoCAD, Inventor, Fusion 360 en Autodesk Revit om uw opnamen rechtstreeks te bewerken.
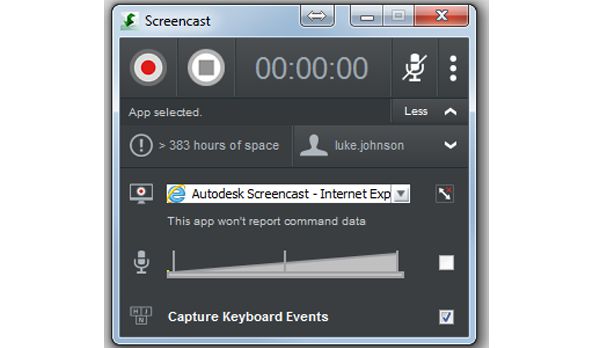
- Pluspunten
- In staat om de time-lapse-opnames direct met anderen te delen.
- nadelen
- Neem een grote opslagruimte in beslag.
6. Wondershare DemoCreator (Windows en Mac)
Wondershare DemoCreator is een beroemde video-editor met de time-lapse-schermopnamefunctie. U kunt de opname-instellingen eenvoudig aanpassen, inclusief de tijd, resolutie, formaat, framesnelheid, enz. Bovendien kunt u met de krachtige bewerkingstools uw time-lapse-video's bijsnijden, bijsnijden en zelfs effecten toevoegen.
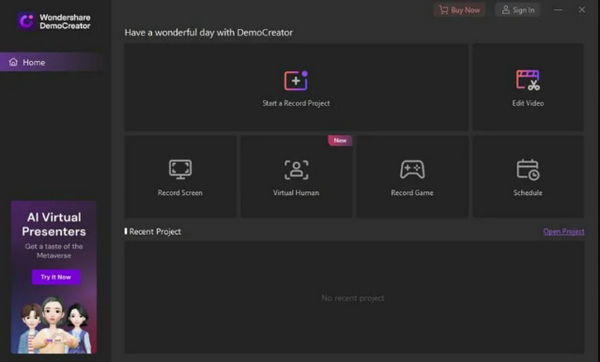
- Pluspunten
- Bied veel bewerkingsfuncties om time-lapse-video's van hoge kwaliteit te maken.
- In staat om het opnamegebied vrij in te zoomen en aan te passen.
- nadelen
- Het is mogelijk dat de microfoon blijft werken na de opname.
- De prijs van de pro-versie is hoog en kost $52/jaar.
7. EaseUS RecExperts (Windows)
EaseUS RecExperts is ook een krachtige time-lapse-schermrecorder. U kunt het opnamegebied aanpassen of direct het volledige scherm opnemen voordat u het opnameschema instelt. Zo kun je op het gewenste tijdstip veel clips opnemen. Vervolgens kunt u ze ook bijsnijden en samenvoegen om een time-lapse-video te maken.
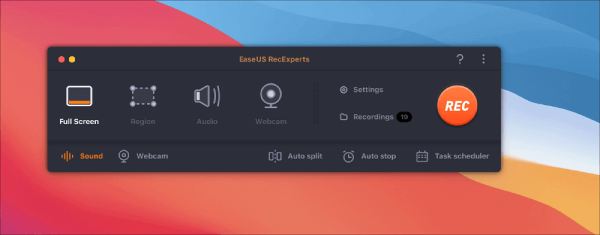
- Pluspunten
- In staat om opnameclips bij te snijden en samen te voegen.
- Ondersteun groen scherm om uw webcam op te nemen.
- Zorg voor opnames van hoge kwaliteit in 1080p en 4K.
- nadelen
- De pro-versie is duur.
- De bewerkingsfuncties zijn beperkt zonder add-ons.
8. Wonderfox (Windows)
Wondervos is een veelzijdige time-lapse-schermrecorder waarmee u de duur, het formaat, de framesnelheid en meer instellingen kunt instellen vóór de geplande opname. Het biedt ook een geluidsversterker om audio van hoge kwaliteit zonder ruis vast te leggen. Na het opnemen kunt u meer bewerkingen uitvoeren, zoals knippen, splitsen en meer.
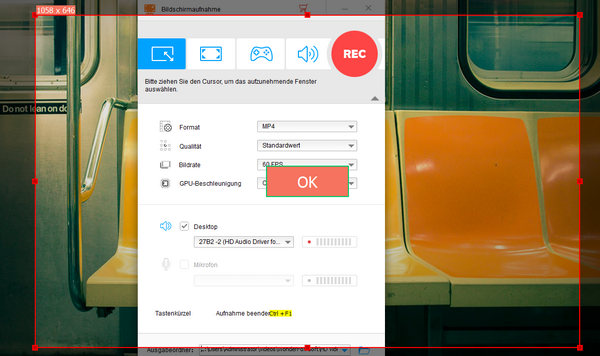
- Pluspunten
- Bied de functies voor ruisonderdrukking en geluidsversterker aan.
- Hiermee kunt u meerdere gebieden tegelijkertijd vastleggen.
- Mogelijkheid om de audio te splitsen tijdens het opnemen.
- nadelen
- Het is nogal moeilijk om de functies op de interface te achterhalen.
- Soms heeft het een lage stabiliteit als je het gebruikt.
- Voorzie geen preview-functie om de effecten te controleren.
9. Bandicam (Windows/Mac)
Bandicam is een beroemde time-lapse-schermrecorder met aanpasbare geplande opnamefuncties. Stel het audiovolume, de duur, de videoresolutie en het uitvoerformaat naar wens in. Het ondersteunt de maximale framesnelheid van 120 fps, waardoor de time-lapse-video's vloeiend en van hoge kwaliteit zijn. U kunt ook een video opnemen door de beweging van uw muiscursor op het scherm te volgen.
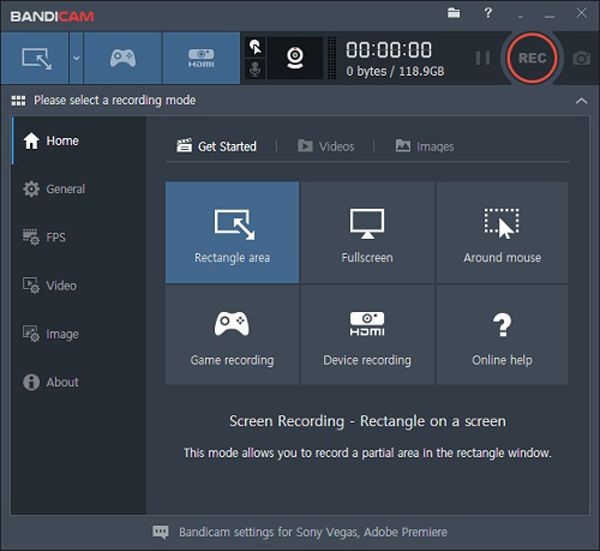
- Pluspunten
- Wijzig veel video-instellingen, zoals formaat, kwaliteit, enz.
- Neem microfoon, webcam en systeemgeluid samen op.
- Ondersteun een hoge framesnelheid van 120 fps om vloeiende time-lapse-video's te maken.
- nadelen
- De interface met veel functies is moeilijk te gebruiken.
- U moet betalen om het watermerk te verkleinen.
9. Bandicam (Windows/Mac)
Bandicam is een beroemde time-lapse-schermrecorder met aanpasbare geplande opnamefuncties. Stel het audiovolume, de duur, de videoresolutie en het uitvoerformaat naar wens in. Het ondersteunt de maximale framesnelheid van 120 fps, waardoor de time-lapse-video's vloeiend en van hoge kwaliteit zijn. U kunt ook een video opnemen door de beweging van uw muiscursor op het scherm te volgen.
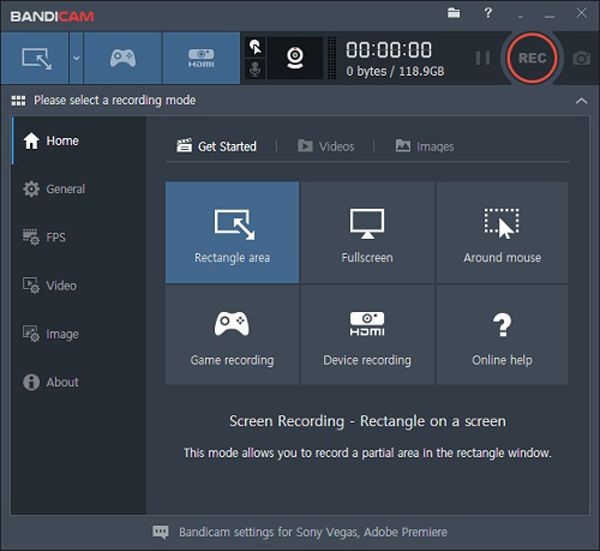
- Pluspunten
- Wijzig veel video-instellingen, zoals formaat, kwaliteit, enz.
- Neem microfoon, webcam en systeemgeluid samen op.
- Ondersteun een hoge framesnelheid van 120 fps om vloeiende time-lapse-video's te maken.
- nadelen
- De interface met veel functies is moeilijk te gebruiken.
- U moet betalen om het watermerk te verkleinen.
10. OBS (Windows/Mac)
De populaire open-sourcerecorder - OBS Studio kan u ook helpen bij het opnemen van time-lapse-video's. De interface is misschien moeilijk te begrijpen voor beginnende gebruikers, maar de krachtige en veelzijdige functies bieden je geweldige hulp bij het streamen, vastleggen, coderen, samenstellen en meer.
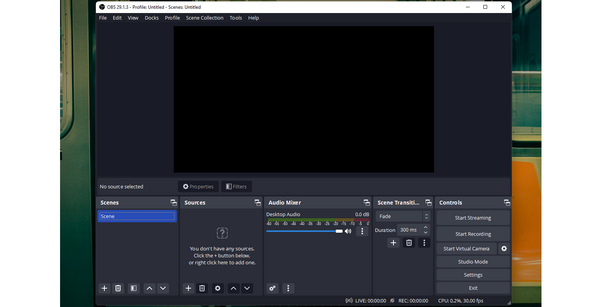
- Pluspunten
- Ondersteuning van realtime schermopname en inhoudstreaming.
- Neem webcam op, scherm en bedek ze.
- In staat om overgangen toe te voegen tussen de opnameclips.
- nadelen
- Niet te veel bewerkingsfuncties om time-lapse-video's te versieren.
- Het programma kan vastlopen wanneer u nieuwe lagen toevoegt.
Veelgestelde vragen over time-lapse-schermrecorders voor Windows/Mac
-
1. Waarom lopen opnames van time-lapse-schermrecorders veel vertraging op?
Die schermrecorders met een standaard time-lapse-functie zullen de opnames direct versnellen. Stel je een hoge framerate in, dan verliezen de time-lapse opnames veel details en data.
-
2. Is er een gratis time-lapse-schermrecorder voor Windows/Mac?
Nee. Maar de meeste time-lapse-schermrecorders bieden gebruikers gratis proefversies, waaronder AnyRec Screen Recorder, Debut Video Capture Software, enz.
-
3. Hoe maak ik time-lapse-video's op mijn telefoon?
Voor de meeste mobiele telefoons kun je de time-lapse-functie op de camera instellen. Vervolgens kunt u uw mobiel repareren en time-lapse-video's opnemen.
Conclusie
Dit bericht heeft de 11 beste time-lapse-schermrecorders voor Windows/Mac geïntroduceerd. U kunt de gewenste en meest geschikte kiezen om time-lapse-opnamen te maken zonder vertragingen en framedrops. Welkom om uw vragen te stellen en uw feedback te geven.
100% Veilig
100% Veilig
