Screenshots maken op Chromebook met het volledige of specifieke gebied [gratis]
Hoe maak een screenshot op Chromebook? Aangezien de Chromebook een ander toetsenbord heeft dan de computer in Windows- en Mac-besturingssystemen, kunt u niet dezelfde sneltoetsen gebruiken om het scherm op Chromebook vast te leggen. Maar maak je geen zorgen. Hoewel Chromebook geen ondersteuning biedt voor het installeren van software, is het niet moeilijk om screenshots te maken op Chromebook via de sneltoetsen op het toetsenbord. Bovendien kunt u Stylus- en Google-extensies gebruiken om opnamen te maken op Chromebooks met meer functies. Of u nu het volledige scherm of een specifiek gebied wilt vastleggen, u kunt de volgende 4 methoden in dit artikel gebruiken.
Gidslijst
Hoe u schermafbeeldingen kunt maken op een Chromebook met volledig scherm 2 manieren om een screenshot te maken met een specifiek gebied op Chromebook Screenshots maken op Chromebook via extensies Bonustips: de beste manier om screenshots te maken op Windows/Mac Veelgestelde vragen over het eenvoudig maken van schermafbeeldingen op ChromebookHoe u schermafbeeldingen kunt maken op een Chromebook met volledig scherm
Hoewel er geen Print Screen-knop op Chromebook is om het scherm vast te leggen, biedt het ook sneltoetsen om schermafbeeldingen op Chromebook te maken. Het is de gemakkelijkste manier om snel opnamen te maken wanneer u maar wilt. Volg de onderstaande stappen:
Stap 1.Zoek de knop 'Vensters weergeven' met een rechthoek en twee verticale lijnen bovenaan uw Chromebook. Nu kunt u op de knop "Ctrl" drukken en vervolgens op de knop "Windows weergeven" om volledige schermafbeeldingen op Chromebook te maken.
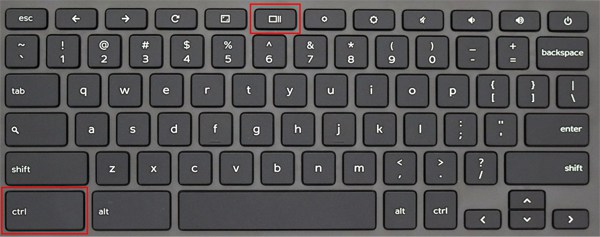
Stap 2.Uw schermafbeeldingen worden automatisch in lokale bestanden opgeslagen. Klik op de knop "Windows" linksonder op uw computer en open de app Bestanden. Klik vervolgens op de knop "Mijn bestanden" en klik op de knop "Downloads" in het linkerdeelvenster. U kunt ook op de knoppen "Alt+Shift+M" drukken om het downloadbestand snel te openen.
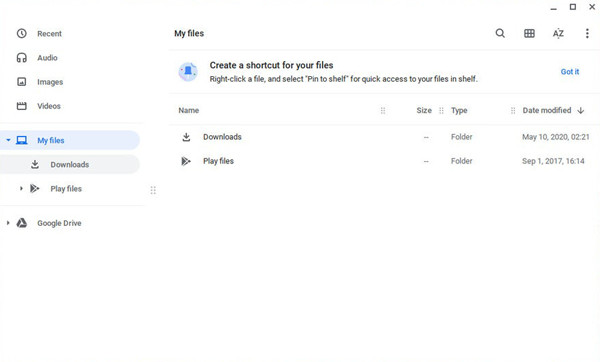
Tips
Als je je bestanden hebt gesynchroniseerd met Google Drive, kun je de screenshots die op Chromebook zijn gemaakt ook bekijken en verspreiden op andere apparaten.
Verder lezen
2 manieren om een screenshot te maken met een specifiek gebied op Chromebook
1. Sneltoetsen op het toetsenbord om gedeeltelijke screenshots te maken op Chromebook
Druk op de knop "Ctrl+Shift" en vervolgens op de knop "Windows weergeven" op het toetsenbord. Vervolgens kunt u met uw cursor klikken en slepen om het gewenste deel te kiezen dat u wilt vastleggen. Daarna kunt u het gebied ook met verschillende resoluties wijzigen door de grenslijnen aan te passen. Klik ten slotte op de knop 'Capture' in het midden om een screenshot te maken op Chromebook.
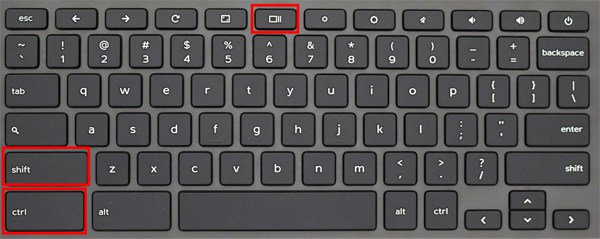
Naast de genoemde snelkoppeling kun je ook screenshots maken van een venster op Chromebook via de knoppen "Ctrl+Alt+Windows weergeven". Nadat u op de knoppen hebt gedrukt, kunt u eenvoudig op het gewenste venster klikken om vast te leggen. En klik vervolgens op de knop "Camera" om de schermafbeeldingen op te slaan.
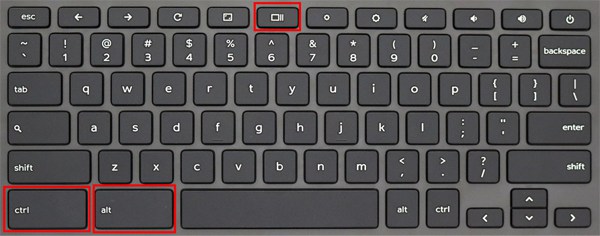
Op deze manieren worden uw schermafbeeldingen naar het klembord gekopieerd en kunt u ervoor kiezen ze te bewerken of te verwijderen via het pop-upvenster in de rechterbenedenhoek.
2. Gebruik Stylus Tool om screenshots op Chromebook te maken
Stylus is een zeer krachtige ingebouwde tool om schermafbeeldingen op Chromebook te maken met het volledige scherm, het gedeeltelijke gebied en het geselecteerde venster. Maar u moet eerst controleren of uw Chromebook de Stylus-tool heeft of niet. Dit zijn de gedetailleerde stappen:
Stap 1.Eerst moet u uw pen op de Chromebook aansluiten. Klik op de knop "Stylus" met een penvorm in de rechterbenedenhoek van uw computer. Klik vervolgens op de knop "Schermopname" om het knipprogramma te openen.
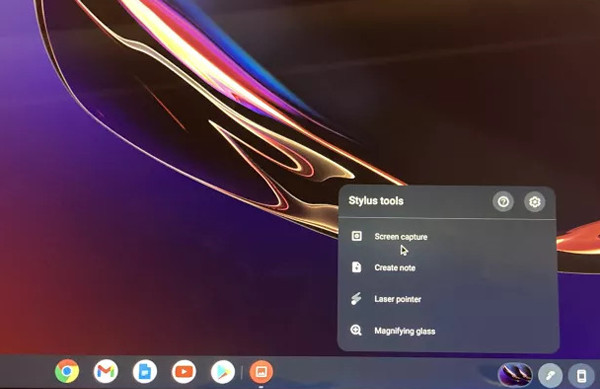
Stap 2.Er verschijnt een kleine toolbox onder aan het scherm. Er zijn drie opname-opties waaruit u kunt kiezen. Deze drie pictogrammen betekenen volledig scherm, gedeeltelijk gebied en geselecteerd venster met een volgorde van links naar rechts. U kunt de geschikte kiezen en de gewenste schermafbeeldingen op Chromebook maken op basis van uw behoefte.
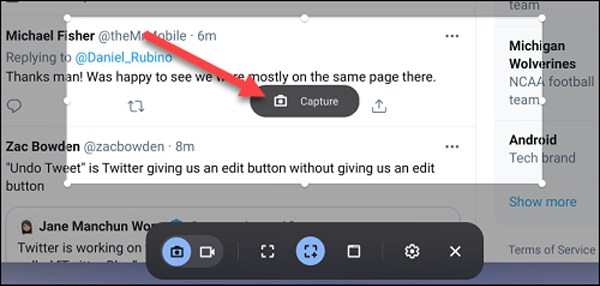
Screenshots maken op Chromebook via extensies
De drie genoemde officiële methoden zijn gemakkelijk te gebruiken, voornamelijk om op elk moment snel screenshots op Chromebook te maken. Maar als u het scherm wilt vastleggen met meer geavanceerde functies, moet u vertrouwen op de Chrome-extensies zonder software te downloaden.
Stap 1.Navigeer naar Chrome-extensies
Open Google Chrome op uw Chromebook. Klik op de knop 'Meer' in de rechterbovenhoek en klik op de knop 'Extensies' bij de optie Meer tools. Vervolgens kunt u eventuele schermopnamen vinden en toevoegen in de zoekbalk.
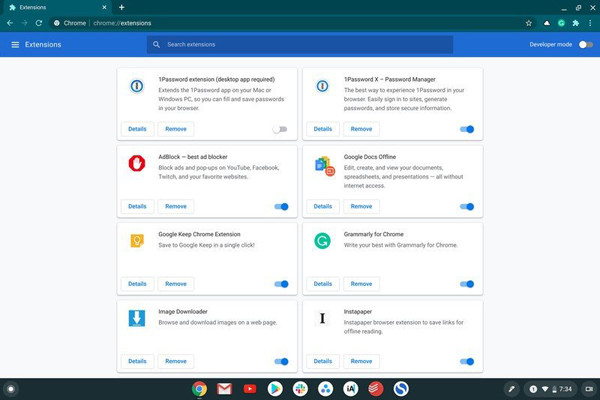
Stap 2.Zoeken naar knipprogramma's
Er zijn veel krachtige hulpprogramma's voor schermuitbreiding in Google Chrome. Hier zijn 3 aanbevolen knipprogramma's voor het maken van schermafbeeldingen op Chromebook met verschillende functies.
Lichtopname: Het is een van de gemakkelijkste screenshot-tools om screenshots te maken op Chromebook met bewerkingsfuncties. U kunt vrijelijk lijnen, vormen en teksten toevoegen aan de opnamen. Daarna kunnen de schermafbeeldingen worden opgeslagen in Google Drive en lokale bestanden.
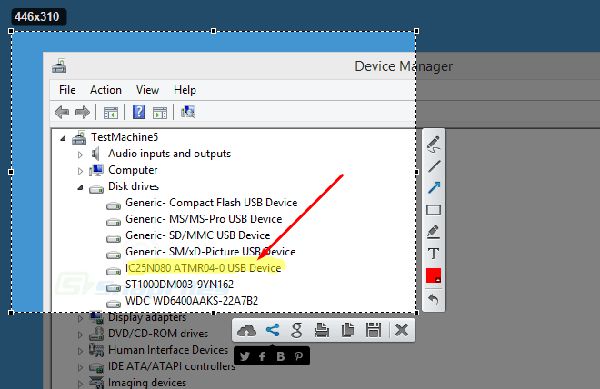
Markup-held: Met Markup Hero kunt u eenvoudig schermafbeeldingen op Chromebook maken met annotaties en afbeeldingen. Bovendien kun je de screenshots direct delen met vrienden of andere apparaten via unieke links.
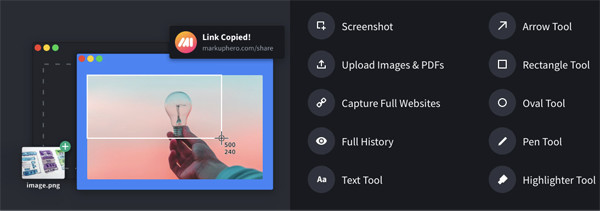
Nimbus-opname: Het is niet alleen een knipprogramma, maar ook een online schermrecorder. Het biedt drie modi, waaronder het geselecteerde gebied, de hele pagina en het bladervenster. Met de krachtige bewerkingstools kunt u de schermafbeeldingen bijsnijden, de gevoelige informatie vervagen, enz.
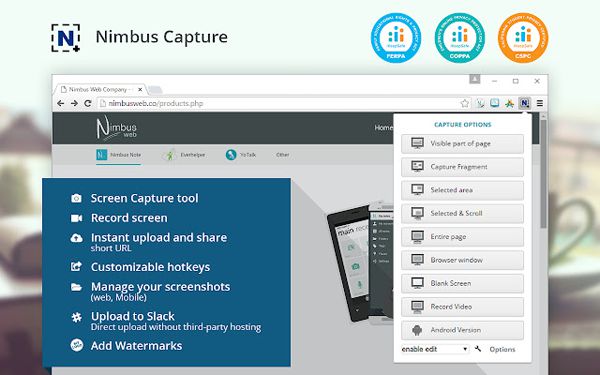
Bonustips: de beste manier om screenshots te maken op Windows/Mac
Als u een Windows- of Mac-gebruiker bent, kunt u ook snel screenshots maken op uw computer met sneltoetsen op het toetsenbord. Net als het maken van schermafbeeldingen op Chromebook, biedt het u geen extra functies om bij te snijden, te bewerken en markeringen toe te voegen aan de opnamen. Op deze manier, AnyRec Screen Recorder zal uw beste keuze.

Maak screenshots op Windows/Mac met simpele klikken.
Bieden full-screen, aangepaste regio, en selecteer venster optie.
In staat om de schermafbeeldingen te bewerken met vormen, lijnen, toelichtingen, enz.
Gebruiksvriendelijke sneltoetsen om op elk moment schermafbeeldingen te maken.
100% Veilig
100% Veilig
Veelgestelde vragen over het eenvoudig maken van schermafbeeldingen op Chromebook
-
1. Kan ik de bestandsmap wijzigen om de screenshots die op de Chromebook zijn gemaakt op te slaan?
Nee, dat kan niet. Omdat Chromebook alleen een Bestand-app heeft om alle gedownloade inhoud op te slaan, kunt u alleen schermafbeeldingen maken op Chromebook en deze opslaan in de map Mijn bestanden.
-
2. Hoe maak je de volledige schermafbeeldingen op de SamSung Chromebook?
U kunt eenvoudig het hele scherm op de Samsung Chromebook vastleggen door op de knop "Crtl+Show Windows" te drukken. Op deze manier kun je de schermafbeeldingen niet verder bijsnijden of bewerken. U kunt dus ook vertrouwen op Chrome-extensies om volledige schermafbeeldingen te maken en deze te bewerken met meer bewerkingsfuncties.
-
3. Hoe maak je een screenshot op Chromebook met tabletmodus?
Deze methode is alleen beschikbaar als je een twee-in-een tablet met Chrome OS gebruikt, wat betekent dat je tablet een externe volumeknop heeft. Vervolgens kunt u eenvoudig op de knop "Aan/uit" en "Volume omlaag" drukken om het volledige scherm vast te leggen.
Conclusie
Door een van de genoemde methoden te gebruiken, kunt u eenvoudig schermafbeeldingen maken op Chromebook. U kunt snelkoppelingen op het toetsenbord gebruiken om snel vast te leggen. Door Stylus te gebruiken, kunt u de gewenste modus kiezen uit het volledige scherm, de geselecteerde regio en bepaalde vensters, afhankelijk van uw behoefte. Bovendien zijn er veel krachtige knipprogramma's die als extensies in de Chrome Web Store kunnen worden geïnstalleerd.
 Video opnemen op Chromebook met ingebouwd, online en extensie
Video opnemen op Chromebook met ingebouwd, online en extensie