[Opgelost] Schermopname op de iPhone 12/12 Pro met bewerkingsfuncties
Om een handige functie te introduceren of enkele instellingen van iPhone 12 uit te leggen aan je vrienden die nieuw zijn op iOS-apparaten, het scherm opnemen op iPhone 12/12 Pro is de gemakkelijkste manier. Gelukkig is schermopname op iPhone 12 nu heel eenvoudig na de release van iOS 13. Dat komt omdat je een ingebouwde schermrecorder op de iPhone met iOS 13 of hoger kunt toevoegen en deze kunt gebruiken om eenvoudig je scherm vast te leggen. Bovendien kun je een eenvoudigere methode leren om het scherm op iPhone 12 op te nemen en de opnames tegelijkertijd te bewerken.
Gidslijst
Hoe u een schermrecorder toevoegt en het scherm vastlegt op iPhone 12 Hoe u de opnamen die zijn gemaakt met iPhone 12 kunt bewerken, knippen en bijsnijden De beste manier om iPhone 12 op te nemen met een aangepaste regio Veelgestelde vragen over schermopname op iPhone 12/12 ProHoe u een schermrecorder toevoegt en het scherm vastlegt op iPhone 12
Met iOS 14 en latere versies kunt u eenvoudig schermopnames maken van uw iPhone 12 via de ingebouwde recorder. U moet deze functie toevoegen aan het bedieningspaneel om deze op elk gewenst moment snel te kunnen gebruiken. Volg vervolgens de volgende stappen om te leren hoe u deze functie kunt gebruiken:
Stap 1.Controleer eerst of u de standaardschermrecorder op uw iPhone 12 heeft ingeschakeld of niet. Tik op 'Instellingen' op uw iPhone en scroll naar beneden om het 'Controlecentrum' onder de algemene knop te vinden. Tik vervolgens op "Besturing aanpassen" en u kunt alle apps zien die wel of niet zijn toegevoegd. Zoek de app Schermopname en tik op 'Plus' om schermopname toe te voegen op iPhone 12.

Stap 2.Nu kunt u vanuit de rechterbovenhoek van het scherm naar beneden vegen en de schermrecorder op het Configuratiescherm vinden. Als je de opname-instellingen wilt wijzigen voordat je begint met opnemen op iPhone 12, tik je een paar seconden op "Schermrecorder". Vervolgens kunt u de app kiezen die u wilt opnemen, en u kunt ook op ‘Microfoon’ tikken om de opname op iPhone 12 met audio te bekijken.

Stap 3.Vervolgens kunt u één keer op 'Schermrecorder' tikken om het hele scherm vast te leggen, inclusief enkele pop-upmeldingen. Om de opname te stoppen, hoeft u alleen maar opnieuw op het pictogram te tikken. En de opnames worden automatisch opgeslagen in de Foto's-app.
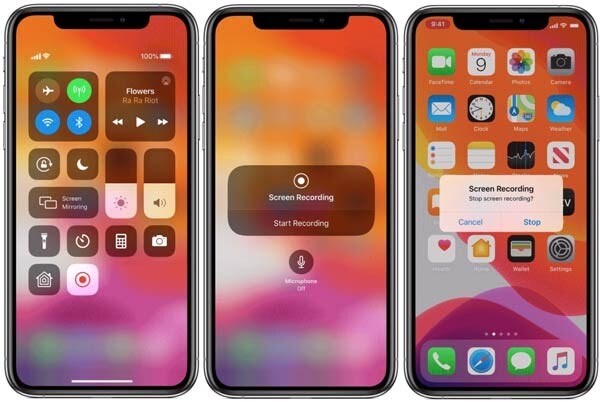
Hoe u de opnamen die zijn gemaakt met iPhone 12 kunt bewerken, knippen en bijsnijden
Aangezien de ingebouwde schermrecorder alleen het hele scherm kan vastleggen zonder extra bewerkingsfuncties wanneer u schermopnames maakt op iPhone 12, moet u de opnamen indien nodig bewerken, roteren en bijsnijden via andere apps.
Stap 1.Ga naar de Foto's-app op je iPhone 12 en zoek de optie Schermopnamen in het menu Albums. Open vervolgens de gewenste opname en tik rechtsboven op 'Bewerken'.
Stap 2.Daarna kunt u op de hulpmiddelen onderaan tikken om de opname bij te snijden, filters toe te voegen en bij te snijden. U kunt ook de beeldverhouding wijzigen om de opnamen bij te snijden tot het gewenste formaat. Tik vervolgens op "Gereed" en sla de opname op de foto's op.
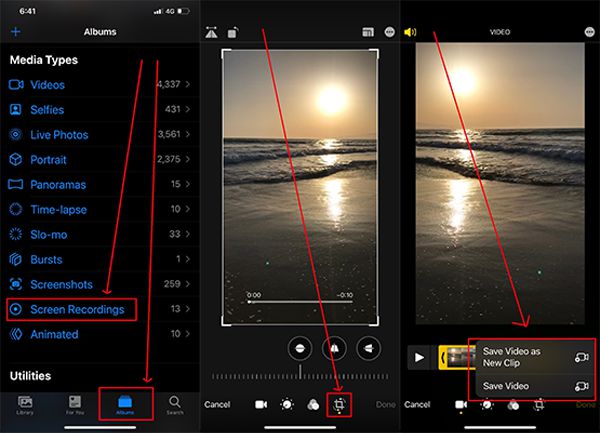
Dit proces zal relatief complex zijn en meer opslagruimte in beslag nemen. In dit geval kunt u hieronder ook leren hoe u een opname op iPhone 12 kunt screenen met extra bewerkingsfuncties.
Hoe u een iPhone 12 kunt opnemen met een aangepaste regio
Om uw iPhone 12/12 Pro te screenen met een aangepast gebied en extra functies, AnyRec Screen Recorder zal uw beste keuze. Hoewel je deze software alleen op Windows/Mac kunt gebruiken, kun je ook een schermopname maken op iPhone 12 via het gespiegelde scherm met een USB-kabel.

Schermopname van uw iPhone 12/12 Pro met een gespiegeld scherm.
Aangepaste regio om de gewenste onderdelen op het scherm op te nemen zonder storende meldingen.
Bied extra bewerkingsfuncties om annotaties toe te voegen en de opnames te knippen.
In staat om het formaat, de kwaliteit en de framesnelheid van de exporterende opnamen aan te passen.
Veilige download
Veilige download
Stap 1.Gratis download en start AnyRec Screen Recorder op uw computer. Klik op de knop "Telefoon" in de hoofdinterface en verbind uw iPhone via een USB-kabel met de computer. En uw iPhone-scherm wordt op de computer weergegeven. Aangezien deze nuttige en handige functie binnenkort beschikbaar komt, kunt u leren hoe u dat kunt doen het scherm vastleggen op de computer in eerste instantie, wat hetzelfde is als schermopname op iPhone 12.

Stap 2.Klik op de knop "Videorecorder" om deze krachtige recorder te starten. Klik vervolgens op de knop "Aangepast" om de gewenste regio te selecteren die u wilt vastleggen. En u kunt op de knoppen "Systeemgeluid" en "Microfoon" klikken om de iPhone 12 met audio op te nemen, afhankelijk van uw behoefte.

Stap 3.Om de exportinstellingen aan te passen, kunt u op de knop "Opname-instellingen" klikken en vervolgens op de knop "Uitvoer" in het linkerdeelvenster. Vervolgens kunt u het opnameformaat, de kwaliteit en de framesnelheid wijzigen. Klik daarna op de knop "OK" en ga terug naar de knop "REC" om de opname te starten.

Stap 4.In de pop-up toolbox kunt u de bewerkingstools gebruiken om in realtime aantekeningen over de opnamen toe te voegen. Klik vervolgens op de knop "Stop" om de opname te beëindigen en deze naar wens te knippen. Klik ten slotte op de knop "Opslaan" om het opslagpad te kiezen.
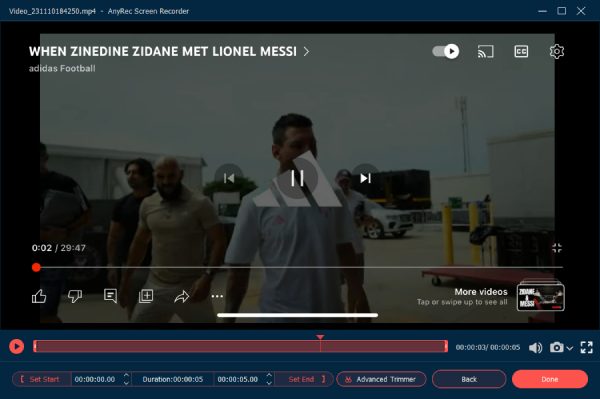
Veelgestelde vragen over schermopname op iPhone 12/12 Pro
-
1. Waarom kan ik mijn iPhone 12 niet met geluid opnemen?
Houd het pictogram van de schermrecorder ingedrukt om de instellingen te openen en schakel de microfoon in om uw stem op te nemen.
-
2. Zijn er schermrecorder-apps voor iPhone 12?
Ja, er zijn veel handige apps voor schermopname op iPhone 12, waaronder AZ Screen Recorder, DU Recorder, TechSmith Capture, enz.
-
3. Waar vind je de opnames op iPhone 12?
De opnamen die met de standaardschermrecorder zijn gemaakt, worden opgeslagen in de app Foto's. Als u apps van derden gebruikt om de opname op iPhone 12 te screenen, kunt u naar de instellingen gaan om het opslagpad te zien.
Conclusie
U hebt geleerd hoe u de opname op iPhone 12 kunt screenen via de standaardrecorder. Maar het kan alleen het volledige scherm vastleggen en je moet op andere apps vertrouwen om de opnames te bewerken. U kunt dus ook AnyRec Screen Recorder downloaden om het scherm op iPhone 12 op te nemen met bewerkingsfuncties.
