Scherm afdrukken op HP laptop met standaard en professionele manieren
Door een printscreen te maken op een HP laptop kunt u uw berichten, gameplay duidelijk, computerproblemen, mooie scènes uit een film, webpagina's, enz. vastleggen. Eigenlijk kunt u een scherm op HP laptop printen via dezelfde sneltoetsen op andere Windows-computers. En ze worden automatisch op uw computer opgeslagen in JPG-indeling. Als u bovendien screenshots van hoge kwaliteit in verschillende formaten wilt exporteren, kunt u de professionele snapshot-tool gebruiken om een scherm af te drukken op een HP laptop. Lees hieronder verder voor meer informatie.
Gidslijst
3 standaardmethoden om het scherm af te drukken op een HP laptop met stappen De beste alternatieve manier om scherm af te drukken op een HP laptop Veelgestelde vragen over schermafdruk op een HP laptop3 standaardmethoden om het scherm af te drukken op een HP laptop met stappen
Er zijn drie standaardmethoden die u kunt gebruiken om schermafbeeldingen te maken op uw HP-laptop. Het maken van een screenshot is hetzelfde, ook als je verschillende laptopmodellen gebruikt. U kunt deze drie standaardmethoden gemakkelijk gebruiken om een Print Screen op HP Laptop te maken.
Methode 1: Print Screen-toets (PrtSc) op het toetsenbord
Alle HP-laptops hebben een Print Screen-toets op hun toetsenbord. Deze methode is de meest eenvoudige manier om een printscreen te maken op een HP laptop. Op deze manier kunt u echter alleen op HP laptop schermvullend afdrukken. En ze worden niet automatisch in uw bestanden opgeslagen.
Stap 1.Druk op de speciale "PrtSc"-toets om een schermvullend afdrukscherm op uw HP laptop te maken. Het wordt automatisch op uw klembord opgeslagen.
Stap 2.Open uw klembord om de recente schermafbeelding te zien. U kunt het rechtstreeks in elk bewerkingshulpmiddel plakken, zoals Paint, Photoshop en Paint 3D. Van daaruit kunt u de schermafbeelding bewerken en opslaan als afbeelding.
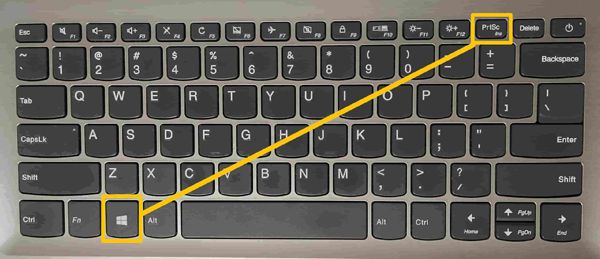
Methode 2: Screenshot op HP Laptop met behulp van Knipprogramma
Knipprogramma is beschikbaar op alle Windows-versies. Dit is een ingebouwde tool van Windows speciaal voor Print Screen op HP-laptops. Helaas is Windows deze tool langzaam aan het uitfaseren op hun systeem en zal deze volledig worden vervangen door Snip & Sketch.
Stap 1.Klik op de knop "Start" of gebruik de zoekbalk op uw taakbalk en typ "Knipprogramma". Open de tool en selecteer de vervolgkeuzeknop Modus en kies het knipsel dat u wilt gebruiken. Er zijn vier knipopties: vrije vorm, rechthoekig, venster en knipsel op volledig scherm.
Stap 2.Nadat u de gewenste knipoptie heeft gekozen, klikt u op de knop "Nieuw" of drukt u op de toetsen "Ctrl" en "N" om het afdrukken van het scherm op een HP laptop te starten. Zodra u klaar bent met het maken van een screenshot, drukt u op de toetsen "Ctrl" en "S" om het gewenste afbeeldingsformaat te selecteren en op te slaan op de gewenste bestandslocatie.
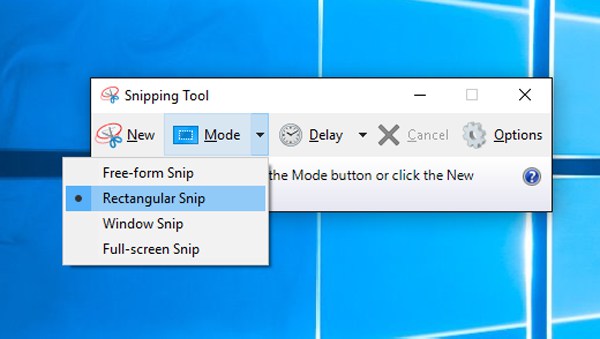
Methode 3: Schermopname op HP met Snip & Sketch
Snip & Sketch is de nieuwe Windows-tool die u kunt gebruiken om Screen op HP-laptop te printen. En aangezien dit een meer geavanceerde versie is, kunt u verwachten dat deze beter is en meer functionaliteit heeft dan Snipping Tool.
Stap 1.Om Snip & Sketch te openen met een sneltoets, kunt u de toetsen "Windows", "Shift" en "S" ingedrukt houden. Uw scherm wordt donkerder en de muiscursor verandert in een draadkruis.
Stap 2.Vervolgens kunt u de cursor slepen en een deel van het scherm selecteren om een screenshot te maken. U kunt bovenaan de interface kiezen welk type knipmodus u wilt gebruiken. Print dan eenvoudig een scherm op HP laptop.
Stap 3.Open ten slotte een bewerkingstool zoals Paint om de schermafbeelding te plakken. U kunt ervoor kiezen om uw screenshot op te slaan in JPG- en PNG-afbeeldingsindeling op uw HP-laptop.
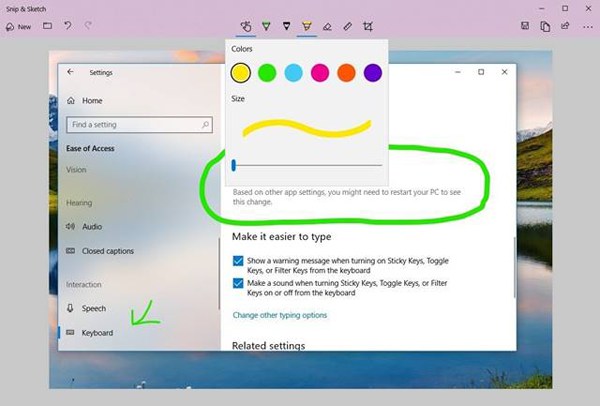
De beste alternatieve manier om scherm af te drukken op een HP laptop
Naast de standaard manieren, kunt u ook het beste alternatieve programma gebruiken - Anyrec Schermrecorder om een printscreen te maken op een HP laptop. Met deze tool kunt u de gewenste regio's vrij vastleggen door met uw muis te slepen. En u kunt de uitvoerinstellingen aanpassen om de hoogwaardige schermafbeeldingen in de gewenste indelingen op te slaan. Bovendien biedt het ook aangepaste sneltoetsen om snelkoppelingsconflicten te voorkomen. En afgezien van het afdrukken van een scherm op een HP-laptop, kan het ook video-audio, gameplay, webcam, telefoonscherm, enz. opnemen. Probeer het gratis uit als uw knipprogramma werkt niet op Windows 11/10/8/7.

Maak screenshots en neem video/audio op een HP laptop op met de gewenste regio.
Pas de kwaliteitsinstellingen aan en exporteer screenshots in JPG, PNG, BMP, GIF, enz.
Voeg realtime tekeningen toe aan uw schermafbeeldingen met vorm, markeringen, toelichtingen.
Bekijk een voorbeeld van de schermafbeeldingen en snijd de grootte vrij voordat u ze opslaat.
100% Veilig
100% Veilig
Gedetailleerde stappen om AnyRec Screen Recorder te gebruiken om scherm af te drukken op HP laptop.
Stap 1.Open eerst de tool om de hoofdinterface te starten. U kunt op de knop "Snapshot" in de hoofdinterface klikken om schermafbeeldingen te maken op een HP-laptop

Stap 2.U zult merken dat uw muiscursor is veranderd in een kruiscursor. Gebruik uw muis om een aanpasbare schermafbeelding te maken door de linkermuisknop ingedrukt te houden. Sleep het vervolgens over uw scherm en laat de knop los om het scherm af te drukken op een HP laptop.

Stap 3.Er verschijnt een zwevende werkbalk zodra u klaar bent met het maken van een screenshot. Gebruik de werkbalk om uw schermafbeelding te bewerken door teksten, vormen en kleureffecten toe te voegen. Na het bewerken kunt u de knop 'Opslaan' aan de rechterkant van de werkbalk gebruiken om de schermafbeelding op uw pc op te slaan. U kunt deze tool ook gebruiken om schermafbeeldingen op Asus-laptop.

Veelgestelde vragen over schermafdruk op een HP laptop
-
1. Hoe zie ik mijn Print Screen-geschiedenis op een HP laptop?
Uw schermafbeeldingen worden automatisch op uw pc opgeslagen wanneer u er een maakt met de "WIN+PrtScn"-methode. Om de map te vinden, gebruikt u uw zoekbalk en typt u 'Bestandsverkenner' om de lijst met al uw bestanden en documenten te bekijken. Klik op de knop "Deze pc" in de linkerzijbalk van het venster en klik op de knop "Afbeelding". Vervolgens kunt u alle schermafbeeldingen bekijken na het afdrukken van het scherm op een HP-laptop.
-
2. Welke modus moet ik kiezen in Snip & Sketch bij het printen op een HP laptop?
Met "Rectangular Snip" kunt u een screenshot maken in een rechthoekige vorm met een instelbare beeldverhouding. Met "Free-form Snip" kunt u een screenshot maken in elke gewenste vorm, zoals ronde, ovale en abstracte vormen. Met "Window Snip" kunt u een actief toepassingsvenster vastleggen door er eenvoudigweg op te klikken. "Volledig schermknipsel" legt automatisch de activiteit van uw volledige scherm vast. Met deze optie kunt u tegelijkertijd een screenshot maken als u meerdere monitoren heeft.
-
3. Wat zijn de voordelen van Snip & Sketch ten opzichte van Snipping-tool?
Het voordeel van Snip & Sketch is een speciale sneltoets. Door de functie met slechts een paar klikken te starten, bespaart u meer tijd dan met de conventionele methode. Een ander voordeel zijn betere bewerkingstools die u meer flexibiliteit geven om te bewerken. U kunt de wens kiezen om het scherm op een HP-laptop af te drukken.
Conclusie
Hier zijn 4 eenvoudige manieren om een scherm af te drukken op een HP laptop. De genoemde 3 ingebouwde tools op Windows hebben de beperkingen voor het opnamegebied en het beeldformaat. U kunt dus de beste alternatieve tool kiezen - AnyRec Screen Recorder om het scherm op een HP-laptop met hoge kwaliteit af te drukken. De aanpasbare instellingen en sneltoetsen voldoen aan uw wensen.
100% Veilig
100% Veilig
