Hoe MLT-project naar MP4-video met hoge kwaliteit te converteren
Nadat u Shotcut heeft gebruikt om uw video's te bewerken, ontvangt u mogelijk een MLT-projectbestand met instellingen in XML-indeling. Als je het wilt uploaden of afspelen, moet je eerst MLT naar MP4 converteren. Omdat het geen video, audio of afbeelding bevat, maar alleen de instellingen die in het project zijn opgeslagen, zoals de effecten, kleuren, geplaatste audiobestanden en andere. Daarom moet u eerst MLT naar MP4 exporteren om deze effecten in het videobestand weer te geven. Hieronder ziet u hoe u een MLT-bestand opent en naar MP4 converteert. Laten we erop ingaan!
Gidslijst
Alles wat u moet weten over MLT [Overzicht en afspelen] Hoe Shotcut te gebruiken om MLT-bestanden over te zetten naar MP4 Hoe u MLT naar MP4-video kunt opnemen met hoge kwaliteit Veelgestelde vragen over MLT naar MP4MLT-overzicht en hoe MLT-bestanden openen
Als je een MLT-bestand hebt, moet je weten dat je dit alleen in Shotcut kunt afspelen. Het werkt niet als een echt videobestand, maar eerder als een projectbestand gemaakt door Shotcut in XML-formaat. Zoals gezegd bevat het de locatie van uw bestand, overgangen en andere bewerkingen. Je kunt het ook gebruiken om MLT-bestanden naar MP4 te exporteren. Maar naast de Shotcut-bewerkingssoftware zijn er nog meer programma's die uw MLT-bestand kunnen openen.
Forecast Pro kan uw MLT-bestanden ook moeiteloos openen, wat geen ingewikkeld proces met zich meebrengt, waardoor u het probleem naadloos kunt aanpakken. Hieronder vindt u stappen waarmee u het MLT-bestand zonder enig probleem kunt openen.
Stap 1.Download en installeer Forecast Pro op uw Windows/Mac. Start het programma en zoek uw MLT-bestand in "File Explorer" of "Finder". Zodra u het hebt gevonden, klikt u er met de rechtermuisknop op en selecteert u 'Openen met' in het menu aan de invoerzijde.
Stap 2.Klik in het pop-upvenster op 'Kies een andere app' in het menu en vervolgens op 'Meer apps' onder 'Overige opties' om de lijst met beschikbare apps te bekijken. Klik op "Zoek een andere app op deze pc" om Forecast Pro te ontdekken.
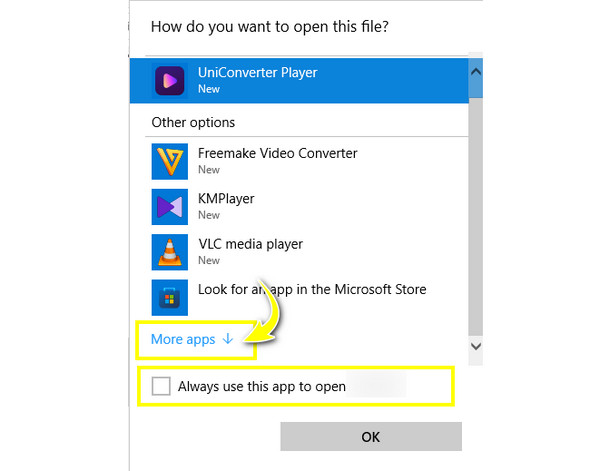
Stap 3.Het enige dat u nog hoeft te doen, is "Gebruik altijd deze app om MLT-bestanden te openen" te selecteren en vervolgens op "OK" te klikken. Uw MLT-bestand zou nu automatisch met Forecast Pro moeten worden geopend.
Hoe Shotcut te gebruiken om MLT-bestanden over te zetten naar MP4
Als u het ongemak wilt vermijden van het zoeken naar software om uw MLT-bestand te openen, kunt u MLT beter converteren naar MP4 of een ander compatibel formaat. Voor de meeste software krijgt u een formaatoptie door op de optie Opslaan te klikken; in Shotcut zal het echter een MLT-bestand produceren. Maar er zijn oplossingen om MLT naar MP4 te converteren. Hier is de volledige gids voor u:
Stap 1.Voer de "Shotcut Video Editor" uit, klik op "Bestand" in de bovenstaande menubalk en importeer vervolgens uw MLT-bestand door op "Bestand openen" of "Open MLT XML als clip" te klikken.
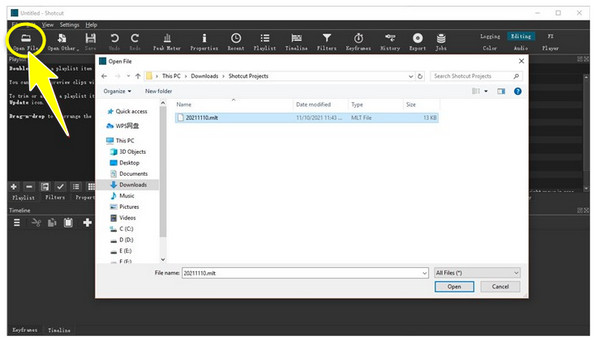
Stap 2.Shotcut leest vervolgens uw werk voor vanaf de laatste bewerking die u hebt aangebracht, zodat u het bewerkingsproces eerder kunt hervatten als u dat wilt. U kunt effecten, filters of andere elementen toevoegen.
Stap 3.Als het blijkt hoe je het wilt, klik dan op "Exporteren" of "Bestand" en vervolgens op "Video exporteren". Vooraf ingestelde formaten verschijnen aan de linkerkant; kies "Standaard" om MLT naar MP4 (H.264) te converteren, wat compatibel is met veel spelers.
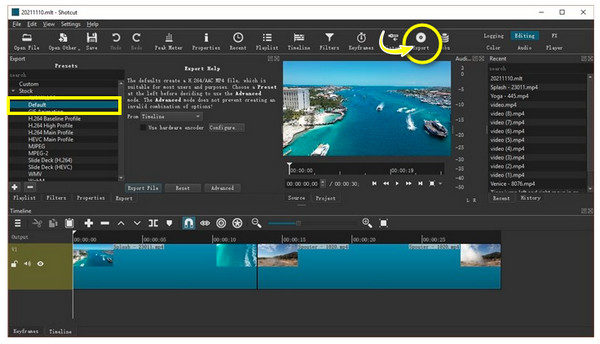
Stap 4.Klik ten slotte op "Bestand exporteren". Geef uw bestandsnaam en locatie op om uw geconverteerde MP4-bestand op te slaan.
Hoe u MLT naar MP4-video kunt opnemen met hoge kwaliteit
Als u terugkeert naar het openen van het MLT-bestand met Forecast Pro, zult u geen probleem hebben om het op andere platforms en apparaten te openen als u het van tevoren hebt opgenomen en vervolgens als MP4-video hebt opgeslagen. Bereik dit met niets anders dan overtuiging AnyRec Screen Recorder! Deze tool kan alles opnemen wat u op uw computerscherm doet, met aanpassing van de opnamegebieden, zoals het hele scherm, het geselecteerde gebied, het actieve venster, enz. Het zorgt voor een soepele offline weergave zodra u uw Shotcut-video hebt opgenomen en geëxporteerd MLT naar MP4.

Gebiedsselectie voor het opnemen van het volledige scherm, actief venster, aangepast gebied, enz.
Een voorbeeldvenster waarin u onnodige begin- en einddelen kunt bijsnijden.
Watermerkvrije geëxporteerde video's met hoge kwaliteit zijn gegarandeerd.
Aangepaste sneltoetsen voor starten, hervatten, pauzeren en meer tijdens de opname.
100% Veilig
100% Veilig
Stap 1.Bij opening AnyRec Screen Recorder, klik op de optie "Videorecorder" in het hoofdscherm. Klik vervolgens op "Volledig" om het volledige scherm op te nemen of op "Aangepast" om "Regio/venster te selecteren". Uw MLT-video moet worden geopend in de XML-viewer.

Stap 2.Schakel daarna audio-opties in, zoals "Systeemgeluid" om video en audio op te nemen. U kunt ook "Microfoon" inschakelen als u uw stem via een microfoon wilt opnemen.

Stap 3.Ga naar de "Voorkeuren" en stel het uitvoerformaat in als MP4. Klik vervolgens aan de rechterkant op "REC". neem MLT-video op in MP4. Er begint een aftelling van drie seconden voordat wordt gestart. Vergeet niet dat je tijdens het opnemen screenshots kunt maken, het volume kunt aanpassen en meer.

Stap 4.Klik op "Stop" wanneer de MLT-video klaar is met afspelen. Nu u zich in het "Preview"-venster bevindt, kunt u de video bekijken om te controleren of er onderdelen moeten worden uitgesneden. Als dit niet het geval is, klikt u op "Gereed" en "Opslaan" van uw video in MP4-formaat.

Veelgestelde vragen over MLT naar MP4
-
Waarom kan ik het MLT-bestand dat met mij is gedeeld niet openen?
Omdat het MLT-bestand de bewerkingsinformatie op uw schijf bevat, is het mogelijk dat wanneer u het met iemand deelt, deze het bestand niet kan openen, omdat alle oorspronkelijke bestandsinstellingen zijn gewijzigd.
-
Kan ik het MLT-bestand op mobiele apparaten openen?
Ja. Als u MLT-viewer-apps op uw Android/iPhone heeft gedownload, kunt u deze eenvoudig openen vanuit de app Mijn bestanden of Bestandsbeheer. Of u kunt ervoor kiezen om MLT naar MP4 te converteren en deze op uw mobiel te bekijken.
-
Kan VLC Media Player het MLT-bestand openen?
Nee. Zoals gezegd is het MLT-bestand geen echte video die videostreamingplatforms kunnen afspelen; het is eerder een projectbestand van Shotcut. Shotcut kan alleen het MLT-bestand openen. Om het dus zonder problemen te kunnen openen, moet u het eerst naar MP4 exporteren.
-
Hoe open je een MLT-bestand op Mac OS?
U kunt uw Shotcut MLT-video vinden in Finder. Dubbelklik erop om het in de benodigde applicatie te openen. Als er een foutmelding verschijnt, zoek dan naar een MLT-bestandsopener.
-
Waarom kan mijn Forecast Pro het MLT-bestand niet openen?
Als u Forecast Pro op uw systeem heeft geïnstalleerd, controleer dan of deze de nieuwste versie heeft. Soms plaatsen ontwikkelaars nieuwere formaten met nieuwere versies. Daarom zijn MLT-bestanden incompatibel met het programma.
Conclusie
Je hebt zojuist ontdekt hoe je MLT naar MP4-formaat kunt exporteren! Het is niet langer een strijd voor u om MLT-bestanden te openen, omdat u hebt geleerd dat Shotcut niet alleen het programma is dat MLT-bestanden kan openen, maar ook Forecast Pro. Wanneer je het eindelijk opent, kun je gemakkelijk MLT naar MP4 afspelen door het op te nemen AnyRec Screen Recorder. Het is een krachtig schermrecorder zonder tijdslimiet die alles op het scherm vastlegt met hoge kwaliteit! Ontdek gerust de fantastische opname- en bewerkingsfuncties!
100% Veilig
100% Veilig
