De ultieme gids voor het maken van instructievideo's met schermopname
Tegenwoordig, zelfstudievideo's maken zijn populair geworden door de opkomst van technologische apparaten en internetverbindingen. Duizenden makers van inhoud instructievideo's maken voor verschillende onderwerpen zoals bakken, doe-het-zelf-ideeën, reparatie, educatief, kookinhoud en alles wat je maar kunt bedenken. Hoe maak je een instructievideo door je scherm op te nemen, vooral als je instructievideo's moet maken voor een applicatie of hardwareapparaat? Het is de ultieme gids over wat u moet voorbereiden, het gedetailleerde proces voor schermopname en de beste methoden om de opnames te bewerken en te delen.
Gidslijst
Wat moet u voorbereiden op het maken van een instructiehandleiding Hoe u video met audio kunt opnemen voor het maken van een video-tutorial Hoe u de opgenomen video-tutorial kunt bewerken en delen Veelgestelde vragen over het maken van een video-tutorial op Windows/MacWat moet u voorbereiden op het maken van een instructiehandleiding
Het leren maken van een instructievideo kost tijd en energie voor de voorbereiding. Hier zijn enkele belangrijke tips voor uw referentie.
Identificeer en begrijp uw doelgroep
Voordat u overweegt op de opnameknop te klikken, moet u uw doelgroep begrijpen en begrijpen waarom zij hulp nodig hebben. Als je de speltutorial wilt opnemen, moet je weten welk spel iedereen nu graag speelt en hoe je snel de douane kunt passeren of de schat kunt bemachtigen. Als u echter een leraar bent die het lesgeven moet opnemen, weet dan welke kennis of vaardigheden uw studenten willen opdoen. Tegenover verschillende groepen moet je verschillende dingen voorbereiden. Dus voordat je de lesvideo opneemt, moet je duidelijk begrijpen wat de behoeften van je publiek zijn en wat je hen daarbij kunt helpen. Gebruik ten slotte de verzamelde informatie om een bijbehorend zelfstudieonderwerp te maken. Dit zal gerichter zijn, zodat het publiek niet meteen weggaat na het bekijken ervan.

Bereid uw video-inhoud voor
Tot maak een instructievideo van hoge kwaliteit door een computerscherm op te nemen, is het het beste om de ideeën in je hoofd te plannen en voor te bereiden. Maak een lijst van onderwerpen of inhoud die u met mensen wilt delen en maak een storyboard of schets hoe u uw gedachten op de juiste manier kunt uitvoeren. Denk ook aan de stappen die je gaat ondernemen. Houd er bovendien rekening mee dat het maken van goede instructievideo's tijd en energie kost.
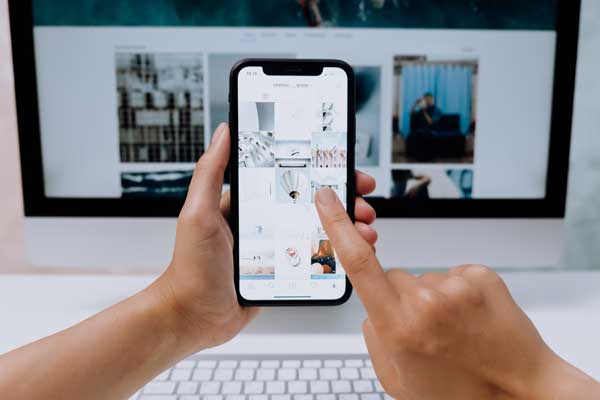
Schrijf en maak uw script vertrouwd
Door een script te schrijven, kun je je gedachten beter ordenen en geweldige ideeën schrijven in plaats van jezelf onvoorbereid op te schrijven. Daarnaast is het beter om de aandacht van je kijker te trekken door een quote als introductie te plaatsen. Wat betreft het oefenen van uw script, pas deze tips toe voor betere prestaties. Het maken van korte maar creatieve video's wint aan populariteit dan de langere, dus de voorgestelde tijd is 3-15 minuten. Er kunnen echter langere video's worden gemaakt die 45 minuten tot 1 uur duren, afhankelijk van de producten die u wilt gebruiken.

Kies je videostijl
In dit deel moet je nadenken over hoe je het gaat doen presenteer je video-tutorials, zoals webcambeelden, microfoonstem en meer andere parameters. Je kunt de smartphone natuurlijk ook spiegelen naar een computer om op te nemen? Wilt u uw gezicht opnemen op het scherm? Of animatievideo-tutorials maken? Dit zijn de dingen waar u in deze stap rekening mee moet houden en waar u rekening mee moet houden.

Bereid uw bewerkingssoftware voor
Als u meerdere videoclips moet combineren tot een videozelfstudie, moet u een toepassing voorbereiden die goed is voor opnemen en bewerken. Natuurlijk moet je weten dat je deze app moet gebruiken om je video's te optimaliseren. Natuurlijk zijn er enkele geavanceerde en professionele videobewerkingsprogramma's, zoals Adobe Premiere Pro. Maar als u alleen over enkele basisbewerkingsfuncties beschikt, zoals het deelnemen aan videoclips, kunt u een eenvoudige video-editor of online videobewerkingssoftware kiezen om instructievideo's maken in plaats daarvan.
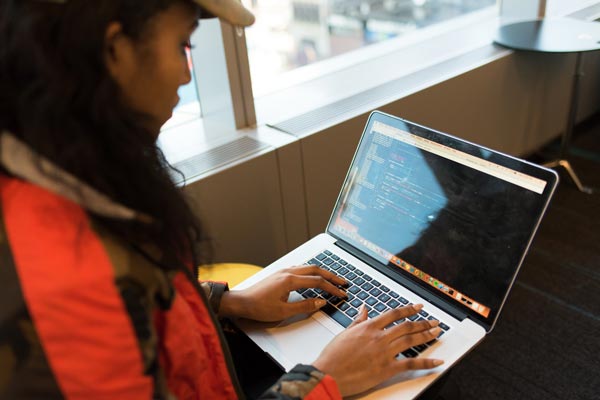
Hoe u video met audio kunt opnemen voor het maken van een video-tutorial
Als je wilt gebruiken op het scherm vastgelegde video's in je zelfstudie, of u nu video's met audio op smartphones of computers wilt opnemen, AnyRec Screen Recorder is de alles-in-één schermrecorder om de gewenste video's vast te leggen. Het ondersteunt niet alleen de activiteiten op het scherm, u kunt ook microfoonstem toevoegen, webcambeelden vastleggen, schermvideo's opnemen van iPhone/Android of zelfs de opnames beheren met enkele klikken.

Pas het opnamegebied, het volledige scherm, het aangepaste gebied of zelfs de vooraf ingestelde grootte aan.
Voeg annotaties, watermerken, highlights en meer toe voor de instructievideo.
Tweak de videocodec, framesnelheid, bitrate, samplefrequentie en meer parameters.
Zorg voor microfoonverbetering en ruisonderdrukking voor een betere geluidskwaliteit.
Veilige download
Veilige download
Stap 1.Download en installeer AnyRec Screen Recorder op uw computer. U kunt het programma op uw computer starten en op de knop "Videorecorder" klikken om een videozelfstudie opnemen. Als u de instructievideo-tutorial voor uw iPhone wilt vastleggen, sluit u het apparaat aan op uw computer en kiest u het menu "Telefoon" om op te nemen.

Stap 2.Kies tussen volledig scherm of aangepaste opname, waarbij je het gewenste deel van de schermactiviteit selecteert. U kunt de optie 'Systeemgeluid' toestaan om de audio op uw apparaat op te nemen. U kunt ook commentaar toevoegen aan de instructievideo-tutorial door op de knop "Microfoon" en de knop "Webcam" te klikken.

Stap 3.Nadat u het gewenste gebied heeft geselecteerd, kunt u op de knop "Opnemen" klikken om het programma te starten instructievideo-opname. Tijdens het proces kunt u de informatie voor het product delen; voeg annotaties en meer bestanden toe aan de video's. Klik bovendien op het Camera-pictogram om enkele snapshots van de video-highlights te maken.

Stap 4.Wanneer u klaar bent met opnemen, kunt u het bestand op uw apparaat opslaan. Klik op de knop "Stop" om de opname te bekijken. Tik gewoon op de knop "Opslaan" om de opname op te slaan of op de knop Opnieuw opnemen om nog een opname te maken. U kunt ook naar de "Opnamegeschiedenis" gaan om de opnames te lokaliseren, of ze zelfs bewerken en combineren voor een video-tutorial.
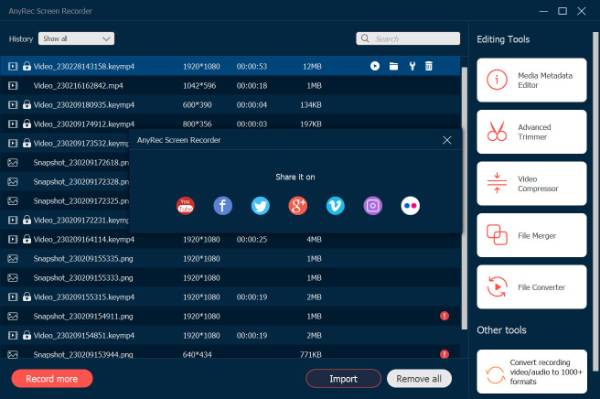
Als u de instructievideo's op YouTube wilt delen of verder wilt bewerken met andere video-editors, kunt u de 60FPS videorecorder om de instructievideo's met hoge kwaliteit vast te leggen in instellingen.
Hoe u de opgenomen video-tutorial kunt bewerken en delen
Als u niet tevreden bent met de basisbewerkingsfuncties van de schermrecorder, kunt u een video-editor kiezen om maak een video-tutorial op Windows en Mac alvorens te delen. Video converteerder is een alles-in-één video-omzetter om de opnames te combineren, videofilters toe te passen, tekst/voice-over toe te voegen en meer binnen enkele klikken.
Veilige download
Veilige download
Stap 1.Start Video Converter op uw computer en klik op de knop "Converter" en importeer de gewenste video wanneer u de opnames sleept en neerzet. Klik op de knop "Knippen" om het gewenste deel van de video te knippen en verschillende videoclips samen te voegen. Bovendien kunt u er ook fade-in- en fade-out-effecten op toepassen de instructievideo maken.
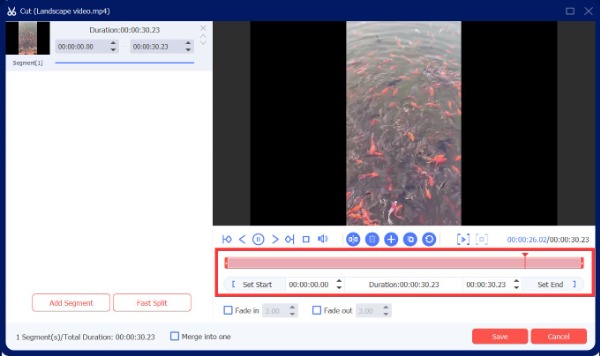
Stap 2.Je kunt ook op de optie "MV" klikken om het gewenste thema te kiezen, de titel en audiotrack te configureren, de achtergrondmuziek voor je MV toe te voegen met behoud van de originele audiotrack, audio-overgang en doorlopende lus toe te passen, en zelfs enkele stickers toe te voegen om te maken de instructievideo levendig maken voordat u deze met uw publiek deelt.
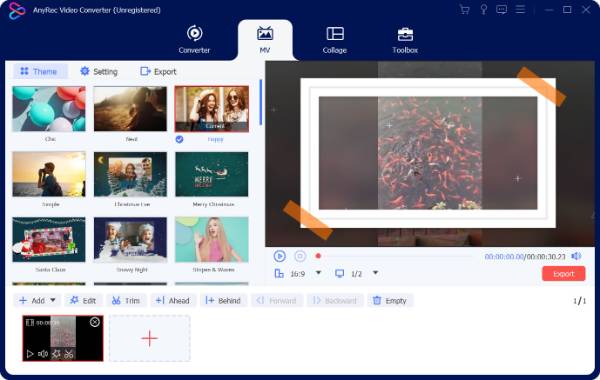
Veelgestelde vragen over het maken van een video-tutorial op Windows/Mac
-
Hoe lang moeten de educatieve video's zijn?
De educatieve zijn meestal 5-10 minuten lang. Langere video's worden vaak omzeild door de kijkers, dus het is raadzaam om binnen deze lengte te blijven. Als er een lange video is, zoals 30-40 minuten, kun je deze in 5 delen of meer verdelen. Het stelt u ook in staat om meer weergaven te hebben voor uw educatieve video's op sociale-mediasites.
-
Wat zijn de belangrijke tips om instructievideo's te maken?
Kijkers luisteren graag naar verhalen. Het is een geweldige manier om kennis over te dragen en je lessen herkenbaar, begrijpelijk en interessant te maken. Bovendien moet je er altijd voor zorgen dat de video's gerelateerd zijn aan hun stress. Wat betreft het maken van een reeks instructievideo's, zorg ervoor dat de video's hetzelfde thema hebben en aan elkaar gerelateerd zijn.
-
Wat is een instructievideo?
Een instructievideo is elke video die een proces demonstreert, kennis overdraagt, een concept uitlegt of iemand laat zien hoe iets moet. Als je een instructievideo wilt maken, moet je de schermopname, microfoonstem, webcambeelden en zelfs annotaties combineren om ervoor te zorgen dat de kijkers ze goed kunnen begrijpen.
Conclusie
Tegenwoordig zit het maken van inhoud in de lift, en nu je het hebt geleerd hoe video-tutorials te maken. Het is jouw tijd om je video te maken en deze tips en stappen toe te passen. Gebruik de informatie die je uit dit artikel hebt gekregen. Je kan ook Zoom-vergaderingen opnemen en meer andere videoconferenties als inhoud. Laat ons gerust weten wat je ervan vindt. Deel uw opmerking, suggesties en ervaring met ons als u klaar bent een video-tutorial maken.
Veilige download
Veilige download
