3 stapsgewijze manieren om MP4-video's op te nemen op iPhone 11/12/13/14/15
Het is gemakkelijk om video's op de iPhone op te nemen via de ingebouwde schermrecorder. Maar het kan zijn dat de opnames allemaal in HEVC-formaat zijn in plaats van de veelgebruikte MP4. Dus hoe neem je MP4-video's op je iPhone op om gemakkelijker te kunnen uploaden of verzenden? Na de iOS 11-versie is het standaardformaat van iPhone-video's HEVC (High Efficiency Video Coding), dat klein is met hoge kwaliteit, maar niet compatibel is met veel apparaten en platforms. U kunt leren hoe u MP4 op uw iPhone kunt opnemen door de instellingen te wijzigen. En dit artikel biedt u ook een professionele schermrecorder.
Gidslijst
Hoe MP4 op iPhone op te nemen via Windows/Mac Hoe MP4 op iPhone op te nemen door de instellingen te wijzigen De beste manier om de opgenomen MOV naar MP4 te converteren Veelgestelde vragen over het opnemen van MP4 op de iPhoneHoe MP4 op iPhone op te nemen via Windows/Mac
Het is niet nodig om de standaardinstellingen van tijd tot tijd aan te passen of apps van derden op uw iPhone te downloaden, en u kunt AnyRec Screen Recorder om MP4 op uw iPhone op te nemen via Windows/Mac. Het biedt een telefoonrecorder waarmee u het iPhone-scherm kunt spiegelen en op de computer kunt vastleggen. Deze krachtige schermrecorder ondersteunt meerdere populaire formaten, zodat u gemakkelijk MP4 kunt opnemen op de iPhone. Bovendien kun je de opname-instellingen aanpassen om de hoge kwaliteit te behouden.

Neem MP4, MOV, AVI, FLV, GIF en meer formaten op de iPhone op via mirroring.
Wijzig de encoder, kwaliteit, framesnelheid en resolutie om de hoge kwaliteit te behouden.
Een ontworpen telefoonrecorder om de positie, grootte en oriëntatie van het iPhone-scherm aan te passen.
Voeg realtime tekeningen toe met vormen, lijnen, teksten, markeringen en toelichtingen.
100% Veilig
100% Veilig
Stap 1.Gratis download en start AnyRec Screen Recorder op uw Windows/Mac. Voordat u MP4 op de iPhone opneemt, moet u de uitvoerinstellingen wijzigen. Klik op de knop "Menu" en de knop "Voorkeuren". Vervolgens kunt u op de knop "Uitvoer" klikken en het MP4-formaat selecteren in de vervolgkeuzelijst "Videoformaat" om MP4 op de iPhone op te nemen.

Stap 2.Keer terug naar de hoofdinterface en klik op de knop "Telefoonrecorder" in de hoofdinterface en klik op de knop "iOS Recorder" om MP4 op uw iPhone op te nemen.

Stap 3.Vervolgens moet u uw iPhone en computer op dezelfde WiFi aansluiten en de onderstaande gids volgen om uw iPhone-scherm op de computer te spiegelen. U hoeft alleen maar de functie "Screen Mirroring" op uw iPhone te openen en op te tikken AnyRec Screen Recorder knop.
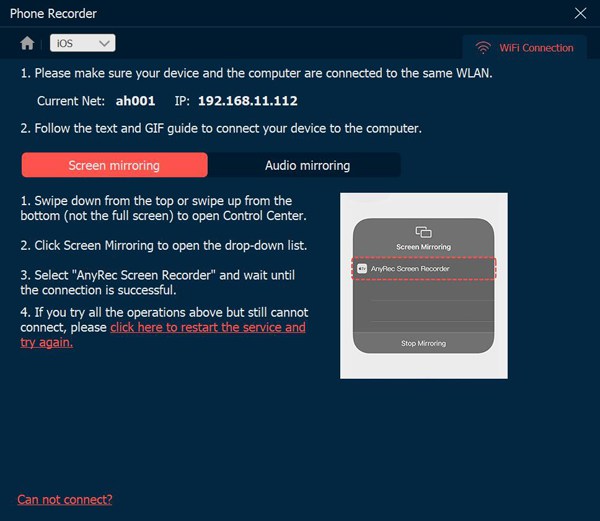
Stap 4.Wijzig de resolutie, draai het opnamescherm en pas de opnamelengte naar wens aan. Als alle instellingen zijn voltooid, kunt u op de knop "Opnemen" klikken om te beginnen met het opnemen van MP4 op uw iPhone. Eindelijk kunt u de opnames vinden door op de knop "Opnamegeschiedenis" te klikken.

Hoe MP4 op iPhone op te nemen door de instellingen te wijzigen
Hoewel het standaardformaat voor iPhone HEVC is, kunt u ook de instellingen wijzigen om MP4-video's op de iPhone op te nemen. Volg gewoon de gedetailleerde stappen hieronder:
Stap 1.Start de app "Instellingen" op uw iPhone en scroll naar beneden om op de knop "Camera" te tikken.
Stap 2.Vervolgens kunt u op de knop "Formaten" tikken en op de knop "Meeste compatibiliteit" om MP4 als standaardformaat in te stellen.
Stap 3.U kunt ook de resolutie en framesnelheid wijzigen. De instellingen zijn van toepassing op alle gemaakte en opgenomen video's op uw iPhone. Op deze manier kunt u MP4 opnemen op uw iPhone.
Stap 4.Trek het bedieningspaneel naar beneden en tik op de knop "Opnemen". schermopname op iPhone 12/11/10.
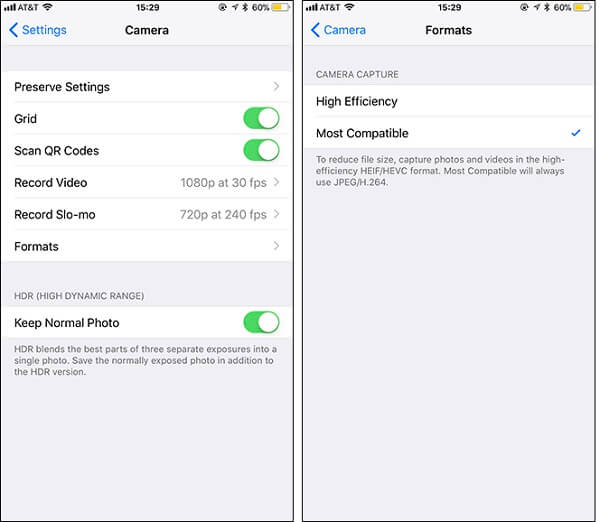
De beste manier om de opgenomen MOV naar MP4 te converteren
Hier zijn 2 eenvoudige methoden om MP4-video's op de iPhone op te nemen. Maar hoe zit het met de opgenomen HEVC-video's? U moet vertrouwen op AnyRec Video Converter om alle iPhone-opnames naar MP4 te converteren. Het ondersteunt het gelijktijdig converteren van een batch video's met een 50x hogere snelheid. Met aangepaste uitvoerinstellingen kunt u de oorspronkelijke kwaliteit van iPhone MP4-opnames behouden.

Converteer HEVC-opnames naar MP4, MOV, AVI, MKV, FLV, GIF en meer op iPhone.
Pas de encoder, resolutie, kwaliteit, framesnelheid en bitrate aan om de oorspronkelijke kwaliteit te behouden.
GPU-versnelling om u te helpen een reeks video's snel tegelijkertijd te converteren.
Bied extra bewerkingsfuncties om bij te snijden, bij te snijden, te roteren, filters en effecten toe te voegen, enz.
100% Veilig
100% Veilig
Stap 1.Download, installeer en start AnyRec Video Converter op Windows/Mac. Klik op de knop "Bestanden toevoegen" om de gewenste iPhone-opnames toe te voegen. Je kunt ook een reeks HEVC-video's slepen en neerzetten om toe te voegen.

Stap 2.Klik op de vervolgkeuzelijst "Alles converteren naar" en selecteer het MP4-formaat op het tabblad "Video". Op deze manier kunt u MP4-opnamen voor de iPhone krijgen. Bovendien kunt u op de knop "Aangepast profiel" klikken om de resolutie, kwaliteit en bitrate te wijzigen.

Stap 3.Ga naar de hoofdinterface en kies het gewenste opslagpad. Klik vervolgens op de knop "Alles converteren" om HEVC/MOV naar MP4.

Veelgestelde vragen over het opnemen van MP4 op de iPhone
-
Waarom gebruikt iPhone HEVC als het standaard videoformaat?
HEVC, bekend als high efficiency video coding, heeft altijd een klein formaat en hoge kwaliteit. Dus om het opslagpad op uw iPhone op te slaan, stelt iOS 11 en hogere versies HEVC in als het standaardformaat.
-
Hoe de opnames wijzigen in MP4 op de iPhone?
U kunt in de App Store veel video-omzetter-apps vinden om HEVC-opnamen naar MP4 te converteren, zoals MConverter, iConv, enz. Op deze manier hoeft u de instellingen niet aan te passen om MP4 op de iPhone op te nemen.
-
Wat is het verschil tussen MP4 en HEVC?
Hoewel HEVC een vergelijkbare kwaliteit heeft en bijna de helft kleiner is dan MP4, is MP4 beter compatibel met alle apparaten, spelers en platforms. U kunt dus beter MP4 opnemen op uw iPhone om gemakkelijker te kunnen uploaden.
Conclusie
In het bovenstaande artikel is uitgelegd hoe u MP4 op de iPhone kunt opnemen. Door de instellingen te wijzigen, kunt u de standaardschermrecorder gebruiken om video's op te nemen in MP4 of HEVC. U kunt ook de AnyRec Screen Recorder om MP4 op iPhone op te nemen met hoge kwaliteit en aangepaste instellingen. Als u meer vragen heeft, neem dan nu contact met ons op.
100% Veilig
100% Veilig
