Hoe u de standaardvideospeler op Android/Windows/Mac kunt wijzigen
Het is onmogelijk dat u de standaardvideospeler op uw apparaat niet wilt wijzigen, vooral niet als u problemen ondervindt waardoor u niet kunt kijken. Daarom wil je leren hoe je de standaard videospeler kunt wijzigen, zodat je geen problemen ondervindt en meer functies kunt verkennen. Gelukkig, of je nu Windows- en Mac-computers of Android-apparaten gebruikt, behandelde dit bericht alle oplossingen daarvoor. Zonder iets te zeggen: hier leest u stap voor stap hoe u de standaardvideospeler op uw computer en telefoon kunt wijzigen en instellen.
Gidslijst
Download de beste videospeler om de standaardspeler te vervangen Hoe u de standaardvideospeler voor Windows 11/10 kunt wijzigen Gedetailleerde manier om de standaardvideospeler op Mac te wijzigen Wijzig de standaardvideospeler op Android 14/13/12 FAQsDownload de beste videospeler om de standaardspeler te vervangen
Voordat u dieper ingaat op het beantwoorden van de vraag hoe u de standaardvideospeler kunt wijzigen, moet u eerst kijken welke speler de beste vervanging is voor uw standaardspeler op Windows en Mac. Leren kennen AnyRec Blu-ray-speler. Naast het afspelen van schijven in elke regio, is het ongelooflijk indrukwekkend bij het afspelen van 4K-, HD-, UHD- en meer video's in MP4-, AVI-, MOV-, M4V- en andere formaten. Met niets anders dan een hoge audiovisuele ervaring en geweldige functionaliteiten, zul je zeker een plezierige kijkervaring hebben in dit programma. Download het nu om de standaard videospeler te vervangen.

Speel alle populaire video-/audioformaten af, zoals MP4, AVI, MKV, MP3. FLAC, enz.
Pas video-effecten toe tijdens het afspelen, zoals contrast, helderheid, tint en meer.
Geavanceerde technologieën, zoals TrueHD, DTS, AAC, Dolby en Apple Lossless.
Kan tijdens het spelen met één klik snel een screenshot maken van een bepaalde scène.
100% Veilig
100% Veilig
Stap 1.Na het rennen AnyRec Blu-ray-speler op uw bureaublad klikt u op de knop "Bestand openen" op het hoofdscherm. Als je het hebt gewijzigd naar de standaard videospeler, worden al je video's ermee geopend.

Stap 2.Wacht tot het programma je video heeft gelezen en deze begint automatisch af te spelen. Tijdens het afspelen van de video kunt u het audiovolume aanpassen, schermafbeeldingen maken en meer.

Stap 3.Stel dat uw video een ondertiteltrack heeft; verander het door op het tabblad "Video" te klikken en de optie "Ondertiteltrack" te selecteren. U kunt de grootte ook wijzigen in half, normaal of in uw scherm passen.

Stap 4.Klik op de optie 'Bijsnijden' of 'Beeldverhouding' om de beeldverhouding van uw video te wijzigen. Pas vervolgens de helderheid, verzadiging en meer van uw video aan via het tabblad 'Extra' en ga naar 'Effecten'.

100% Veilig
100% Veilig
Hoe u de standaardvideospeler voor Windows 11/10 kunt wijzigen
Nu je het beste alternatief hebt voor je standaardspeler op Windows en Mac, is het tijd om te zien hoe je de standaard videospeler Windows 11/10 kunt wijzigen! Zoals u weet, wordt Windows geleverd met Films en tv als standaardspeler; Als u dus wilt overstappen naar een bepaalde videospelersoftware van uw keuze, volgt u de onderstaande stappen.
Stap 1.Klik op het menu "Start Windows" en ga naar "Instellingen". Kies daarin "Systeem" op het scherm. Kies vervolgens 'Standaard-apps' in het linkerdeelvenster.

Stap 2.Van daaruit klikt u op uw standaardvideospeler, namelijk 'Films en tv', onder het gedeelte 'Videospeler'. Kies vervolgens uit de mini-pop-up 'Kies een app' uw nieuwe videospeler.

Gedetailleerde manier om de standaardvideospeler op Mac te wijzigen
Er zijn 2 methoden om de standaardspeler op Mac te wijzigen: u kunt deze toepassen op al uw video's of op één specifiek bestand. Dus als je geconfronteerd wordt QuickTime speelt geen MP4 af probleem, volg dan de onderstaande stappen:
Wijzig de standaardvideospeler op Mac voor alle video's:
Stap 1.Klik op uw Mac met de rechtermuisknop op de video die u wilt afspelen en selecteer vervolgens 'Info ophalen' in de vervolgkeuzelijst om de indelingsdetails van de video te openen.
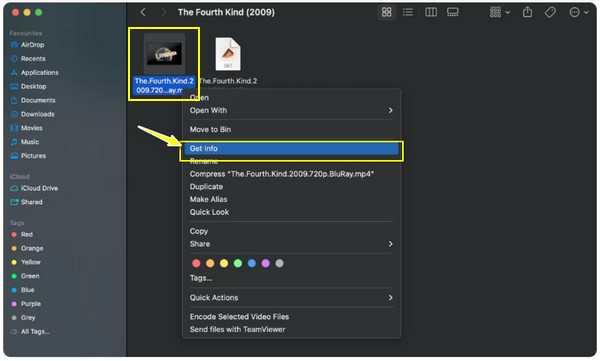
Stap 2.Klik vervolgens op de pijl "Openen met" om het menu uit te vouwen en klik vervolgens op "QuickTime Player (standaard)", die dan de lijst met apps zal weergeven die als uw standaardspeler kunnen werken.
Stap 3.Bepaal uit de lijst de speler die u graag wilt gebruiken. Klik daarna op de knop "Alles wijzigen" om de spelerselectie op al uw bestanden toe te passen. Klik op de knop "Doorgaan" om de standaard videospeler te wijzigen.

Vervang de standaardvideospeler op Mac voor een specifiek bestand:
Stap 1.Wanneer u naar uw videobestand zoekt, klikt u er met de rechtermuisknop op en kiest u de optie "Openen met" uit de lijst. Klik in het zijmenu op de optie 'Overig'.

Stap 2.Selecteer daarna uw mediaspeler in het geopende venster. Houd er rekening mee dat u op het vakje 'Altijd openen met' moet klikken om de spelerselectie voor die specifieke video toe te passen.

Stap 3.Later, nadat u op de knop "Openen" hebt geklikt, speelt uw Mac de video altijd af met de door u gekozen mediaspeler.
Hoe u de standaardvideospeler op Android 14/13/12 kunt wijzigen
Aan de andere kant, als het gaat om het wijzigen van de standaard videospeler op een Android-apparaat, is er geen gemakkelijke manier, in tegenstelling tot Windows en Mac. Vanwege de koppelingen en beperkingen mag u alleen de standaard thuisapp, browserapp, sms-app en telefoonapp wijzigen. Bovendien zijn er nog steeds manieren om gebruik te maken van een videospeler naar keuze. Als u de standaard videospeler wilt wijzigen, gaat u als volgt te werk:
Manier 1: Ga naar uw favoriete videospeler.
Je gebruikt bijvoorbeeld de VLC Media Speler voor Android: blader door al uw mediabestanden op lijst of mappen en selecteer er vervolgens een die u wilt afspelen.

Manier 2: Open de app Bestanden.
Met deze methode zoekt u de video die u wilt afspelen, tikt u op de knop 'Meer' hierboven en kiest u Openen met. Selecteer vanuit die mogelijkheid de gewenste speler in de onderstaande pop-up.

Manier 3: Gebruik de Better Open With-app.
Ten slotte is er nog dit genaamd Better Open With, een app van derden die u kan helpen bij het wijzigen van de standaardvideospeler naar de gewenste versie. Overweeg deze app te gebruiken, vooral als u Android 12 en hoger gebruikt.

FAQs
-
Welke speler kan ik gebruiken nadat ik de standaardspeler op mijn Android-apparaat heb gewijzigd?
Zodra u besluit uw standaardspeler op uw Android-apparaat te wijzigen, kunt u rekenen op de VLC voor Android, Lark Player, KmPlayer, PlayerXtreme en meer.
-
Wat betekent het wijzigen van de standaardvideospeler op Mac voor een specifiek bestand?
Wat betreft het instellen van de standaard videospeler op Mac: je hebt gezien dat dit voor alle video's of voor één specifiek bestand kan zijn. Nadat u de speler voor één bestand hebt gewijzigd, wordt deze altijd op de gekozen speler afgespeeld in plaats van op QuickTime. Ondertussen blijven andere videobestanden bij de QuickTime Player.
-
Is Elmedia Player effectief als vervanging voor QuickTime Player op Mac?
Ja. Nu u weet hoe u de standaardvideospeler op Mac kunt wijzigen, kunt u vertrouwen op Elmedia Player, omdat deze een brede ondersteuning voor bestandsformaten biedt, zodat compatibiliteit geen probleem zal zijn. Het wordt ook geleverd met audio-aanpassingen, zoeken naar ondertitels en nog veel meer uitstekende functies.
-
Is VLC de beste optie als ik de standaardvideospeler van de Mac wijzig?
VLC werkt goed voor Mac en biedt geweldige functionaliteiten, waaronder basisbewerking, conversie, opnemen en meer. Het is ook een van de betrouwbare videospelers die al heel lang in gebruik is, waardoor het een van de geweldige alternatieven is voor de standaardspeler van de Mac.
-
Hoe verander ik de standaard videospeler op iPhone/iPad?
Helaas kun je vanwege strikte regelgeving de standaardapp die wordt gebruikt voor films en muziek op deze Apple-apparaten niet wijzigen zonder jailbreaken. Als je wilt dat een andere speler deze gebruikt, overweeg dan om de VLC voor iOS te gebruiken.
Conclusie
Om het allemaal samen te vatten, heb je hier manieren gevonden om de standaard videospeler te wijzigen, voor zowel computer als mobiel. Afgezien daarvan is het belangrijkste dat het je de beste videospeler geeft die je kunt gebruiken, een alternatief voor de standaardspeler, de AnyRec Blu-ray-speler. Het gaat niet alleen efficiënt om met schijven, maar speelt ook 4K-, UHD-, HD- en meer video's af in meerdere formaten, zoals MP4, AVI, M4V, enz. Probeer dit gerust uit op uw Windows- en Mac-computer en krijg die bioscoop -achtige kijkervaring. Wijzig nu de standaardvideospeler in AnyRec.
100% Veilig
100% Veilig
