Hoe u snelheid op CapCut kunt toepassen met effect voor verbluffende overgangen
Het volgen van de trends betekent dat je de nieuwe videobewerkingen moet leren kennen die op internet circuleren. En Velocity doen op CapCut is een nieuwe trend op internet. Eén daarvan is het gebruik van speed edit, een videotechniek waarmee je bepaalde punten van een videoclip kunt versnellen of vertragen. Om de beste video te maken door Velocity on CapCut-bewerking uit te voeren en meer volgers te krijgen op TikTok of andere sociale media, bevat dit artikel de kennis die je nodig hebt voor effectieve bewerkingen.
Gidslijst
Deel 1: Wat is het snelheidseffect Deel 2: Een snelheidsbewerking uitvoeren op CapCut Deel 3: Hoe u een Velocity-bewerking kunt maken op CapCut met Flash Deel 4: Alternatief voor CapCut om de snelheid te bewerken Deel 5: Veelgestelde vragen over CapCut VelocityDeel 1: Wat is het snelheidseffect
CapCut introduceerde in eerste instantie het Velocity-effect, dat ook gelieerd is aan TikTok. De video-editor heeft verschillende bewerkingsfuncties, waaronder effecten, filters, overgangen en meer. Contentmakers houden van Capcut, niet alleen omdat het gratis is, maar ook vanwege de effectieve functies. Het Velocity-effect is de overgang die u op elk deel van de videoduur kunt toepassen, waardoor een interactiever uiterlijk ontstaat wanneer u van het ene frame naar het andere gaat. Het volgende deel laat je zien hoe je het beste een Velocity-bewerking op CapCut kunt uitvoeren.
Deel 2: Een snelheidsbewerking uitvoeren op CapCut
Nadat je de betekenis van Velocity hebt geleerd, is het tijd om Velocity op CapCut te doen. Met de demonstratie kunt u de basisstappen uitvoeren en leert u alleen hoe u moet beginnen. Een verdere verbetering van uw videobewerkingsvaardigheden kan worden bereikt door meer oefening.
Stap 1.Open de app om te beginnen met bewerken. Tik op de knop "Nieuw project" om de videoclip uit uw galerij te importeren. Druk op de knop "Toevoegen" om uw selectie te bevestigen.
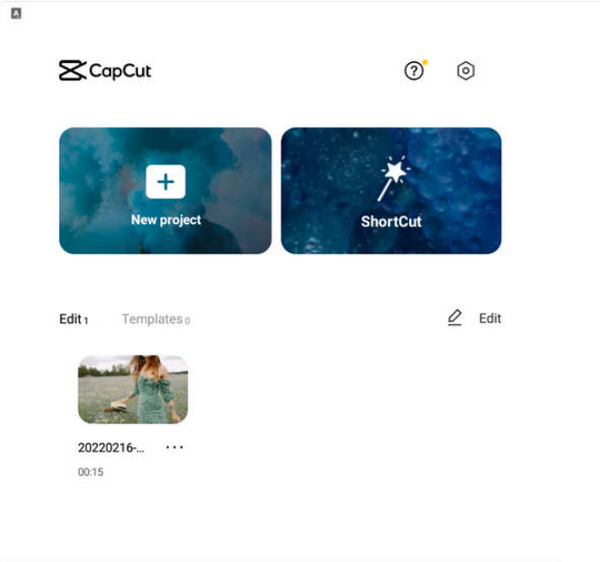
Stap 2.Ga naar het menu Snelheid in de onderstaande werkbalk om de snelheidsbewerking te maken. Tik op 'Curve' vanaf de onderkant voor een soepele 'Velocity'-overgang. U zult meer effectopties zien.
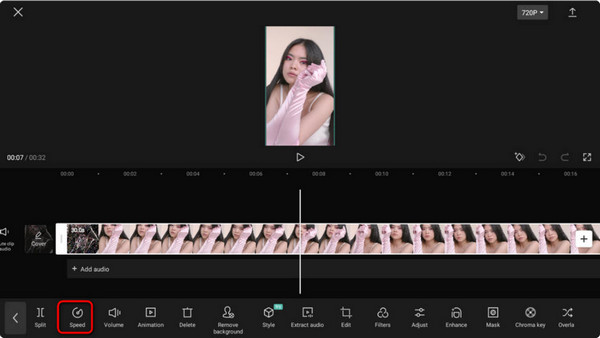
Stap 3.U kunt de snelheid ook aanpassen van 0,1x tot 10x. Tik op "Exporteren" om de bewerkte clip te delen op TikTok, Facebook, Instagram en andere sociale media-accounts.
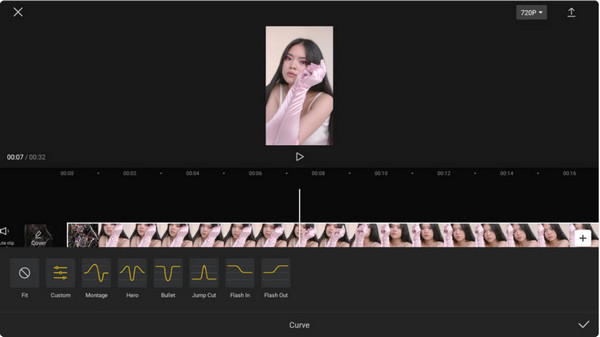
Deel 3: Hoe u een Velocity-bewerking kunt maken op CapCut met Flash
Er zijn veel CapCut-sjablonen je kunt solliciteren. U kunt bijvoorbeeld witte flitseffecten op de videoclip toepassen om u een ander idee te geven om een Velocity-bewerking op CapCut uit te voeren. Het zal helpen om het beeld vloeiender te maken, zodat u de beste overgangen kunt krijgen. Maar houd er rekening mee dat deze methode te veel tijd in beslag neemt, vooral voor een beginner. Toch is het een leuke toevoeging aan je bewerkingen.
Stap 1.Nadat je de video naar de app hebt geüpload, ga je naar het menu ‘Bewerken’ en tik je op ‘Splitsen’. Zodra de video is gesplitst, opent u het overgangspictogram tussen de twee clips. Het zal de "Transition" -bibliotheek onthullen.
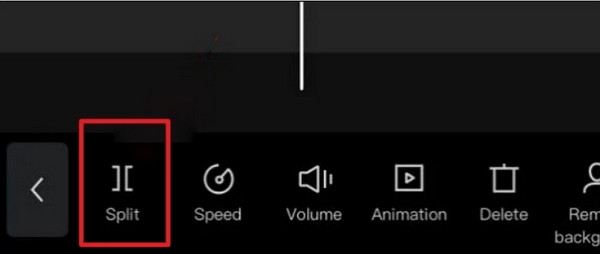
Stap 2.Blader door de effecten totdat je het "White Flash" -effect ziet. Tik erop en breng aanpassingen aan naar wens. Bekijk een voorbeeld van uw werk en tik op 'Exporteren' om het op sociale media te delen.
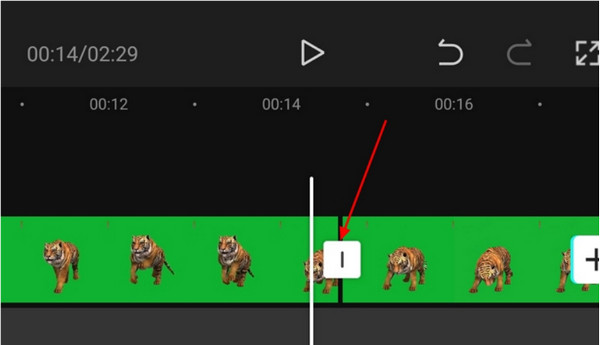
Deel 4: Alternatief voor CapCut om de snelheid te bewerken
Hoe maak ik een snelheidsbewerking zonder CapCut? Dit kan op elk moment gebeuren, dus je kunt het beste een alternatief voor videobewerking gebruiken. AnyRec Video Converter heeft alle bewerkingsfuncties die u nodig heeft voor de beste overgangen. In tegenstelling tot de snelheid bij CapCut, past Video Converter effecten toe op wat de video nodig heeft, met configureerbare instellingen om de tint, overgang en andere elementen te wijzigen. Met de exportinstellingen kunt u de video-encoder, resolutie, framesnelheid en zelfs de audio-instellingen wijzigen. Download vandaag nog de beste video-editor op Windows en macOS!

Beschik over bewerkingsfuncties met ingebouwde overgangen, thema's, effecten en meer.
Ondersteun alle videoformaten en geef instellingen om de uitvoer te wijzigen.
Exporteer en bewaar bewerkte video's in ultraresolutie, zoals 1080p en 4K.
Deel de Velocity-video rechtstreeks op sociale media via de software.
100% Veilig
100% Veilig
Stap 1.Ga naar de officiële website van AnyRec en klik op de knop "Downloaden" voor de Video Converter. Ga naar het menu "MV" en klik op de knop "Toevoegen" om de video te uploaden. Importeer nog een video door op dezelfde knop te klikken.
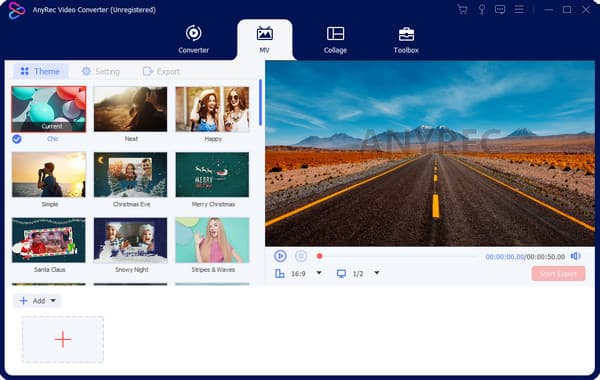
Stap 2.Knip de video bij door op de knop "Knippen" te klikken. Klik op de knoppen "Fade In" en "Fade Out" voor een eenvoudige overgang. Klik vervolgens op de knop "OK". Ga vervolgens naar het menu Effecten en kies het gewenste filter.
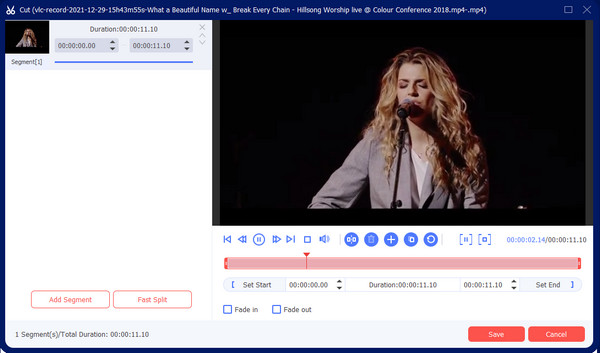
Stap 3.Ga naar het menu Exporteren om de uitvoerinstellingen te bewerken. Trek de lijst naar beneden voor formaat, resolutie en meer. Kies ook de doelmap door op de knop "Opslaan in" te klikken. Klik ten slotte op de knop "Export starten".
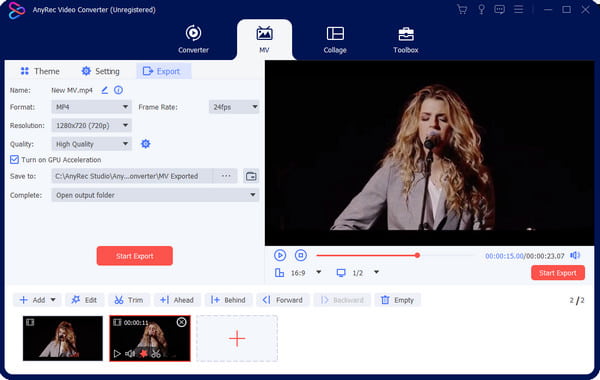
Deel 5: Veelgestelde vragen over CapCut Velocity
-
Moet ik betalen om de Velocity-bewerking van CapCut te gebruiken?
Nee. Gelukkig is Capcut een gratis video-editor die je op Android en iOS kunt gebruiken. U kunt er zelfs gratis videoclips mee bewerken om de snelheid te wijzigen, filters toe te passen en nog verbluffendere videobewerkingen uit te voeren. U kunt CapCut ook gebruiken op laptops of pc's.
-
Maakt CapCut het bewerken van video's mogelijk zonder tijdslimiet?
Nee. Hoewel de app gratis is en de gebruikers meestal niet beperkt, kunt u maximaal 15 minuten gebruiken. Toch ondersteunt het meerdere video's om te bewerken en samen te voegen, zolang je de duur niet overschrijdt.
-
Kan ik Velocity-bewerkingen opslaan in een resolutie van 1080p?
Ja. Nadat u de snelheid hebt gewijzigd, tikt u op Exporteren met de pijl naar boven. Het volgende venster toont de videoresolutie, die u kunt aanpassen van 480p tot 1080p. Je kunt ook de framesnelheid aanpassen van 24FPS tot 60FPS. Kraan Exporteren om de uitvoer op uw apparaat af te ronden en op te slaan.
Conclusie
Concluderend introduceerde CapCut de Velocity-bewerking en werd een van de beste video-editors. Snelheidseffect uitvoeren op CapCut is nog steeds een trend op veel sociale platforms, waaronder TikTok en Instagram. Hoewel de app eenvoudig is, vergt het toepassen van Velocity-effecten meer oefening om de video vloeiender te maken. Maar als je een eenvoudigere manier wilt om video te bewerken, biedt AnyRec Video Converter zijn MV-maker de mogelijkheid om video's van hoge kwaliteit te maken met thema's, filters en elementen. U kunt deze software ook gebruiken converteer video's voor Twitter, Facebook en Reddit om te posten. Download gratis de beste video-editor op Windows en macOS!
100% Veilig
100% Veilig
