[Ultieme gids] Hoe u foto's combineert op uw iPhone 16
Hoe kan ik twee of meer foto's combineren op de iPhone? Een vraag van Quora. Met behulp van de snelkoppelingen kunt u foto's op uw iPhone rechtstreeks combineren. Natuurlijk kunnen veel applicaties deze taak ook uitvoeren. Dit bericht zal drie eenvoudige manieren aanbevelen om afbeeldingen op uw iPhone 16 stap voor stap te combineren. Als u meer functies wilt gebruiken en foto's op Mac/PC wilt combineren, lees dan verder om een methode te vinden.
Gidslijst
Deel 1: foto's op iPhone combineren via snelkoppelingen Deel 2: 2 meer toepassingen om foto's op iPhone te combineren Deel 3: Bonus: foto's van iPhone op Mac/pc combineren met meer functies Deel 4: veelgestelde vragen over het combineren van foto's op iPhoneDeel 1: foto's op iPhone combineren via snelkoppelingen
Sneltoetsen app biedt een snelle manier om dingen gedaan te krijgen met uw applicaties door te tikken of Siri te vragen, en u kunt het gebruiken om eenvoudig foto's op uw iPhone te combineren. Deze krachtige app kan ook geanimeerde GIF's en PDF's maken. Bovendien ondersteunt deze app meer dan 300 ingebouwde acties en werkt hij met veel apps op je iPhone. Hier zijn de specifieke stappen om foto's op de iPhone te combineren.
Stap 1.Voordat u foto's combineert, moet u gedeelde snelkoppelingen toestaan. Ga naar ‘Instellingen’ en tik op de knop ‘Snelkoppelingen’ om ‘Niet-vertrouwde snelkoppelingen toestaan’ in te schakelen. Er verschijnt een venster en u tikt op de knop "Toestaan" en voert uw wachtwoord in.
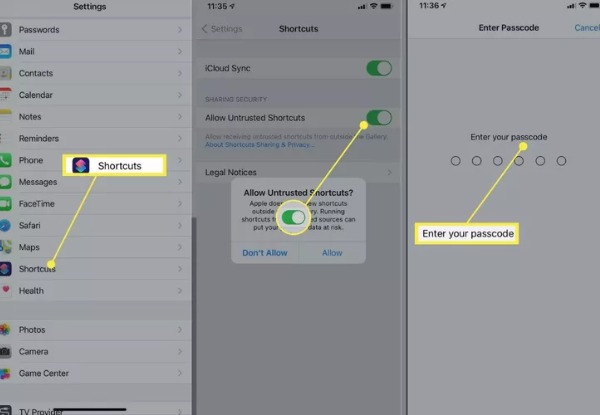
Stap 2.Start de snelkoppelingen vanuit de "Vandaag-widget" of vraag het aan Siri. Vervolgens moet u naar de snelkoppelingspagina "Afbeeldingen combineren" in de snelkoppelingen-app navigeren. Tik op de knop 'Niet-vertrouwde snelkoppeling toevoegen' om de snelkoppeling Afbeeldingen combineren toe te voegen.
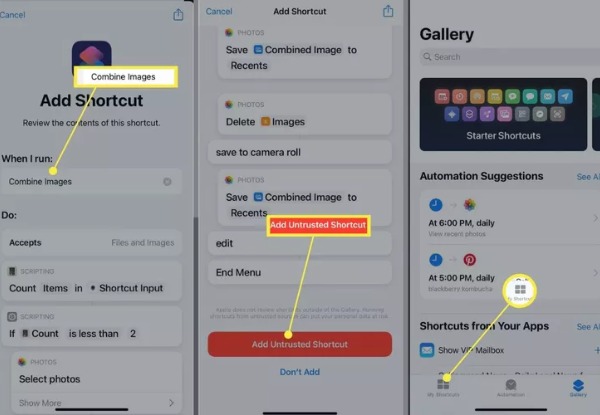
Stap 3.Vervolgens kunt u onderaan op de knop "Mijn snelkoppelingen" tikken om de snelkoppeling "Afbeeldingen combineren" te starten en op de knop "OK" tikken. Selecteer de afbeeldingen die u wilt combineren en tik op de knop "Toevoegen".
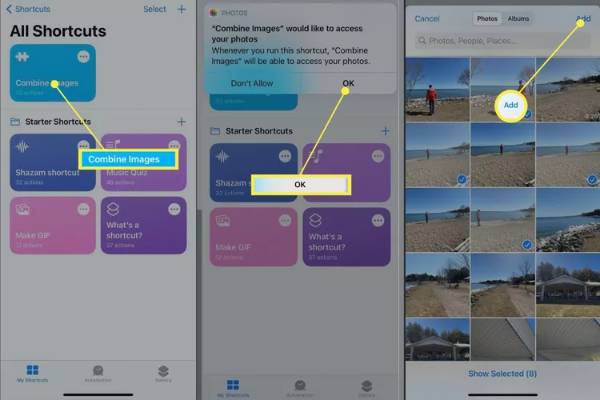
Stap 4.U kunt op "Chronologisch" of "Omgekeerd chronologisch" tikken om de weergavevolgorde van foto's te selecteren. Voer vervolgens het nummer in om de beeldafstand aan te passen. Als laatste kiest u de weergavemethode, inclusief het horizontaal, verticaal en in een raster combineren van afbeeldingen. Wanneer u klaar bent met de instellingen, tikt u op de knop Gereed om foto's op uw iPhone 16 te combineren.
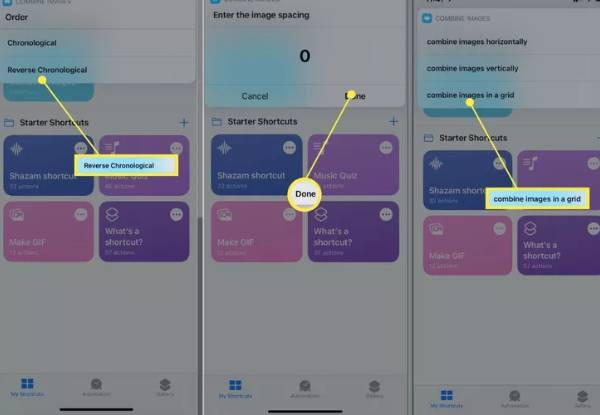
Deel 2: 2 meer toepassingen om foto's op iPhone te combineren
1. Lay-out
De Lay-out is een gratis app om foto's te combineren op een iPhone. U kunt maximaal 9 foto's tegelijk combineren om aantrekkelijke gepersonaliseerde lay-outs te creëren. Het biedt ook een Photo Booth-modus, waarin u snel het moment kunt vastleggen. Wanneer je foto's op je iPhone hebt gecombineerd, kun je deze direct delen op Instagram of andere netwerken.
Stap 1.Download de Layout-app uit de App Store op uw iPhone en start deze. U kunt de foto's kiezen die u wilt combineren in de hoofdinterface. Zodra u op de foto begint te tikken, geeft de Layout-app bovenaan verschillende composities weer, die u naar believen kunt kiezen.
Stap 2.Je kunt de afbeeldingen vervangen door onderaan op de knop Vervangen te tikken. U kunt uw foto's ook omdraaien en spiegelen. Nadat u foto's op de iPhone hebt gecombineerd, kunt u op de knop 'Opslaan' tikken om ze te downloaden.
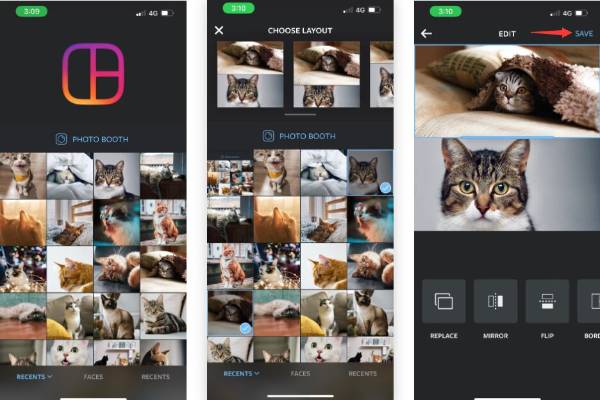
2. Pic-steek
Als u de hierboven besproken methode niet wilt gebruiken, Pic steek is een goede keuze. Dit is een gratis app om foto's op je iPhone te combineren. Het biedt ook meer dan 300 verschillende lay-outs en 15 verschillende beeldverhoudingen voor foto's voor andere sociale platforms.
Stap 1.Eerst moet u de Pic Stitch uit de App Store downloaden en starten. Kies de foto-indelingsstijl uit drie opties, waaronder 'Klassiek, Fancy' en 'Trending'. Selecteer vervolgens de foto's die u wilt combineren en tik op de knop "Gereed".
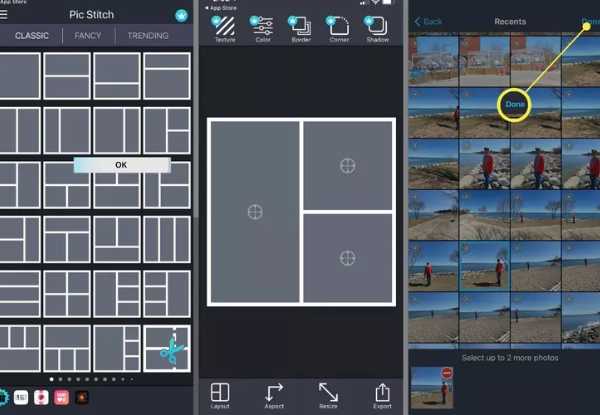
Stap 2.De volgende stap is het slepen van de foto's in frames. U kunt de positie vrij aanpassen. Tik vervolgens op de knop ‘Opslaan’ om het op te slaan in uw filmrol of om het rechtstreeks op sociale media te delen.
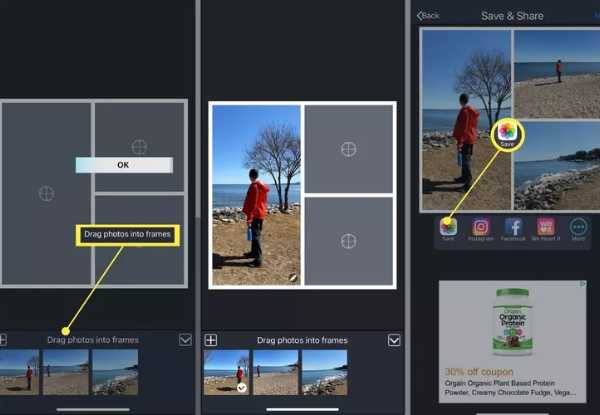
Deel 3: Bonus: foto's van iPhone op Mac/pc combineren met meer functies
Als u foto's op Mac/PC wilt combineren, AnyRec Video Converter moet uw eerste optie zijn. U kunt deze alles-in-één tool gebruiken om foto's te combineren met enkele gewone stappen, en het ondersteunt u bij het combineren van maximaal 13 foto's. Deze tool biedt veel functies om foto's te bewerken, zoals filters toevoegen, roteren, bijsnijden en watermerken. Bovendien kun je het gebruiken om video's met gesplitst scherm te maken.

Eenvoudige stappen om meerdere video's/foto's te combineren.
Bied veel sjablonen om uw foto's naar believen te combineren.
Ondersteuning voor het combineren van maximaal 13 video's/foto's op uw Mac/pc.
Krachtige bewerkingsfuncties om de foto's aan te passen, zoals het toevoegen van randen en filters.
Veilige download
Veilige download
Stap 1.Nadat u de AnyRec Video Converter hebt gedownload, moet u deze starten. Klik vervolgens bovenaan op de knop "Collage". Het zal de onderwijsrichtlijnen tonen. Selecteer vervolgens de gewenste voorinstelling voor een gesplitst scherm in het standaardgedeelte "Sjabloon".
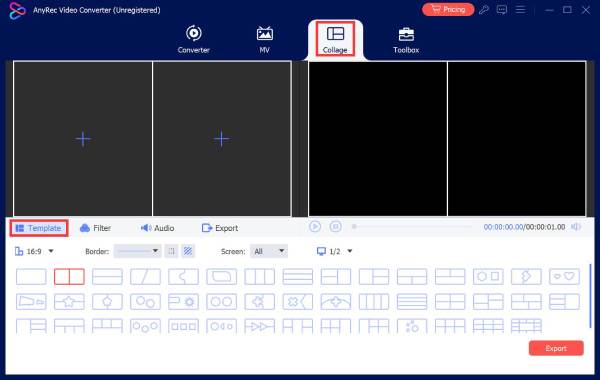
Stap 2.Upload uw foto's door op de knop "Plus" te klikken. De voor en na "Preview"-vensters kunnen u alle details tonen. Als u een van de afbeeldingen wilt bewerken, kunt u op de afbeelding klikken en op de knop "Bewerken" klikken. Klik op de knop "Filter" om het fantastische filter aan foto's toe te voegen. U kunt ook de rand van de foto's aanpassen.
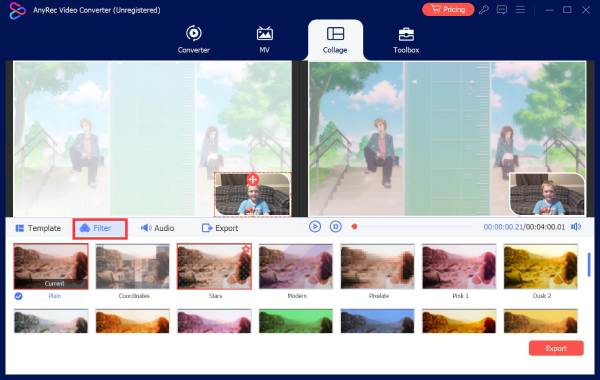
Stap 3.De laatste stap is om op de knop "Exporteren" te klikken om foto's te combineren. U kunt de kwaliteit van de foto's instellen en op de knop "Browser" klikken om de uitvoermap te kiezen. Klik vervolgens op de knop "Exporteren starten".
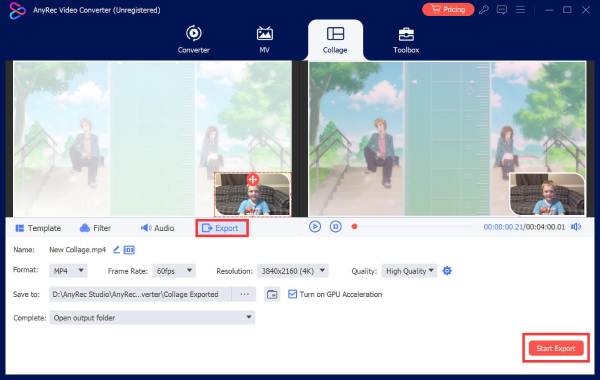
Deel 4: veelgestelde vragen over het combineren van foto's op iPhone
-
Zal het combineren van foto's de kwaliteit verminderen?
Nee, dat zal niet. De gecombineerde afbeelding verliest zijn oorspronkelijke kwaliteit niet, tenzij u de afbeelding comprimeert.
-
Wat zijn enkele manieren om foto's samen te voegen?
De drie meest gebruikelijke methoden om foto's te combineren zijn onder meer het bewerken van lagen, het samenvoegen van panorama's en het maken van collages.
-
Hoe foto's op iPhone combineren met PicMerger?
U moet PicMerger in de App Store op uw iPhone downloaden en starten. Tik op de Stitch Images-knop om de foto's te uploaden die je wilt combineren. U kunt de vorm Horizontaal of Verticaal kiezen. Tik vervolgens op de knop Opslaan om foto's op je iPhone te combineren.
Conclusie
Hoewel het niet moeilijk is om foto's op de iPhone samen te voegen, moet je een uitstekende tool aanschaffen. Nu heb je de drie beste methoden verkregen en geleerd hoe je ze kunt gebruiken om afbeeldingen op je iPhone te combineren. Als u afbeeldingen op uw Mac/pc moet samenvoegen, moet AnyRec Video Converter de alles-in-één tool zijn die u niet mag missen.
Veilige download
Veilige download
