USB-video's op dvd branden voor privé- en permanente opslag
Of u nu gegevens wilt beschermen of een zelfgemaakte video van uw USB-station wilt overbrengen, u kunt ze ter bewaring naar dvd overbrengen. U wilt waarschijnlijk uw bestanden van USB naar DVD branden, maar weet niet hoe. Gelukkig bevat dit bericht vier werkbare maar efficiënte manieren om USB-flashdrive-bestanden op dvd te branden! Dus, zonder verder oponthoud, begin hieronder te duiken en voer nu een USB naar DVD-brandproces uit!
Gidslijst
De beste manier om USB naar DVD te branden met hoge kwaliteit 2 manieren om USB op dvd te branden op Windows 11/10 Hoe USB naar DVD te branden op Mac FAQsDe beste manier om USB naar DVD te branden met hoge kwaliteit
Als u op zoek bent naar de beste manier om USB naar DVD te branden met resultaten van hoge kwaliteit, dan bent u bij de professional AnyRec dvd-creator tool is wat u zoekt! Deze tool kan video's in verschillende formaten en bronnen (inclusief USB-flashstations) op dvd's branden. U kunt er ook een aangepast dvd-menu mee maken door de gewenste sjablonen te kiezen. Bovendien ondersteunt het ook verschillende dvd-formaten, zoals dvd-5, dvd-9, dvd-r, dvd-rom, dvd-rw en meer. Bovendien kan deze USB-naar-DVD-brander ook een geweldige brandservice en uitvoer van hoge kwaliteit bieden!

Biedt opties om de menuknop, het frame, de tekst, de miniatuur en meer te bewerken.
Ondersteuning van USB-videobewerkingsfuncties zoals trimmer, cropper, fusie, enz.
Hiermee kunt u de titel, het menu en de afspeelknop naar een specifieke positie slepen.
Bied supersnelle USB naar DVD-brandsnelheid en uitvoer van hoge kwaliteit.
100% Veilig
100% Veilig
Stap 1.Installeer de AnyRec DVD Creator-tool op uw computer. Voer vervolgens de tool uit, sluit uw USB-station aan en klik op de knop "Bestanden toevoegen" om de video vanaf uw USB-station te importeren.
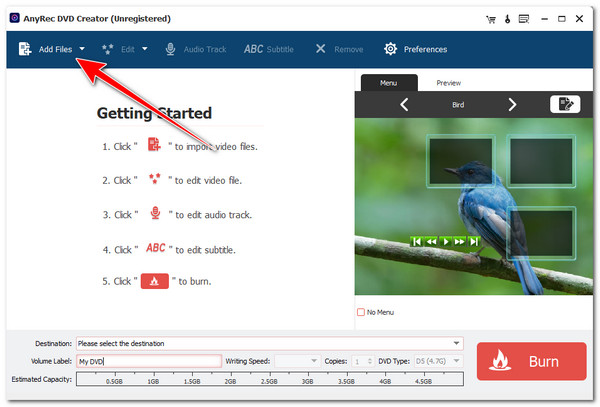
Stap 2.Zodra de video succesvol is geïmporteerd, selecteert u de locatie van de dvd onder het gedeelte Bestemming, Volumelabel en Schrijfsnelheid. Klik op de video om deze te bekijken in het gedeelte Voorbeeld.
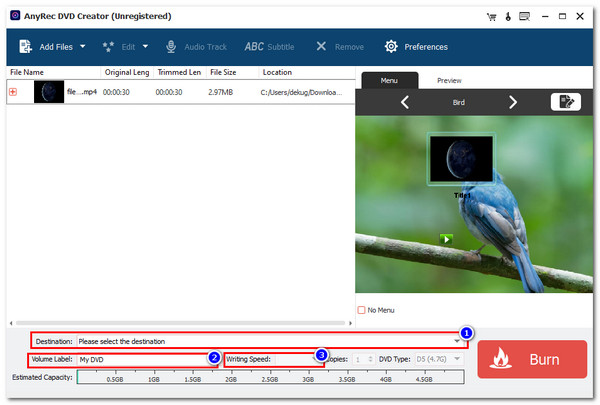
Stap 3.Als je audiotracks wilt toevoegen, klik je bovenaan op de knop "Audiotrack". Als u uw video wilt bewerken, kunt u op de knop "Bewerken" klikken.
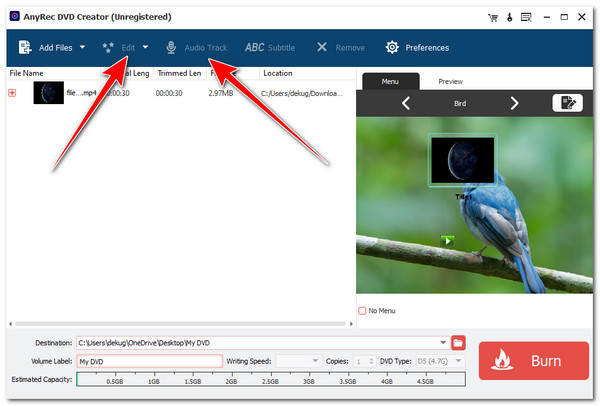
Stap 4.Selecteer daarna uw schijf "DVD Type" (DVD+R en DVD-R) en klik op de knop "Branden" in de rechter benedenhoek om het brandproces van USB naar DVD te starten.
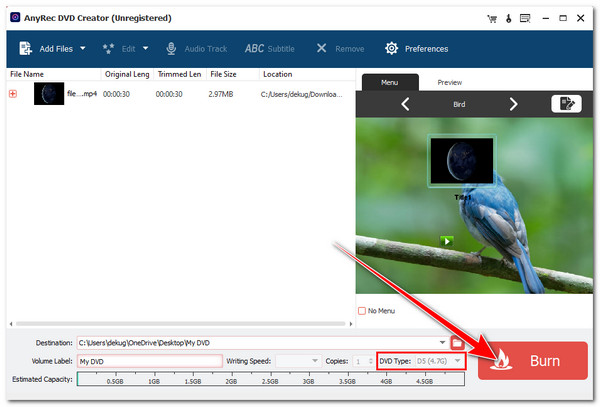
100% Veilig
100% Veilig
2 manieren om USB op dvd te branden op Windows 11/10
Naast de eerste optie om USB naar DVD te branden, kunt u op Windows 11/10 ook Windows Media Player en File Explorer gebruiken om USB-bestanden op uw DVD te branden. Bekijk dus zonder verder oponthoud de bijbehorende stappen en laat zien hoe u ze kunt gebruiken als USB-naar-DVD-brandertools!
1. Windows Mediaspeler
Windows Media Player is een mediaspeler-tool ontwikkeld door Microsoft. Het kan verschillende audio- en videoformaten openen en afspelen. Maar het is niet alleen een mediaspeler, maar ondersteunt ook de mogelijkheid om dvd's te rippen en te branden. Het kan grote bestanden zoals muziek, afbeeldingen en video's in verschillende formaten branden. Windows Media Player ondersteunt echter slechts beperkte functionaliteit in vergelijking met de eerste USB-naar-DVD-brander. Het biedt niet eens de mogelijkheid om een menu te maken.
Stap 1.Start Windows Media Player en plaats de dvd in het schijfstuurprogramma van uw computer. Klik daarna op de knop "Branden" in de rechterbovenhoek van de WMP's.
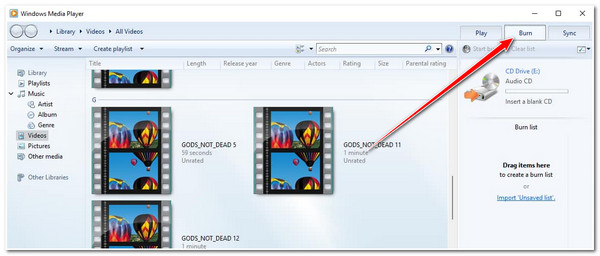
Stap 2.Sluit vervolgens het USB-flashstation aan, kopieer de gegevens die u wilt overbrengen en plak deze op het bureaublad van uw computer. Sleep daarna de gegevens naar de sectie "Brandlijst".
Stap 3.Klik vervolgens op de vervolgkeuzelijst 'Brandopties' en klik op 'Gegevens-cd of dvd' in de pop-uplijst. Klik vervolgens op de knop "Branden starten" om het brandproces van USB naar DVD te starten.
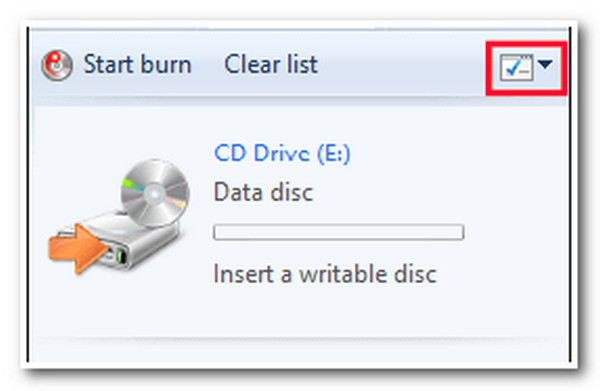
2. Bestandsverkenner
Naast Windows Media Player kunt u Bestandsverkenner ook gebruiken als hulpmiddel voor het branden van USB naar DVD. File Explorer, of Windows Explorer, is ingebouwde bestandsbeheersoftware op Microsoft Windows-computers waarmee u toezicht kunt houden op uw mappen en afzonderlijke bestanden. Naast de hoofdfunctionaliteit kan deze software ook USB-bestanden op een dvd branden.
Stap 1.Plaats de beschrijfbare dvd in het schijfstuurprogramma van uw computer en op het USB-station. Wacht vervolgens tot het venster "Een schijf branden" op uw scherm verschijnt. Zodra het verschijnt, geeft u uw schijf een naam.
Stap 2.Klik vervolgens op het keuzerondje 'Met een cd/dvd-speler' en klik op de knop 'Volgende'. Daarna wordt de "Bestandsverkenner" automatisch gestart. Zet de USB-gegevens neer en sleep ze naar de schijf.
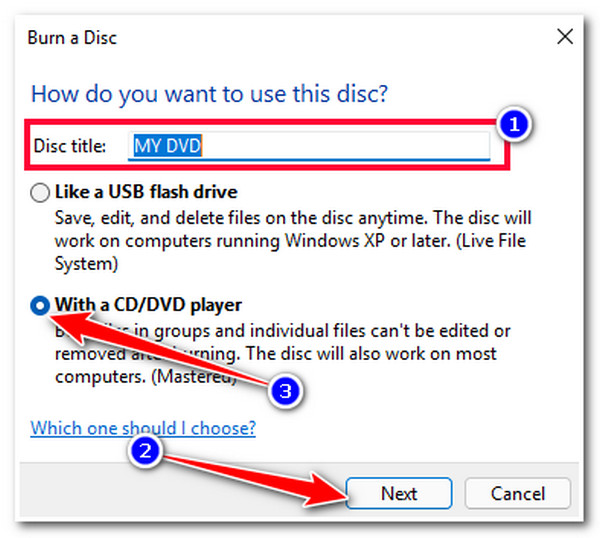
Stap 3.Daarna kunt u de schijf uitwerpen via het schijfstuurprogramma van uw computer. En dat is het! Zo gebruikt u File Explorer als een USB-naar-DVD-brander om USB-video's mee te branden hoge dvd-resolutie.
Hoe USB naar DVD te branden op Mac
Anders kunt u Finder gebruiken als u een Mac-computer gebruikt en USB op dvd wilt branden! Finder is de standaard bestandsbeheerder van alle Macintosh-besturingssystemen. Het kan u helpen bij het beheren, organiseren en openen van bijna alles op uw Mac. Finder is niet alleen een geavanceerd hulpmiddel, maar kan ook USB-bestanden op een dvd branden. Hetzelfde geldt echter voor Windows Media Player en Bestandsverkenner; Finder heeft geen opties om een menu te maken en afspeelbare video-dvd's te branden.
Stap 1.Plaats de herschrijfbare dvd in het dvd-station van uw Mac en wacht tot deze op uw bureaublad verschijnt. Zodra deze verschijnt, dubbelklikt u vervolgens op de dvd en opent u de Finder wanneer deze wordt geopend.
Stap 2.Toegang tot de videobestanden die u wilt branden vanaf de USB. U kunt dat doen door de zoekbalk van Finder te gebruiken, naar het bestand te zoeken en het naar de dvd-map te slepen.
Stap 3.Klik vervolgens op de knop "Bestand" in de menubalk van uw Mac bovenaan en kies de optie "Branden [schijfnaam]" uit de lijst. Bevestig vervolgens de actie in het pop-upvenster.
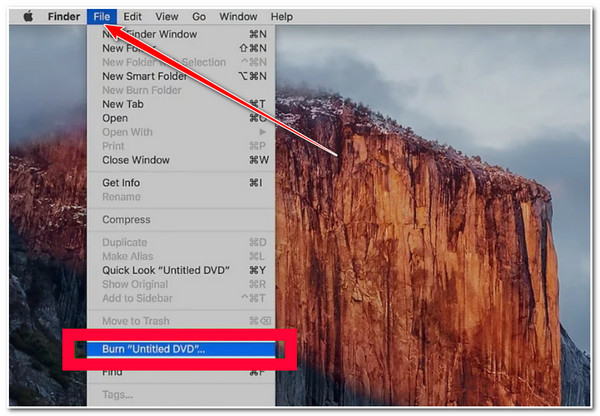
Stap 4.Klik vervolgens op de knop "Branden". Nadat u daarop hebt geklikt, wordt het brandproces onmiddellijk gestart. En dat is het! Zo gebruik je Finder om USB op DVD te branden!
FAQs
-
Wat zijn de opties "Met een cd/dvd-speler" en "Als een USB-flashstation"?
Deze twee opties komen beide uit Verkenner. Met de optie "Net als een USB-flashstation" kunt u de bestanden die erop zijn gebrand, herschrijven en bewerken. Aan de andere kant zorgt de optie "Met een cd/dvd-speler" ervoor dat de gebrande bestanden permanent op de schijf staan.
-
Kan ik films rechtstreeks vanaf een USB afspelen op een dvd-speler zonder te branden?
Het hangt af van de dvd-speler. Sommige van de nieuwste dvd-spelers zijn uitgerust met een USB-poort waarmee u video's/films van dvd's kunt afspelen. Sommige dvd-spelers hebben echter geen USB-poort, waardoor je geen video's/films vanaf USB kunt afspelen.
-
Wat zou de beste dvd zijn om USB-bestanden te branden?
De beste dvd wordt gebaseerd op uw voorkeuren. Kies DVD-R als u de dvd op verschillende apparaten wilt afspelen. Anders, als u later op de gebrande dvd extra bestanden wilt bewerken, verwijderen of toevoegen, kiest u DVD-RW.
-
Hoe brand je YouTube-video's op dvd?
Om YouTube-video's op dvd te branden, moet u eerst de video downloaden die u wilt branden. Daarna kun je de eerste aanbevolen optie van dit bericht gebruiken om de gedownloade YouTube-video op je dvd te branden.
-
Hoe kan ik vaststellen of mijn dvd een herschrijfbare schijf is?
Om te bepalen of uw dvd een herschrijfbare schijf is, kunt u controleren of er een 'DVD-RW'-label over de middennaaf heen is aangebracht. Daarnaast kunt u ook een dvd-brander gebruiken, omdat de meeste u kunnen vertellen of uw dvd een herschrijfbare schijf is of niet.
Conclusie
Dat is het! Dat zijn de vier werkbare manieren om te verbranden USB naar DVD! Op deze manieren kunt u verschillende bestanden, zoals video's, van uw USB naar een dvd overbrengen en bewaren. Als u op zoek bent naar de beste manier om hoogwaardige USB naar DVD te branden, dan is de professionele AnyRec DVD Creator-tool precies wat u zoekt! Met de krachtige dvd-brandfuncties van dit hulpmiddel kunt u verschillende video's op uw dvd branden met hoge kwaliteit en een aangepast menu! Bezoek vandaag nog de officiële website voor meer informatie over deze tool!
100% Veilig
100% Veilig
