Hvilken er din beste Timelapse-skjermopptaker? Her er 11 anbefalinger
Hvordan tar jeg opp en time-lapse av skjermen min mens jeg jobber med PhotoShop? Finnes det en gratis programvare/app som ikke vil forsinke eller krasje arbeidet mitt mens det tar opp?
- Fra Reddit ForumTime-lapse-funksjonen har blitt brukt på alle telefoner og kameraer for å ta videoer av soloppgang, solnedgang og enhver endring av natur. Men hva med å ta time-lapse-opptak av skjermen din? Når du vil ta opp en langvarig prosess av arbeidet ditt, bør du stole på time-lapse-skjermopptakere for å fange alle detaljer i en kort video. Siden det ikke er for mange skjermopptakere som støtter time-lapse-funksjon, vil denne artikkelen gi topp 11 time-lapse skjermopptakere med sine funksjoner. Fortsett å lese og finn den beste for deg.
Guideliste
Den ultimate Timelapse-skjermopptakeren med høy kvalitet Topp 10 beste time-lapse skjermopptakere for Windows/Mac Vanlige spørsmål om Time-lapse-skjermopptakere for Windows/MacDen ultimate Time-lapse-skjermopptakeren med høy kvalitet
Som en av de beste time-lapse-skjermopptakerne for Windows/Mac, AnyRec Screen Recorder lar deg ta opp skjermen i forskjellige moduser med flere tilleggsfunksjoner. Du kan angi en oppgaveplan for å ta time-lapse-opptak i en viss varighet. Ved å justere bildefrekvensen fritt, kan du stille inn hastigheten for opptak av time-lapse-skjermen fritt.

Ta opp hvilken som helst skjerm på datamaskinen din med time-lapse-funksjon.
Oppgaveplan for å angi hvor lenge opptakene skal fullføres automatisk.
Kunne justere videoparametrene, inkludert bildefrekvens, oppløsning, etc.
Forhåndsvis og klipp den ekstra delen av time-lapse-opptak fritt.
100% Sikker
100% Sikker
Trinn 1.Gratis nedlasting AnyRec Screen Recorder på din Windows/Mac og start den. Klikk på Videoopptaker-knappen på hovedgrensesnittet for å starte denne time-lapse-skjermopptakeren.

Steg 2.I neste vindu kan du justere opptaksinnstillingene. Klikk på "Full"-knappen eller "Egendefinert"-knappen for å velge området for skjermfangst. Slå deretter på knappene "Mikrofon" og "Systemlyd" etter behov. Hvis du vil ta opp deg selv og skjermen din samtidig kan du også slå på "Webcam".

Trinn 3.Klikk på "Innstillinger"-knappen og gå til "Output"-ruten. Deretter må du endre "Frame Rate"-innstillingen for å ta opp time-lapse-videoer av skjermen. Jo kortere opptakstiden du ønsker å få, jo mindre bildefrekvens bør du velge.

Trinn 4.Gå deretter tilbake til hovedgrensesnittet. Før du begynner å ta opp skjermen din gjennom denne time-lapse-skjermopptakeren, må du klikke på "Oppgaveplan"-knappen og angi opptakslengden for å fullføre opptaket automatisk. Deretter klikker du på "REC"-knappen for å starte opptaket.

Trinn 5.Når en verktøykasse dukker opp, kan du når som helst klikke på "Stopp"-knappen for å fullføre time-lapse-opptaket. Til slutt, klipp opptakene og klikk på "Lagre"-knappen for å eksportere time-lapse-opptakene.

100% Sikker
100% Sikker
Etter at du har tatt opp skjermen med time-lapse-opptakere, må du også øke hastigheten på opptakene for å lage time-lapse-videoer gjennom videoredigerere. På denne måten kan du få time-lapse-videoer uten forsinkelser og kvalitetstap.
Topp 10 beste time-lapse skjermopptakere for Windows/Mac
1. Cafe Recorder (Windows)
Det er en veldig enkel time-lapse skjermopptaker for Windows. I motsetning til andre skjermopptakere, støtter den justering av hastigheten når du tar opp skjermen. På denne måten trenger du ikke å øke hastigheten på videoene senere, men det vil føre til fall og etterslep.
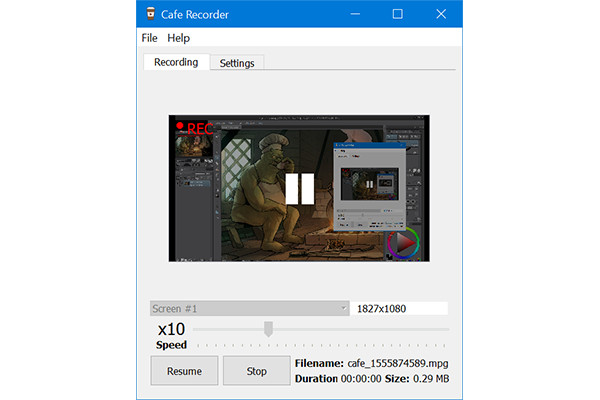
- Fordeler
- Gi en innebygd funksjon for opptak av hastighet.
- Et veldig enkelt og intuitivt grensesnitt.
- Ulemper
- Ikke for mange ekstra redigerings- og justeringsfunksjoner.
2. Hustl (Mac)
Som Cafe Recorder nevnt før, er Hustl også en brukervennlig time-lapse-skjermopptaker med innebygd hastighetskontroll. Du kan stille inn hastigheten før du tar opp time-lapse-videoer fritt. Selv om det gir en 4K-oppløsning, vil det også føre til fall i rammen.
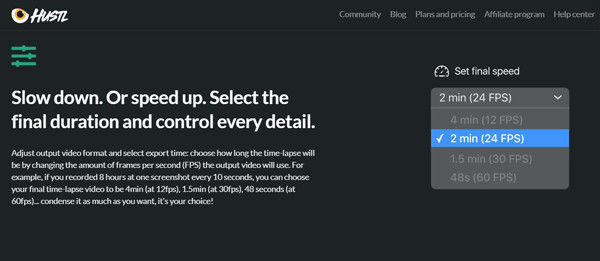
- Fordeler
- 4K og 8K oppløsning for å holde høy kvalitet.
- Ikke bare øke hastigheten, men også bremse ned opptaket.
- Ulemper
- Ikke gi den gratis prøveversjonen eller gratisversjonen.
- Kan ikke justere bildefrekvensen til noen verdi.
3. Debut programvare for videoopptak (Windows)
Debut programvare for videoopptak er en kraftig time-lapse-skjermopptaker som støtter justering av bildefrekvens og varighetstid. Du kan bruke denne time-lapse-skjermopptakeren til å ta opp video og lyd fra skjermen, webkameraet og til og med VHS-bånd.
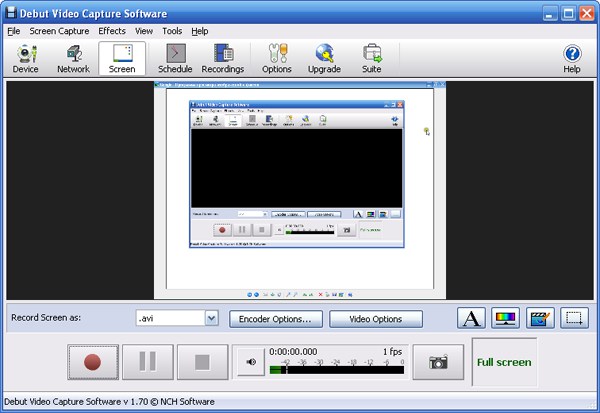
- Fordeler
- Utdatert, men brukervennlig brukergrensesnitt for nybegynnere.
- Ytterligere opptaksinnstillinger og redigeringsfunksjoner.
- Ulemper
- Støtter kun eksport av time-lapse-opptak til MP4, MOV og AVI.
4. Chronolapse (Windows)
Det er faktisk en åpen kildekode-skjermdump. Selv om denne time-lapse-skjermopptakeren bare støtter opptak av skjermbilder fra skjermen og webkameraet, lar den deg også kombinere stillbilder til videoer.
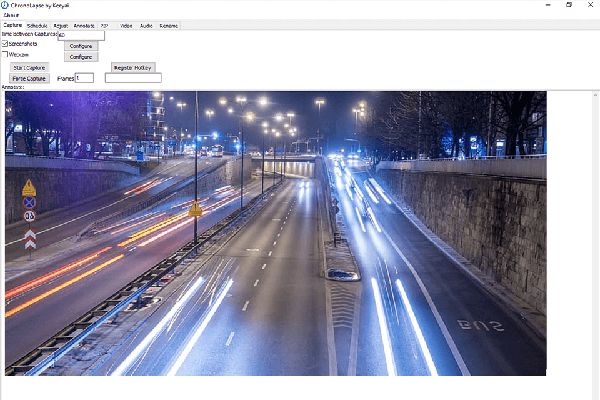
- Fordeler
- Kan redigere skjermbildene før de kombineres.
- Den støttes på to skjermer.
- Ulemper
- Relativt lav kvalitet på time-lapse-opptakene.
5. Autodesk Screencast (Windows/Mac)
Autodesk Screencast er en nyttig time-lapse skjermopptaker som støtter ta opp video uten etterslep og justere bildefrekvensen. Og det gir også mange ekstra suiter, inkludert AutoCAD, Inventor, Fusion 360 og Autodesk Revit for å redigere opptakene dine direkte.
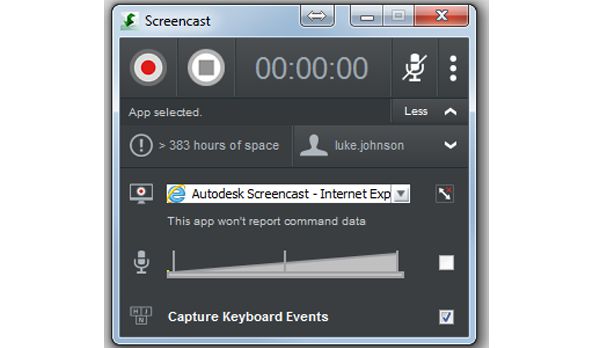
- Fordeler
- Kunne dele time-lapse-opptakene med andre direkte.
- Ulemper
- Opptar en stor lagringsplass.
6. Wondershare DemoCreator (Windows og Mac)
Wondershare DemoCreator er en kjent videoredigerer med funksjonen for time-lapse-skjermopptak. Du kan enkelt justere opptaksinnstillingene, inkludert tid, oppløsning, format, bildefrekvens osv. Dessuten lar de kraftige redigeringsverktøyene deg trimme, beskjære og til og med legge til effekter til time-lapse-videoene dine.
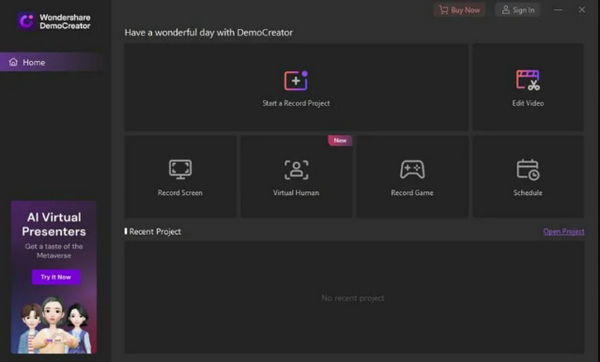
- Fordeler
- Tilby mange redigeringsfunksjoner for å lage time-lapse-videoer av høy kvalitet.
- Kan zoome og justere opptaksområdet fritt.
- Ulemper
- Mikrofonen kan fortsette å fungere etter opptak.
- Prisen på pro-versjonen er høy, som koster $52/år.
7. EaseUS RecExperts (Windows)
EaseUS RecExperts er også en kraftig time-lapse skjermopptaker. Du kan tilpasse opptaksområdet eller ta opp hele skjermen direkte før du angir tidsplanen for opptak. På denne måten kan du ta opp mange klipp på ønsket tidspunkt. Deretter kan du også trimme og slå dem sammen for å lage en time-lapse-video.
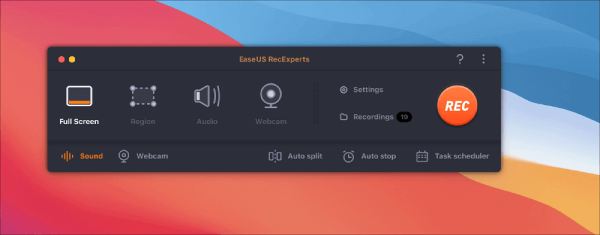
- Fordeler
- Kan trimme og slå sammen opptaksklipp.
- Støtt grønn skjerm for å ta opp webkameraet ditt.
- Gi 1080p og 4K opptak av høy kvalitet.
- Ulemper
- Pro-versjonen er dyr.
- Redigeringsfunksjonene er begrenset uten tillegg.
8. Wonderfox (Windows)
Wonderfox er en allsidig time-lapse-skjermopptaker for å stille inn varighet, format, bildefrekvens og flere innstillinger før planlagt opptak. Den gir også en lydforsterker for å fange opp lyd av høy kvalitet uten støy. Etter opptak kan du gjøre mer redigering, som klipping, splitting og mer.
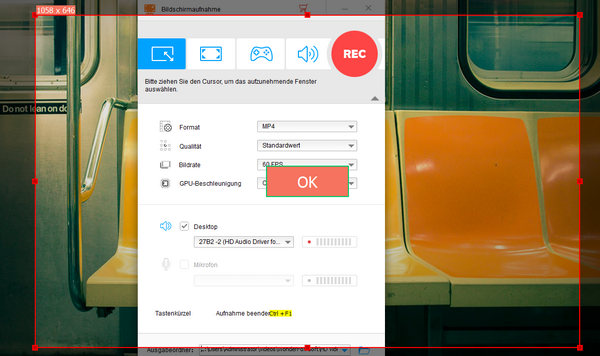
- Fordeler
- Tilby funksjonene for støyreduksjon og lydforsterker.
- Lar deg fange flere områder samtidig.
- Kan dele lyden mens du spiller inn.
- Ulemper
- Det er litt vanskelig å finne ut funksjonene på grensesnittet.
- Noen ganger har den lav stabilitet når du bruker den.
- Gi ingen forhåndsvisningsfunksjon for å sjekke effektene.
9. Bandicam (Windows/Mac)
Bandicam er en kjent time-lapse skjermopptaker med sine tilpassbare funksjoner for planlagte opptak. Still inn lydvolum, varighetstid, videooppløsning og utdataformat som du vil. Den støtter maksimalt 120 fps bildefrekvens, noe som gjør time-lapse-videoene jevne og av høy kvalitet. Du kan også spille inn en video etter bevegelsen av musepekeren på skjermen.
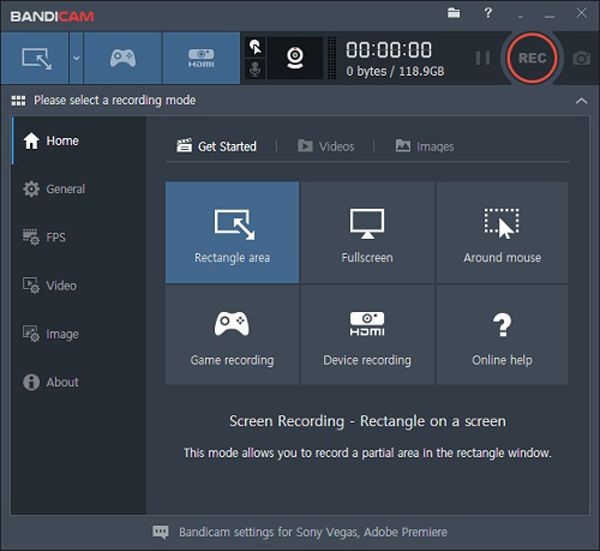
- Fordeler
- Endre mange videoinnstillinger, for eksempel format, kvalitet osv.
- Ta opp mikrofon, webkamera, systemlyd sammen.
- Støtt 120 fps høy bildefrekvens for å lage jevne time-lapse-videoer.
- Ulemper
- Grensesnittet med mange funksjoner er vanskelig å bruke.
- Du må betale for å redusere vannmerket.
9. Bandicam (Windows/Mac)
Bandicam er en kjent time-lapse skjermopptaker med sine tilpassbare funksjoner for planlagte opptak. Still inn lydvolum, varighetstid, videooppløsning og utdataformat som du vil. Den støtter maksimalt 120 fps bildefrekvens, noe som gjør time-lapse-videoene jevne og av høy kvalitet. Du kan også spille inn en video etter bevegelsen av musepekeren på skjermen.
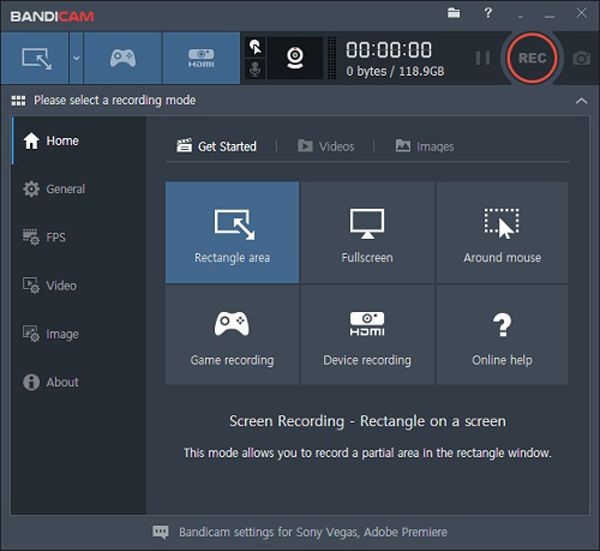
- Fordeler
- Endre mange videoinnstillinger, for eksempel format, kvalitet osv.
- Ta opp mikrofon, webkamera, systemlyd sammen.
- Støtt 120 fps høy bildefrekvens for å lage jevne time-lapse-videoer.
- Ulemper
- Grensesnittet med mange funksjoner er vanskelig å bruke.
- Du må betale for å redusere vannmerket.
10. OBS (Windows/Mac)
Den populære åpen kildekode-opptakeren - OBS Studio kan også hjelpe deg med å ta opp time-lapse-videoer. Grensesnittet kan være vanskelig å forstå for nybegynnere, men de kraftige og allsidige funksjonene vil gi deg god hjelp til streaming, opptak, koding, komposisjon og mer.
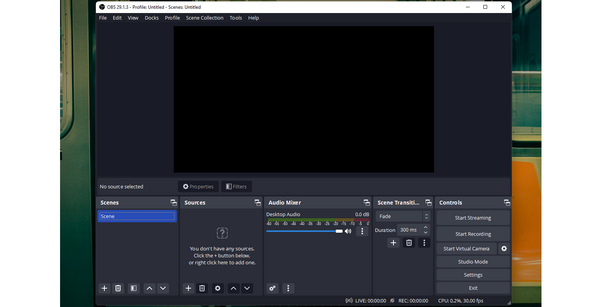
- Fordeler
- Støtt skjermopptak i sanntid og strømming av innhold.
- Ta opp webkamera, skjerm og overlegg dem.
- Kunne legge til overganger mellom opptaksklippene.
- Ulemper
- Ikke for mange redigeringsfunksjoner for å dekorere time-lapse-videoer.
- Programmet kan fryse når du legger til nye lag.
Vanlige spørsmål om Time-lapse-skjermopptakere for Windows/Mac
-
1. Hvorfor halter opptak fra time-lapse-skjermopptakere mye?
Disse skjermopptakerne med en standard time-lapse-funksjon vil øke hastigheten på opptakene direkte. Hvis du angir en høy bildefrekvens, vil time-lapse-opptakene miste mange detaljer og data.
-
2. Finnes det en gratis time-lapse-skjermopptaker for Windows/Mac?
Nei. Men de fleste time-lapse skjermopptakere tilbyr gratis prøveversjoner for brukere, inkludert AnyRec Screen Recorder, Debut Video Capture Software, etc.
-
3. Hvordan tar jeg time-lapse-videoer på telefonen min?
For de fleste mobiler kan du stille inn time-lapse-funksjonen på kameraet. Deretter kan du fikse mobilen din og ta opp time-lapse-videoer.
Konklusjon
Dette innlegget har introdusert de beste 11 time-lapse-skjermopptakerne for Windows/Mac. Du kan velge den ønskede og mest passende for å fange time-lapse-opptak uten forsinkelser og bildefall. Velkommen til å stille spørsmål og gi tilbakemelding.
100% Sikker
100% Sikker
