5 måter å strekke et bilde uten forvrengning online/frakoblet
Noen ganger kan du strekke bilder for å matche et standard sideforhold på sosiale medier. Og det er forferdelig å høre at bildet vil bli forvrengt når det er strukket ut. Heldigvis er det fem verktøy for å hjelpe deg for Windows, Mac, Android og iPhone. Med denne artikkelen kan du prøve ulike alternativer til å strekke bilder med innebygde funksjoner på enheten din. Lær dessuten hvilket profesjonelt verktøy for å endre størrelse på bilder på nettet.
Guideliste
Del 1: Bruk AnyRec til å strekke bilder gratis av 800% [Online] Del 2: 2 innebygd programvare for å utvide bilder på PC [Windows] Del 3: Slik bruker du forhåndsvisning i Finder for å utvide bilder [Mac] Del 4: Slik utvider du bilder på mobil [iPhone/Android] Del 5: Vanlige spørsmål om å strekke bilder1: Bruk AnyRec til å strekke bilder gratis av 800% [Online]
I stedet for å bekymre deg for kvaliteten på bildet når du bruker en bildebåre, AnyRec AI Image Upscaler vil hjelpe oppskalere bilder opp til 800%. Det gratis nettbaserte verktøyet øker oppløsningen uten å forvrenge kvaliteten. Den drives av den nyeste AI-teknologien, som automatisk oppdager uskarpe deler og fikser dem. Ved å bruke dette kan du enkelt strekke bilder til ulike anledninger, for eksempel en presentasjon, utskrift og deling. AnyRec AI Image Upscaler er det ideelle verktøyet for profesjonell bilderedigering.
Funksjoner:
- Strekk bilder med gjenopprettede farger, detaljer, teksturer og piksler.
- Har forstørrelsesfunksjoner forstørrelsesalternativer fra 2x til 8x oppskalere.
- Ingen filbegrensninger for ulike støttede formater som JPG, PNG og TIFF.
- Krever ingen registrering eller abonnement for at du skal strekke bilder.
Trinn 1.Fra AnyRec AI Image Upscalers grensesnitt, klikk på "Last opp bilde"-knappen for å åpne mappen din. Bla etter bildet du vil redigere og klikk på "Åpne"-knappen for å bekrefte valget.
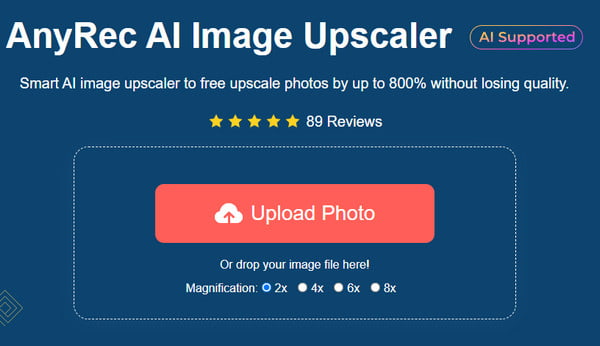
Steg 2.Velg "Forstørrelse"-nivået fra den øverste delen og se forskjellen fra forhåndsvisningen side ved side. Hold musen over delene av bildet for å se de reparerte detaljene. Du kan endre forstørrelsen for en justering.
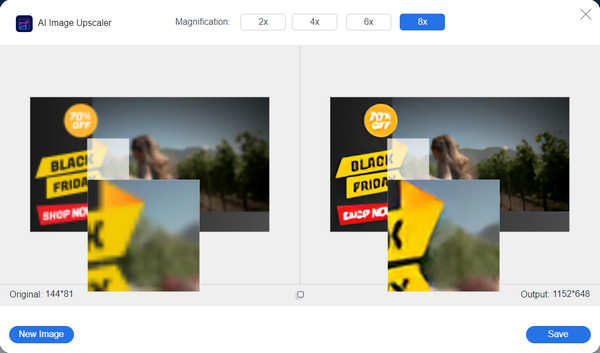
Trinn 3.Når du er fornøyd med resultatet, klikker du på "Lagre"-knappen for å laste ned utdataene. Nedlastingsprosessen vil være ferdig om noen få sekunder. Klikk på "Nytt bilde"-knappen for å oppskalere et annet bilde.
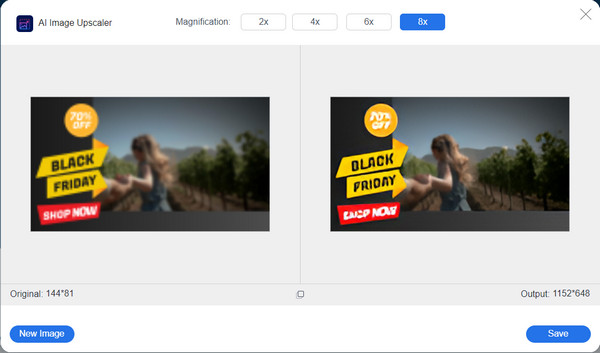
Del 2: 2 innebygd programvare for å utvide bilder på PC [Windows]
Windows oppdaterer funksjonene for hver versjon; denne gangen gir den bildebårer til standardbildefremviseren og redigeringsprogrammet. Ved å lære de innebygde funksjonene, trenger du ikke å installere tredjepartsprogramvare for å utføre oppgaven. Uten videre, la oss se på Windows bildebårer.
Metode 1: Foto-app
Fotoappen er standard bildeviser for Windows, og som forventet for Windows 10 kan du også bruke den som båre. Her er en demonstrasjon av hvordan du endrer størrelsen på bildene dine med Bilder-appen
Trinn 1.Åpne bildet på «Bilder»-appen. Velg "Se mer"-knappen eller høyreklikk med musen for å åpne rullegardinmenyen. Velg alternativet Endre størrelse på bilde.
Steg 2.Du kan velge mellom anbefalte alternativer for endring av størrelse. Du kan også tilpasse bildet ved å klikke på knappen "Definer egendefinerte dimensjoner". Klikk på "Lagre kopi i endret størrelse" for å avslutte.
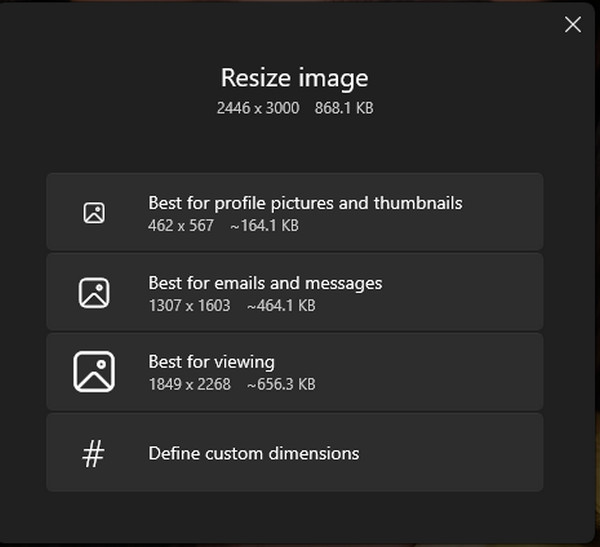
Metode 2: Paint App
Alternativt kan Paint-appen være fotobåren din. Det er enkelt å bruke og lar deg angre endringene hvis du ikke liker det. Den lar deg også lagre det redigerte bildet til et annet støttet format.
Trinn 1.Åpne din lokale mappe og finn bildefilen. Høyreklikk på den og velg "Åpne med" fra rullegardinmenyen. Klikk på "Paint"-knappen for å åpne appen.
Steg 2.Klikk på "Endre størrelse"-knappen fra den øverste verktøylinjen. En dialogboks viser innstillingene for endring av størrelse, inkludert prosentandel, piksler og sideforhold. Etter å ha gjort endringer, klikk på "OK"-knappen.
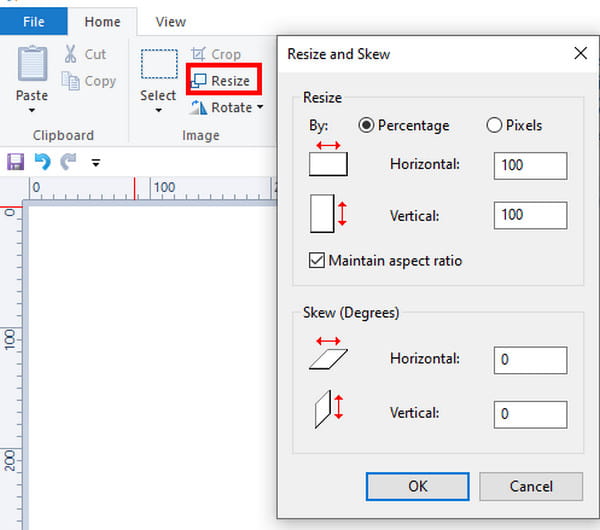
Del 3: Slik bruker du forhåndsvisning i Finder for å utvide bilder [Mac]
Hvis du er en Mac-bruker, er det også en standard måte å strekke bilder uten forvrengning. Apple mangler ikke kraftige funksjoner, og Preview er en av de beste løsningene for å endre størrelse på bilder. Å bruke standardvisningen til å redigere bilder krever ikke flere apper, så dette er en perfekt og rask måte å strekke et bilde på.
Trinn 1.Bla gjennom og åpne bildet på forhåndsvisning. Du kan også gå til Finder og høyreklikke på filen. Velg "Forhåndsvisning" fra rullegardinmenyen.
Steg 2.Gå til "Verktøy"-menyen og velg alternativet "Juster størrelse". Når dialogmenyen åpnes, endre bildedimensjonene som oppløsning, høyde, bredde osv. Klikk på "OK"-knappen for å lagre endringene.
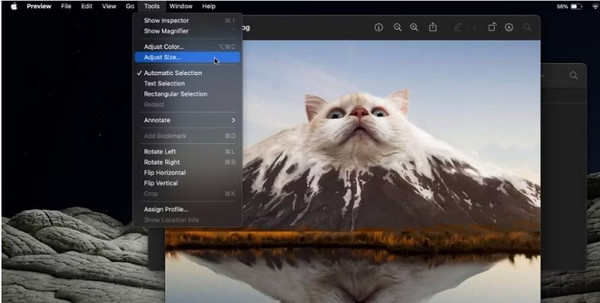
Del 4: Slik utvider du bilder på mobil [iPhone/Android]
Du finner flere standardmåter for å strekke bilder på mobilenheten din. Enten du bruker en Android eller iOS, her er hvordan du finner en endringsfunksjon på telefonen.
1. Endre størrelse på bilder på iPhone
Den mulige måten å strekke bilder på iPhone er ved å bruke "Bilder"-appen. Du kan også stille inn ønskede dimensjoner uten begrensninger. I tillegg kan du redigere bildet for forbedring.
Trinn 1.Start Bilder-appen og trykk på "Rediger" fra øvre høyre hjørne. Trykk på "Beskjær" fra den nederste verktøylinjen for å åpne flere alternativer. Fra øverste høyre hjørne velger du "grå rektangel"-ikonet.
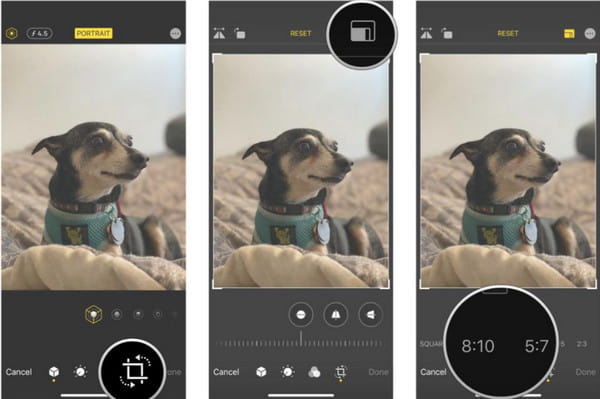
Steg 2.Velg ønsket dimensjon eller bruk "Friform" for å angi en tilpasset dimensjon. Trykk på Ferdig-knappen for å lagre bildet med endret størrelse.
2. Endre størrelse på bilder på Android
Mange nyeste versjoner av Android har funksjonen for å endre størrelse for tatt bilder. Den eneste ulempen er at det ikke er noe tilpasset alternativ forstørre bildet og still inn dimensjonene fritt. Likevel er det ganske enkelt å gjøre på smarttelefonen.
Trinn 1.Start Galleri-appen og velg bildet du vil redigere. Trykk på "Rediger"-knappen med pennikonet.
Steg 2.Trykk på "Ellipsis"-knappen og velg alternativet "Endre størrelse". Velg ønsket dimensjon for bildet. Trykk på "Ferdig"-knappen for å bruke den nye størrelsen.
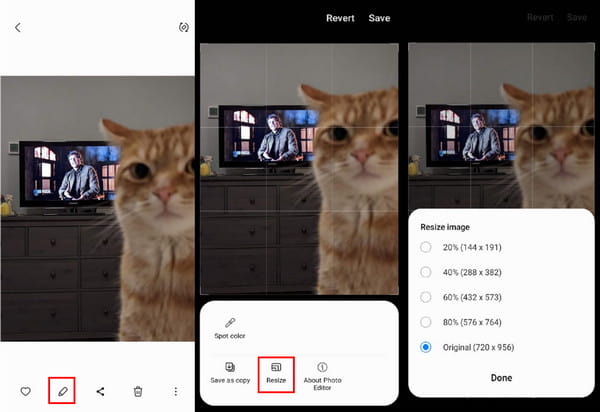
Del 5: Vanlige spørsmål om å strekke bilder
-
1. Hva er sideforholdet for et bilde som har endret størrelse?
Sideforholdet til et bilde med endret størrelse avhenger av bruken. Hvis du for eksempel bruker et bilde som bakgrunn på telefonen, bruk sideforholdet 9:16. Bærbare datamaskiner eller datamaskiner trenger stort sett 16:9 og 21:9 for ultrabrede skjermer. Det avhenger også av sosiale medier, slik som Instagram krever et 1:1-forhold.
-
2. Hva skjer med kvaliteten etter å endre størrelsen på et bilde?
Endre størrelse på bildet kan påvirke kvaliteten, noe som er uunngåelig når du skalerer det utover originalstørrelsen. Så det er best å kopiere bildet før du endrer størrelsen på det eller bruke AnyRec AI Image Upscaler for å oppskalere oppløsningen.
-
3. Påvirker det å strekke et bilde filstørrelsen?
Ja. Filstørrelsen på et bilde endres når du øker eller reduserer oppløsningen. Dette er fordi en bildeforstørrelse endrer antall piksler og piksler per tomme. Så filstørrelsen vil endres uansett.
Konklusjon
For å konkludere, å strekke bilder med det nevnte verktøyet er mer tilgjengelig, spesielt nå som du har lært standardmåtene på forskjellige enheter. Ikke glem det konvertere bilder med lav oppløsning til høy oppløsning med AnyRec, da det vil hjelpe bildene til ikke å miste kvalitet.
