4 feilfrie metoder for å øke GIF-kvaliteten på Windows/Mac/Android/iOS
Det er ødeleggende å se de nedlastede GIF-ene dine bli pikselerte eller lav kvalitet. Men du kan forbedre GIF-er for å ha høyoppløselige animerte bilder. Å bruke GIF-er for å formidle følelser har blitt mer og mer populært. GIF-er kan hjelpe deg med å lette stemningen i en chat-gruppe og svare best, selv på en vanskelig melding. Men en viktig ting er at du trenger en tydelig GIF. Av denne grunn vil denne artikkelen vise deg flere måter å forbedre GIF-er ved å bruke enkle verktøy for å enkelt redigere filene dine.
Guideliste
Del 1: Hvorfor forbedre GIF-er av lav kvalitet Del 2: Bruk AnyRec for å forbedre GIF-kvaliteten [Windows/Mac] Del 3: 3 måter å forbedre GIF-kvaliteten på Mac [onlineverktøy] Del 4: Vanlige spørsmål om forbedring av GIFDel 1: Hvorfor forbedre GIF-er av lav kvalitet
GIF-formatet er designet for å støtte 256 farger, en hardkodet begrensning for bilder. Og siden GIF-er er overalt, senker de fleste plattformer kvaliteten for å møte standardinnstillingene, og gir deg dermed oppgaven med å forbedre eller forbedre bildekvaliteten. Noen kilder gir verktøy for å forbedre GIF-er og til og med tillater nedlasting av ferdige bilder fra nettstedene deres. For å lære mer om dette, les videre i dette innlegget.
Del 2: Bruk AnyRec for å forbedre GIF-kvaliteten [Windows/Mac]
For å gjøre GIF-er av bedre kvalitet på Windows eller Mac, bruk AnyRec Video Converter uten filbegrensning. Den multifunksjonelle programvaren støtter redigering av bildefiler ved å forbedre det visuelle på fire måter. Hvis GIF-en er kornete, kan du bruke funksjonen Fjern videostøy for å redusere den. Eller oppskaler oppløsningen med bare et enkelt klikk for å bruke. Den beste delen av verktøyet er at det gir en 10-sekunders forhåndsvisning for å se resultatet før du lagrer utdataene. Prøv AnyRec Video Converter som en profesjonell GIF Enhancer.

Forbedre GIF-kvaliteten ved å oppskalere oppløsningen og kontrasten.
Fjern GIF-støyen for å forbedre animasjonskvaliteten.
Ha redigeringsfunksjoner for GIF-er samtidig som du forbedrer kvaliteten.
Ha en Ai-basert algoritme for å forbedre GIF med høy hastighet.
100% Sikker
100% Sikker
Trinn 1.Last ned programvaren fra AnyRecs offisielle nettsted. Når den er installert på datamaskinen din, gå til "Verktøykasse"-menyen og velg alternativet "Video Enhancer". Klikk på "Pluss"-knappen for å laste opp GIF-filen fra datamaskinens system.
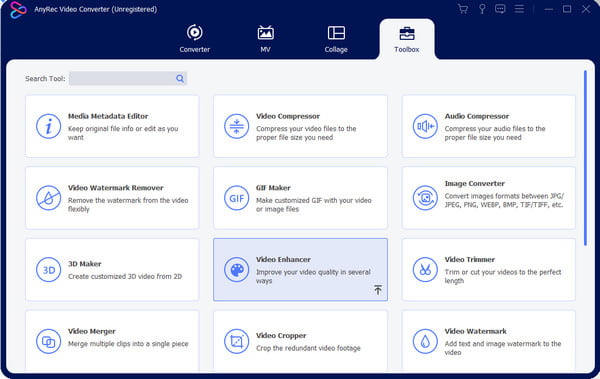
Steg 2.Når forbedringsalternativene vises, merk av i avmerkingsboksene for ønsket løsning. Du kan krysse av for alle alternativer om nødvendig. "Klipp ut"-menyen lar deg trimme eller lage segmenter fra et annet vindu. Klikk på "Lagre"-knappen for å lagre endringene.
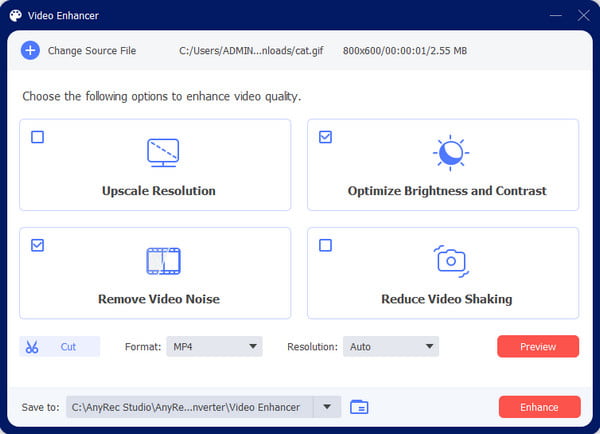
Trinn 3.Klikk deretter på "Forhåndsvisning"-knappen for å se de første ti sekundene av utgangen. Når du er fornøyd med resultatet, velg den angitte mappen fra "Lagre til"-menyen. Klikk deretter på Forbedre-knappen for å starte prosessen. Den forbedrede GIF-en vil bli lagret i mappen du valgte tidligere.
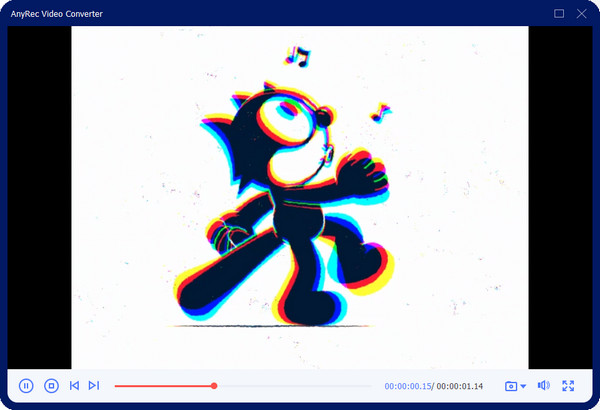
Del 3: 3 måter å forbedre GIF-kvaliteten på [Nettverktøy]
Du kan øke GIF-kvaliteten ved å bruke gratis onlineverktøy. Siden det er mange online GIF-forsterkere, gjorde denne delen en kort liste ved å anbefale de beste verktøyene for deg! Uten videre, la oss se hvordan du bruker dem.
1. Ezgif
Ezgif er et populært verktøy for video- og bilderedigering. Den tilbyr alle funksjonene du trenger for å lage GIF-er, inkludert endring av størrelse, splitting, beskjære GIF-er på nettet, og mer. I tillegg støtter den redigering av APNG, AVIF og WebP gratis. Dette gratis online programmet krever en stabil internettforbindelse for en jevn redigeringsprosess.
Trinn 1.Besøk Ezgif i din åpnede nettleser. På nettstedet klikker du på "GIF Maker"-knappen fra den øverste verktøylinjen. Klikk på "Velg fil"-knappen fra GIF Optimizer-vinduet for å starte datamaskinens mappe og laste opp ønsket GIF. Klikk på "Last opp"-knappen fra nettsiden for å importere filen.
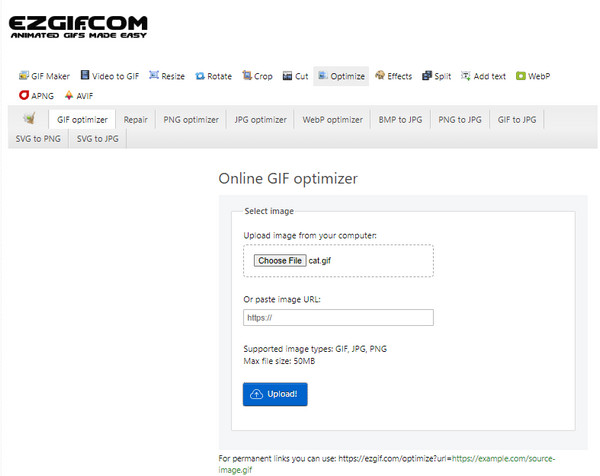
Steg 2.Velg optimaliseringsmetoden fra rullegardinlisten. Det er beskrivelser for hvert alternativ fra bunnen av siden. Klikk på "Optimaliser GIF"-knappen for å bruke endringene. Utgangen vil vises i den nedre delen for sammenligning med originalen. Lagre det forbedrede GIF-bildet ved å klikke på "Lagre"-knappen.
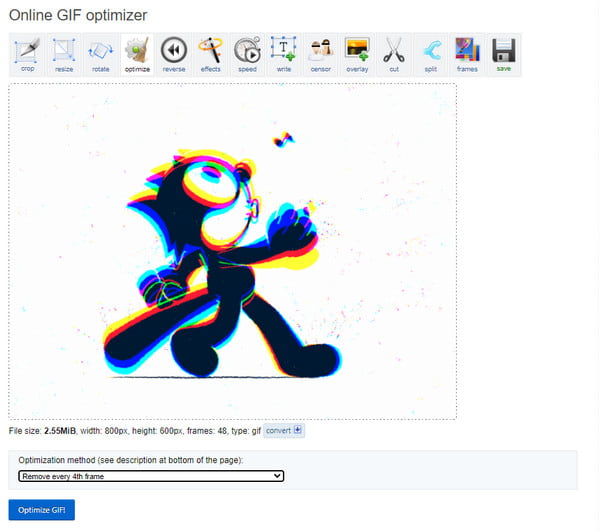
2. GIPHY
I stedet for å forbedre GIF-er, gir GIPHY de beste bildene med høy kvalitet. Det er kjent for lage discord GIF-er, men du kan laste ned favorittene dine fra plattformen. På grunn av sine millioner av brukere, er det umulig å ikke se GIF-ene du leter etter. Selvfølgelig gjelder denne metoden bare for GIF-er som opprinnelig er fra filmer med mindre du lager dine egne fra bunnen av.
Trinn 1.Gå til GIPHY-nettstedet og logg på. Hvis du ikke har en konto, opprett en. Gå til hjemmesiden og søk etter GIF på søkefeltet. Du kan bruke nøkkelord som utgiver, filmnavn osv.
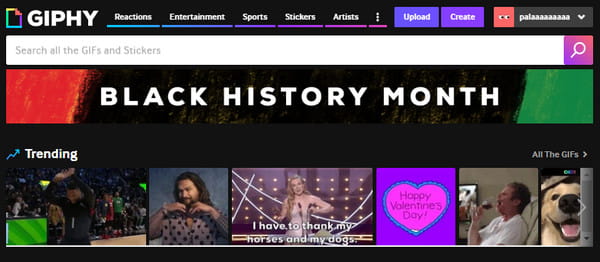
Steg 2.Åpne bildet fra resultatet, og høyreklikk på det. Velg alternativet "Lagre bilde som" fra listen og gi nytt navn til GIF-en før du klikker på "Lagre"-knappen. Hvis du ønsker å lage din GIF, klikker du på "Opprett"-knappen øverst til høyre på nettstedet.
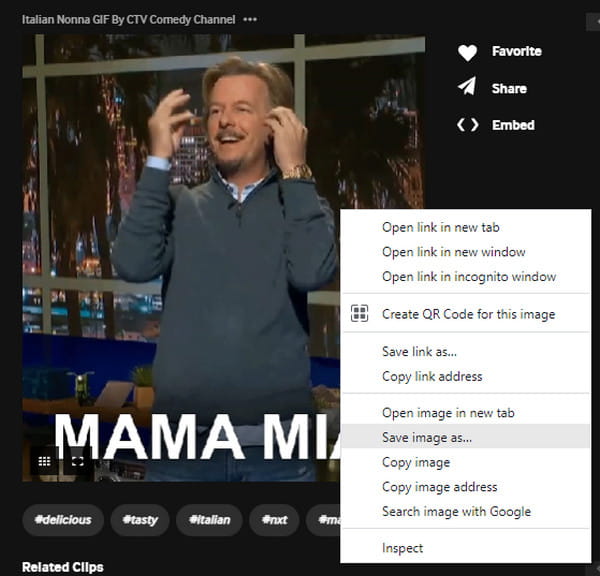
3. Tenor
En annen kilde for GIF-er av høy kvalitet er Tenor. Opprinnelig var Tenor en online GIF-søkemotor av Google. Den har GIF-er som de ledende produktene, og du kan laste opp og laste ned forskjellige animerte bilder fra Android, iOS, macOS og mer. Men i motsetning til GIPHY lar tenor deg laste ned høykvalitets GIF-er uten å opprette en konto.
Trinn 1.Søk etter Tenor i nettleseren din og besøk nettsiden. Klikk på "Søk"-knappen øverst på siden og skriv inn søkeordet.
Steg 2.Høyreklikk på ønsket GIF og klikk på "Lagre bilde som"-knappen når resultatene kommer tilbake. Klikk på den nedlastede filen for å åpne den i en bildeviser.
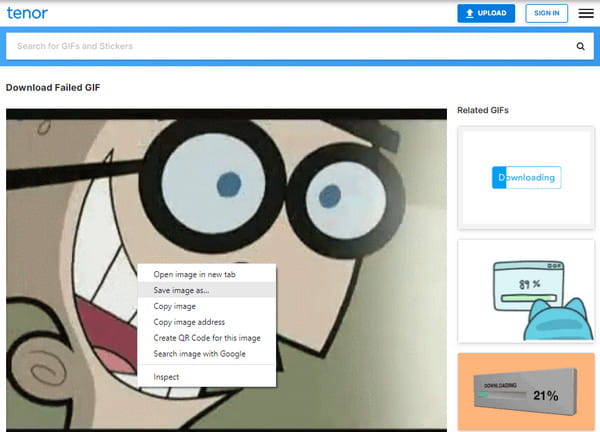
Del 4: Vanlige spørsmål om forbedring av GIF
-
1. Kan forbedret GIF-kvalitet opprettholdes når den lastes opp på Twitter?
Nei. Twitter kan senke kvaliteten på en opplastet fil. Dette er uunngåelig, og det er ingen mulighet for å opprettholde GIF-kvaliteten. Du kan imidlertid eksportere GIF-er større enn 500 til 600 piksler. Plattformen skalerer bildet og koder det til en lav bithastighet.
-
2. Øker bildefrekvensen på GIF-en kvaliteten?
Ja. En GIF har vanligvis en lavere bildefrekvens mellom 15FPS til 24FPS. Men du kan forbedre kvaliteten ved å sette bildefrekvensen høyere enn forventet. Husk imidlertid at filen kan oppta mye plass.
-
3. Kan jeg lage en forbedret GIF på telefonen min?
Ja. Åpne kameraet på enheten og gå til Innstillinger. Trykk på Swipe Shutter-menyen og velg alternativet Lag GIF. Slå på Auto HDR-alternativet for å ta bilder i beste kvalitet. Begynn å fange objektet for å lage GIF, og lagre det deretter i galleriet ditt.
Konklusjon
Du kan konkludere med at GIF ikke er naturlig av høy kvalitet, men det finnes verktøy for å optimalisere kvaliteten. Dessuten tilbyr noen nettsteder opplastede GIF-er som lar deg lagre på datamaskinen din med anstendig kvalitet. AnyRec Video Converter forbedrer også GIF-kvalitet og gjør en GIF mindre uskarp med enkle funksjoner. Prøv den gratis prøveversjonen og oppdag kraftigere funksjoner.
100% Sikker
100% Sikker
