Hvordan ta et skjermbilde på Toshiba Laptop [Windows 11]
Hvordan ta et skjermbilde på en bærbar Toshiba? Dette spørsmålet kan plage deg mye, spesielt hvis du oppdaterer fra Windows 10 til 11. Noen trivielle endringer skjer, og skjermbildeferdigheter er svært viktige når du prøver å fange opp verdifulle meldinger på den bærbare Toshiba-maskinen. Men du trenger ikke bekymre deg lenger siden dette innlegget vil gi deg detaljerte trinn for hvordan du kan ta et skjermbilde på Toshiba med 3 raske metoder. Og du kan også legge til noen notater eller uskarpe private meldinger mens du tar skjermbilder med den første metoden nedenfor.
Guideliste
Skjermbilde på Toshiba med illustrerende notater Ta et skjermbilde på Toshiba via innebygde funksjoner Vanlige spørsmål om skjermbilde på ToshibaSkjermbilde på Toshiba med illustrerende merknad
Uansett om du tar et skjermbilde på en bærbar Toshiba eller en annen bærbar PC, kan en god skjermopptaksapp alltid hjelpe deg. Som en av de beste skjermdump-appene, er AnyRec Screen Recorder kan spare deg fra å beskjære bildene etter at du har tatt skjermen. I mellomtiden er personvernet ditt godt beskyttet med uskarphetsverktøyet i denne appen, og de raske hurtigtastene lar deg aktivere skjermbildet på Toshiba på bare et sekund.

Tilpass fangstområdet på skjermen.
Tilby flere redigeringsverktøy etter å ha tatt skjermbildet.
Ta opp både lyd og bilde på enheten din.
Ta et langt fullstendig skjermbilde av et dokument enkelt.
100% Sikker
100% Sikker
Hvordan ta et skjermbilde på Toshiba bærbar PC med skjermopptaker
Trinn 1.Last ned og installer programmet gratis. Start den på din bærbare Toshiba-maskin og klikk på "SnapShot"-knappen for å velge en skjermbildemodus. Eller du kan trykke på "Ctrl, Shift og C"-tastene for å fange.

Steg 2.Bruk deretter popup-markøren og flytt musen for å velge området du vil fange på skjermen. Etter å ha valgt, kan du også flytte området for å sikre at informasjonen du vil ha, er alt i det.

Trinn 3.Du kan legge til tekst, gjøre informasjon uskarp, lage merker og feste den til skjermen etter opptak. Til slutt kan du klikke på "Lagre"-knappen for å velge en destinasjonsmappe for å lagre dette skjermbildet på den bærbare datamaskinen.

Ta et skjermbilde på Toshiba via innebygde verktøy
Ikke alle bærbare datamaskiner med Windows-systemer har samme måte å fange skjermen på. Hvis du bare bytter fra en annen Windows-datamaskin til en Toshiba-bærbar datamaskin, kan det være et nytt felt for deg å ta et skjermbilde på Toshiba, siden det er litt annerledes enn måten du bruker andre bærbare datamaskiner på. Heldigvis er det fortsatt enkelt å ta et skjermbilde på en bærbar Toshiba med innebygde funksjoner som hurtigtaster og den forhåndsinstallerte Snipping Tool-appen. Sjekk ut trinnene nedenfor og lær.
1. Ta et skjermbilde på Toshiba med nøkkelkombinasjoner
Standardinnstillingen for tastekombinasjoner gir deg kanskje ikke for mange avanserte funksjoner, men den lar deg få et skjermbilde på Toshiba så raskt som mulig. Enten det er et flygende øyeblikk i en film eller viktig informasjon på skjermen din, kan det å lære seg hurtigtastene hjelpe deg med å fange dem alle raskt.
Slik skjermbilder du hele skjermen på Toshiba

Trinn 1.For å fange hele skjermbildet på den bærbare Toshiba-maskinen, kan du trykke direkte på "Fn og PrtScr"-tastene. For noen bærbare datamaskiner trenger du kanskje bare å trykke på PrtScr-tast å fange.
Steg 2.Deretter vil skjermbildet ditt bli sendt til utklippstavlen, du kan trykke "Ctrl og V"-tastene for å lime det inn i en hvilken som helst redigerings- eller dokumentapp.
Trinn 3.For å finne skjermbildet, åpne "Filutforsker" og gå til "Denne PCen". Åpne deretter mappen "Bilder> Skjermbilder".
Hvordan fange en del av skjermen på Toshiba
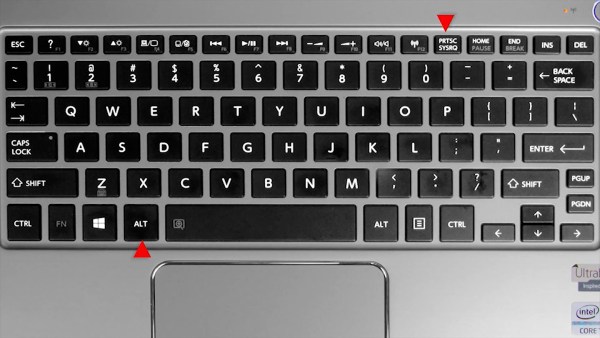
Trinn 1.Trykk på "Alt og PrtScr"-tastene på tastaturet kan fange bare det aktive vinduet på skrivebordet.
Steg 2.Skjermbildet går også til utklippstavlen, og du kan lime det inn i "Paint" for å redigere eller beskjære det.
2. Ta et skjermbilde på Toshiba med Snipping Tool
Metodene ovenfor er nyttige og effektive for skjermbilder på Windows 11. Men hvis den bærbare Toshiba-maskinen din har en mindre avansert Windows-versjon som 8 eller 7, må du kanskje følge trinnene nedenfor for å manuelt starte Snipping Tool-appen på datamaskinen din for å ta et skjermbilde på Toshiba.
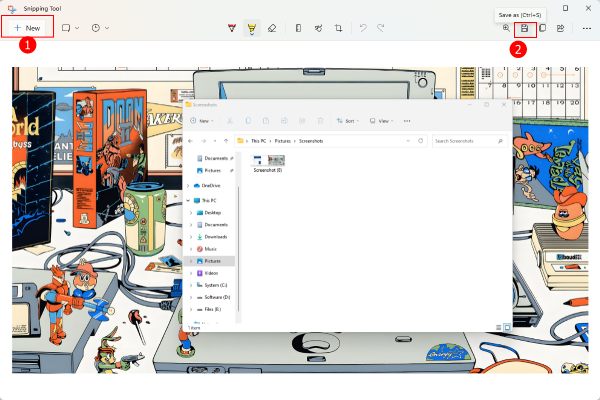
Trinn 1.På Windows 11 klikker du på "Søk"-knappen på oppgavelinjen eller trykker på "WIN"-tasten for å aktivere søkefeltet på den lavere Windows-versjonen.
Steg 2.Søk Snipping Tool og åpne denne appen. Klikk på "Ny"-knappen i popup-vinduet.
Trinn 3.Nå kan du bruke musen til å sirkle området du vil fange på den bærbare Toshiba-datamaskinen.
Trinn 4.Når du slipper musen, vises skjermbildet i Snipping Tool-vinduet, og du kan redigere eller beskjære det.
Trinn 5.Deretter klikker du på "Lagre som"-knappen for å lagre dette skjermbildet på enheten din.
Vanlige spørsmål om skjermbilde på Toshiba
-
Kan du skjermdumpe på en Toshiba TV?
Ja, hvis Toshiba TV-en din har en skjermbildefunksjon, kan du åpne TV-en og trykke på "Strøm- og Volum-"-knappene samtidig på TV-fjernkontrollen. Da blir skjermen du ser på TV fanget opp og lagret.
-
Hvordan tar jeg et skjermbilde på en Toshiba Chromebook?
Snarveistastene på en Toshiba Chromebook er forskjellige fra en vanlig bærbar Toshiba. For eksempel, for å ta en hel skjerm, må du trykke på "Ctrl og Vis Windows"-tastene. For å fange en del av skjermen, trykk på "Ctrl, Shift og Vis Windows"-tastene.
-
Hvor er skjermbildene på den bærbare Toshiba-maskinen?
Hvis du bruker standardsnarveistastene til å ta et skjermbilde på Toshiba som "Fn og PrtSrc"-tastene eller "Alt og PrtSrc"-tastene, vil skjermbildet ditt være i utklippstavlen slik at du kan kopiere og lime inn. Men hvis du trykker på "WIN og PrtSrc"-tastene for å fange, vil skjermbildet gå til "Screenshots"-mappen under "Pictures" på "Min PC".
Konklusjon
For å trekke en konklusjon, er disse 3 metodene ovenfor alle ganske raske, og du kan enkelt ta et skjermbilde på en Toshiba bærbar PC med dem. Men hvis du vil gjøre noen notater eller merker direkte på skjermbildet ditt, så AnyRec Screen Recorder er den beste løsningen for deg.
