Veiledning for å fjerne vannmerke fra GIF uten kvalitetstap
Her er 5 enkle måter å fjerne vannmerker fra GIF-er ved å uskarpe, beskjære og mer. Velg ønsket som du vil:
- AnyRec Video Converter: Velg området for fjerning og slett vannmerker uten spor.
- Photoshop: Profesjonell, men kompleks måte å fjerne vannmerke på GIF bilde for bilde.
- EZGIF: Beskjær den uønskede delen med vannmerke på GIF.
- GIMP: Online verktøy for å fjerne vannmerke og forbedre GIF-størrelsen.
- Pixlr: Last opp GIF via URL og fjern vannmerket ved å klone det ønskede stempelet.
Sikker nedlasting
Sikker nedlasting
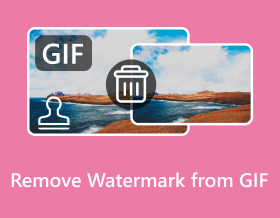
Enten de animerte GIF-ene du lastet ned fra GIF-nettsteder eller sosiale medieplattformer, må du ønske å fjern vannmerket fra GIF-er før sending. På denne måten kan du også sende rene GIF-er til publikum uten å distrahere publikum fra å se GIF-en. Dermed vil dette innlegget hjelpe deg med å låse opp de beste 5 måtene å fjerne vannmerke fra GIF-er. Enten for profesjonell eller personlig bruk, lær de detaljerte trinnene nedenfor for å lage perfekte animerte GIF-er.
Guideliste
Den beste måten å fjerne vannmerke fra GIF-er med høy kvalitet Slik fjerner du vannmerke fra animerte GIF-er via Photoshop 3 enkle og gratis måter å fjerne vannmerker fra GIF-er på nettet Vanlige spørsmål om hvordan du fjerner vannmerker fra GIF-erDen beste måten å fjerne vannmerke fra GIF-er med høy kvalitet
Det er ikke tvil at AnyRec Video Converter er den beste måten å fjerne et vannmerke fra GIF uten å miste høy kvalitet. Du kan bruke den til å raskt fjerne irriterende stempler, logoer, tekst og andre med ett klikk. Videre kan du stille inn fjerningsområdet og varigheten for å slette vannmerket perfekt uten mye spor. Du kan også tilpasse utdatainnstillingene, inkludert bildefrekvens, oppløsning og kvalitet for å forbedre de animerte GIF-ene med høy kvalitet. Dessuten kan du til og med lage et vannmerke til GIF-bildet med interessant tekst.

Fjern raskt logoer, tekster og andre vannmerker fra GIF-er og videoer.
Legg til flere fjerningsområder med ønsket størrelse og plassering som du vil.
Eksporter GIF-er av høy kvalitet uten vannmerke i original oppløsning og fps.
Tilleggsfunksjoner for å trimme, beskjære, legge til filtre, effekter og egne vannmerker til GIF-er.
Sikker nedlasting
Sikker nedlasting
Trinn 1.Etter å ha startet "AnyRec Video Converter", gå til "Toolbox" fra fanen ovenfor og klikk på "Video Watermark Remover"-knappen. Legg til GIF-filen ved å klikke på "Legg til"-knappen for å fjerne vannmerket fra GIF-er.
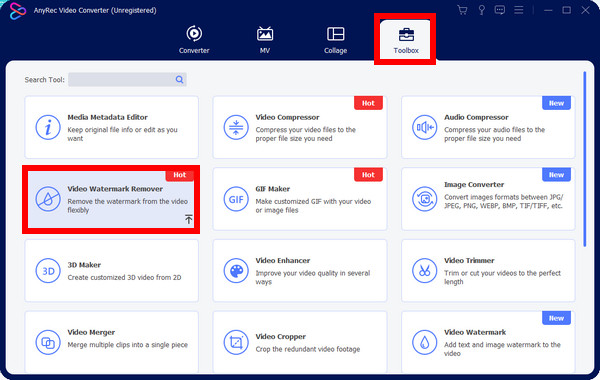
Steg 2.Klikk på "Legg til område for fjerning av vannmerke", og du kan holde og dra områdestørrelsen etter behov. Du kan også enkelt endre posisjonen for å fjerne GIF-vannmerket mer nøyaktig til du er fornøyd.
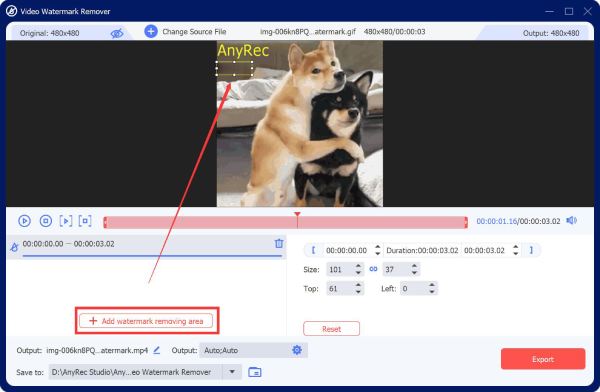
Trinn 3.Klikk på "Output"-knappen og sett formatet til GIF og bildefrekvensen til de høyeste 24 fps med den opprinnelige oppløsningen. Til slutt klikker du på "OK" og deretter på "Eksporter"-knappen når du er ferdig.
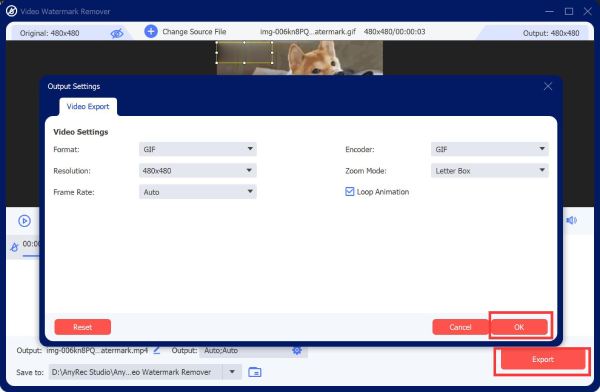
Slik fjerner du vannmerke fra animerte GIF-er via Photoshop
Etter den enkle måten med AnyRec Video Converter, kan du også lære den profesjonelle måten til Adobe Photoshop for å fjerne vannmerke fra GIF. Som du vet, er Photoshop et bilderedigeringsprogram hvor du kan lage og redigere bilder i tillegg til digital kunst. Redigeringsmulighetene topper utvilsomt alt annet, men det er for komplekst for nybegynnere. Se veiledningen nedenfor om hvordan du fjerner vannmerke fra GIF ved hjelp av Photoshop:
Trinn 1.Klikk "Fil" og deretter "Åpne" for å importere filen til Photoshop-hovedskjermen. Etter det, gå til "Lasso" -knappen på venstre side redigeringsverktøy alternativer for å velge området for å fjerne.
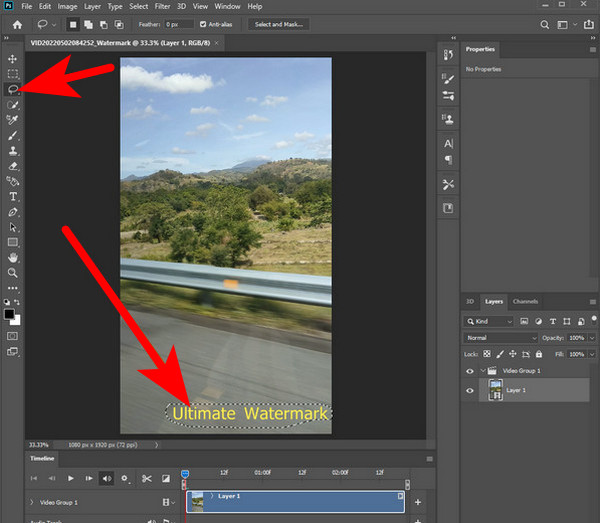
Steg 2.Klikk deretter "Rediger" fra menyen ovenfor og velg "Fyll" fra alternativene. Et nytt vindu vil dukke opp hvor du må krysse av for "Fargetilpasning". Klikk "OK" etter det.
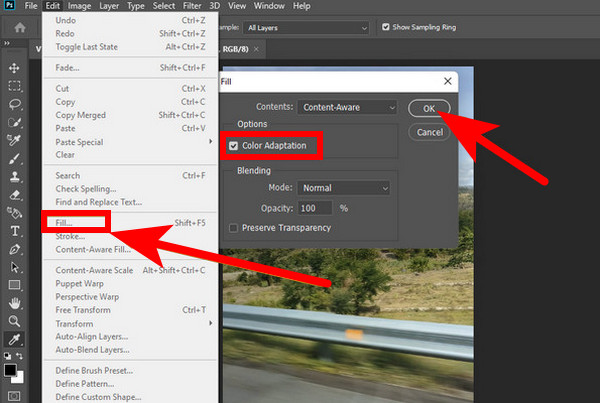
Trinn 3.Etter å ha fjernet vannmerket fra de animerte GIF-ene, sjekk om alle vannmerker er eliminert; klikk "Fil" en gang til, og klikk deretter "Lagre som" fra rullegardinlisten for å lagre GIF.
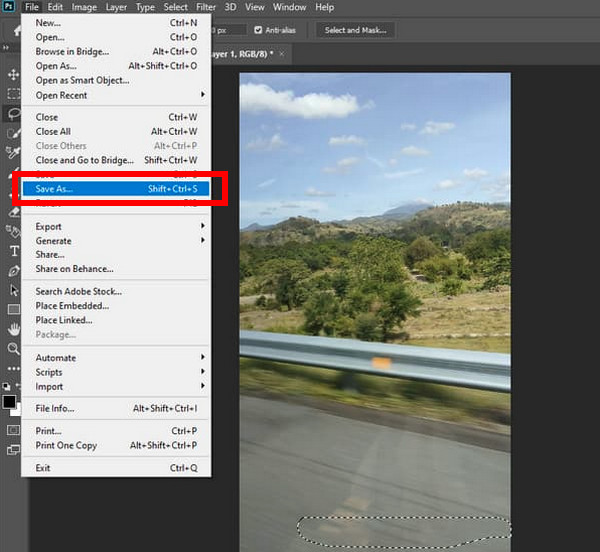
Dette er måten å fjerne vannmerket fra én ramme i den animerte GIF-en. Du kan flytte til andre rammer én etter én for å justere fjerningsområdet. Eller velg det øverste laget av delen som skal fjernes, hold "Shift"-tasten, og klikk deretter på det nederste laget for å velge alle lagene for å bruke endringene på alle rammer.
3 enkle og gratis måter å fjerne vannmerker fra GIF-er på nettet
Bortsett fra disse to fantastiske programmene, er det gratis og online metoder du også kan vurdere å bruke for å fjerne vannmerke fra GIF. Tre av de beste pålitelige online GIF-vannmerkefjerningsverktøyene og de detaljerte trinnene utforskes nedenfor.
1. EZGIF
Det første verktøyet du har her for å fjerne vannmerket fra GIF er EZGIF. I motsetning til de nevnte måtene å uskarpe vannmerket, gir dette verktøyet en beskjæringsfunksjon for å slette de ekstra delene. Dessuten lar denne kraftige GIF-editoren deg rotere, endre størrelse og bruke mange andre verktøy. Du kan også justere sideforholdet ved å velge fra ett av alternativene, som gyllent snitt, kvadrat, 4:3 og mer.
Trinn: Besøk den offisielle "EZGIF"-siden i hvilken som helst nettleser og finn "Crop"-verktøyet. Klikk "Velg fil" for å åpne GIF-filen du ønsker å fjerne vannmerket fra. Deretter kan du justere rammen for å beskjære vannmerket fra GIF-en din.
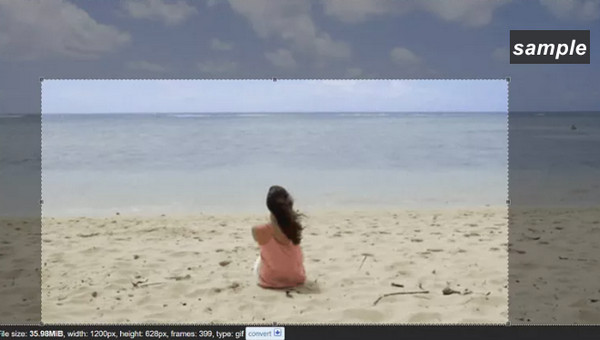
2. GIMP
GIMP er et nettbasert verktøy som i stor grad kan hjelpe deg med å fjerne vannmerker fra GIF-er. For de fleste brukere er dette nettbaserte verktøyet alternativet de bruker for Photoshop siden, til tross for at det er gratis, er det fullt av nødvendige funksjoner som trengs for å fjerne vannmerke fra GIF, som beskjæring, stempling eller bruk av en plugin. I tillegg kan den manipulere bilder og digital kunst, og til og med omkode bildefilformater og fullføre andre oppgaver.
Trinn 1.Når du har lastet opp GIF-en til GIMP-siden. Klikk på laget på høyre side, og velg deretter "Lasso"-verktøyet fra verktøylinjen.
Steg 2.Bruk lassoverktøyet til å omringe vannmerkeområdet; sørg for at du har satt en sirkel rundt det uten å påvirke andre deler av bildet.
Trinn 3.Etter det, gå til "Filtre", velg deretter "Forbedre" til "Heal Selection". Juster antall piksler for å finne ut hvilken størrelse som vil fungere for bildet ditt. Klikk "OK" for å begynne å fjerne GIF-vannmerket.

3. Pixlr
Et annet kjent og profesjonelt verktøy for fjerning av GIF-vannmerker er Pixlr. Den kan snu, beskjære, endre størrelse og bruke filtre. I tillegg kan den lagre bilder i flere formater, som TIFF, PNG, JPG osv. Den er også utstyrt med ulike verktøy for bilderedigering, som fargeverktøy, fyll og gradient, utvalgsverktøy og mer, noe som gjør den til et av passende valg for å utføre fotoredigeringsoppgaver.
Trinn 1.Åpne "Pixlr"-siden i nettleseren din. Klikk på "Last opp bilde" for å legge til en GIF fra PC-en din, eller legg den til via URL-en.
Steg 2.Etterpå, klikk på "Retusjer"-knappen og velg "Klon stempel" Velg vannmerkeområdet ved å dra det med musen på plass.
Trinn 3.Når den er slettet, klikk "Lagre" for å åpne et nytt vindu hvor du kan tilpasse utdataene før du laster det ned til datamaskinen din.
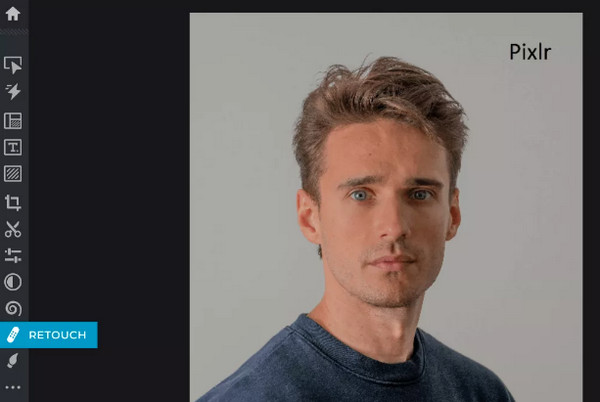
Vanlige spørsmål om hvordan du fjerner vannmerker fra GIF-er
-
Er det en annen måte å fjerne vannmerke fra GIF på Photoshop uten lasso?
Ja. Bortsett fra å bruke Lasso-verktøyet, kan du gå for "Clone Stamp"-verktøyet, hvor du velger et rent sted og deretter bruker det der vannmerket er plassert.
-
Hvilke problemer kan jeg støte på med EZGIF?
Det kan være komplisert i utgangspunktet fordi grensesnittet ser utdatert ut og ikke enkelt for å fjerne GIF-vannmerke. Videre, hvis du leter etter profesjonelle redigeringsfunksjoner, vil ikke EZGIF kunne oppfylle kravene dine.
-
Påvirker fjerning av GIF-vannmerker kvaliteten etter eksport?
Det avhenger av GIF-vannmerkefjerningsverktøyet du bruker. Bruk et pålitelig verktøy for å opprettholde kvaliteten etter at du har fjernet vannmerket, og du kan garantere at den eksporterte vil være ønsket kvalitet.
-
Er Pixlr et gratis online redigeringsverktøy?
Ja. Pixlr tilbyr en gratis måte å fjerne vannmerker fra GIF med ulike redigeringsverktøy. Den tilbyr også en desktop- og mobilversjon gratis.
-
Hvilke andre nettbaserte verktøy er i stand til å fjerne GIF-vannmerker?
Bortsett fra de tre diskuterte verktøyene i dette innlegget, kan du også stole på VEED.IO, Media.io, Flexlip, Beecut og andre effektive fjerningsmidler som kan være et alternativ til et av verktøyene ovenfor.
Konklusjon
Nå kan du fjerne vannmerke fra GIF like enkelt som ABC ved hjelp av 5 måter som er delt i dette innlegget. Uansett hvilket verktøy du bruker, enten en app eller nettbasert, følg hver veiledning nøye for å få de ønskede resultatene. Imidlertid, hvis du vil ha noe pålitelig når du gir utskrift av høy kvalitet, er den foreslåtte AnyRec Video Converter. Med dens verktøy for fjerning av vannmerker, vil det være enkelt å viske ut vannmerket og tilpasse innstillinger som gir deg ønsket kvalitet. Hva synes du om det? Utforsk gjerne flere av redigeringsfunksjonene nå.
Sikker nedlasting
Sikker nedlasting
