Hvordan spille inn et webinar med 5 effektive verktøy for PC og smarttelefon
Hvis du er pålagt å ta opp et webinar når du deltar i et virtuelt møte på det. Som du kanskje vet, er det bare verten som kan ta opp og sende en kopi av det fangede møtet. Så du tror kanskje at det ikke er noen mulighet for å ta opp møtet som en deltaker. Ikke bekymre deg; dette innlegget vil gi deg gratis opptakswebinarverktøy for datamaskiner og smarttelefoner for å ta opp møtene dine som du vil.
Guideliste
Hvordan spille inn webinar på Windows/Mac Hvordan spille inn webinar på Android/iPhone Ting å legge merke til når du tar opp webinar Vanlige spørsmål om opptakswebinarHvordan spille inn webinar på Windows/Mac
En innspilt video med høy oppløsning kan bringe deg tilbake til møtet, noe som kan hjelpe deg med å analysere emnet du hadde grundig. Anta at du ikke vet hvordan du tar opp et webinar; du kan prøve de foreslåtte verktøyene nedenfor.
1. AnyRec Screen Recorder
Denne stasjonære programvaren er et glimrende verktøy for å ta opp et webinar. Den har en videoopptaker som lar deg fange med høy kvalitet. Du kan endre videoinnstillingene der du kan angi ønsket format, oppløsning, kvalitet, kodek og lydinnstillinger. Den har også en konfigurerbar opptaker for å fange ønsket område og område på skjermen – gratis nedlasting AnyRec Screen Recorder på Windows eller macOS.

Egnet programvare for sanntidsopptak av et webinar, spill, filmer og nettmøter med tapsfri kvalitet.
Gi en webkameraopptaker med et hurtigsett for å fange brukeren og deres aktiviteter på skjermen.
Tilpassbare hurtigtaster, lydkontrollsystem og andre funksjoner for å utvikle en bedre opptaksopplevelse.
Ingen opptakstidsbegrensning samtidig som du beholder den beste bildekvaliteten ved hjelp av AI-teknologi.
100% Sikker
100% Sikker
Slik spiller du inn et webinar med AnyRec Screen Recorder:
Trinn 1.Besøk AnyRec offisielle nettsted. Last ned og installer Screen Recorder ved å klikke på "Gratis nedlasting"-knappen. Når du er ferdig med installasjonen, start programvaren for å begynne å spille inn et webinar. Klikk på "Videoopptaker"-knappen fra hovedgrensesnittet og fortsett med oppsett.
100% Sikker
100% Sikker

Steg 2.Juster og velg ønsket område for å fange. Du kan også stille inn opptakerens sideforhold til fullskjerm eller spesifisere bredde og høyde. Klikk deretter på "System Sound"-knappen for å ta opp lyden fra enheten din. Slå på mikrofonalternativet hvis du må snakke i møtet.

Trinn 3.Etter oppsett, klikk på "REC"-knappen for å starte opptaket av webinaret. En widgetmeny vises på skjermen. Den gir deg tegningseffekter i sanntid, en opptaksplan og andre funksjoner for å stoppe og pause opptaket.
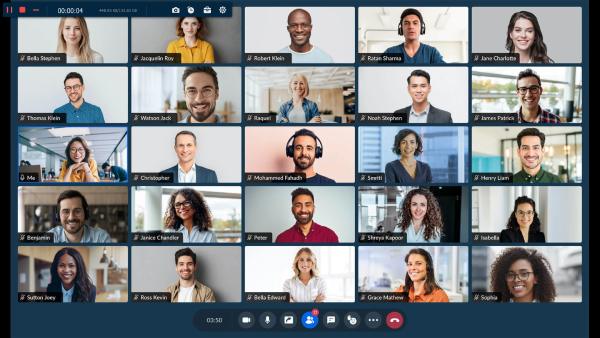
Trinn 4.Når du er ferdig med opptaket, vises forhåndsvisningsvinduet. Trim videofilen ved å flytte parameteren, og klikk deretter på "Neste"-knappen. Bla etter den angitte mappebanen der du vil lagre den. Du kan også gi nytt navn til filen på denne delen. Til slutt klikker du på "Ferdig"-knappen for å fullføre.
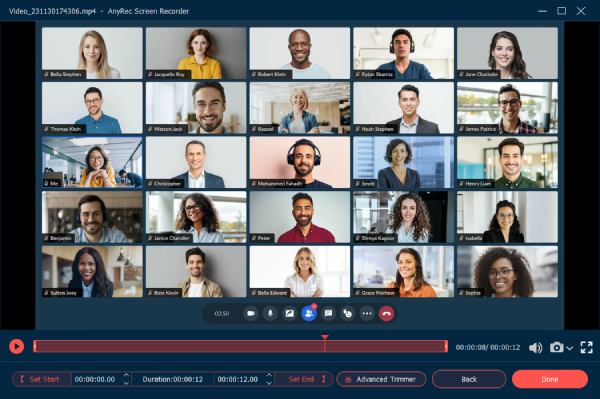
100% Sikker
100% Sikker
2. Snagit
Snagit er en praktisk skjermopptaker for webinarer. Den lar deg raskt fange møter med unike funksjoner som merknader og et trinnverktøy for å dokumentere arbeidsflyter på en organisert måte. Den beste delen av Snagit er at du kan tilpasse grensesnittet for å ha alle favorittverktøyene dine på ett sted. Selv om programvaren ikke er helt gratis, kan du fortsatt prøve den gratis prøveversjonen i 15 dager.
Snagit er en praktisk skjermopptaker for webinarer. Den lar deg raskt fange møter med unike funksjoner som merknader og et trinnverktøy for å dokumentere arbeidsflyter på en organisert måte. Den beste delen av Snagit er at du kan tilpasse grensesnittet for å ha alle favorittverktøyene dine på ett sted. Selv om programvaren ikke er helt gratis, kan du fortsatt prøve den gratis prøveversjonen i 15 dager.
Trinn 1.Last ned og installer Snagit på datamaskinen din. Start programvaren for å fange webinarmøtet. Klikk på "Video"-knappen fra venstre del av grensesnittet. I denne delen kan du velge en region, slå på webkameraet og ta opp mikrofonen.
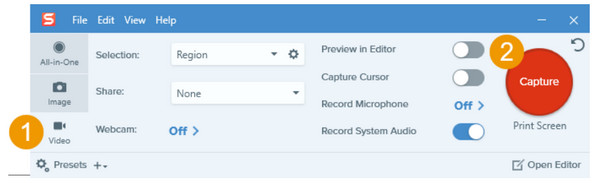
Steg 2.Det er også viktig å klikke på "Ta opp systemlyd"-knappen for å fange diskusjonen. Hvis du glemte å slå på noen alternativer, kan du fortsatt aktivere dem fra widgetmenyen etter at du har klikket på "Fangst"-knappen.
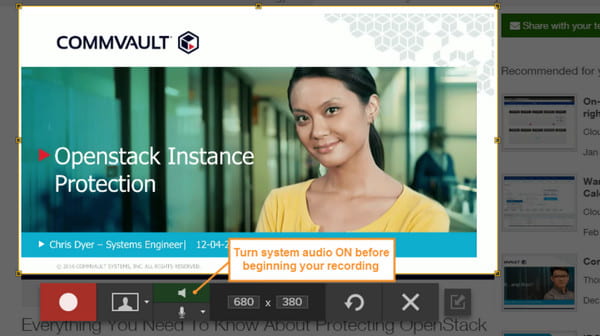
Trinn 3.Til slutt klikker du på "Record"-knappen, og en tre sekunders nedtelling starter. Pass på at du ikke går frem og tilbake gjennom applikasjoner innenfor den valgte regionen av skjermopptakeren. For å stoppe opptaket, klikk på "Stopp"-knappen eller bruk standard hurtigtaster for å stoppe opptaket.
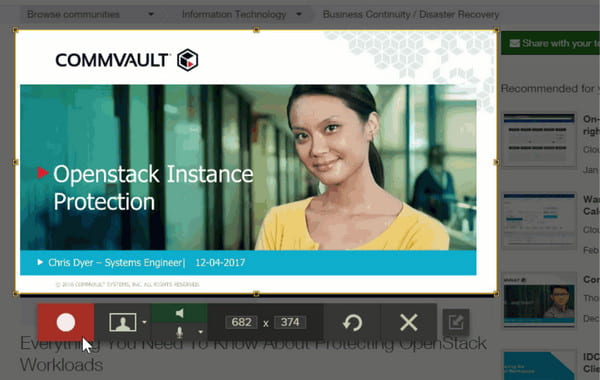
Trinn 4.Du vil bli dirigert til "Snagit Editor" for å forhåndsvise og redigere videoen. Du kan klippe, trimme eller trekke et skjermbilde fra opptakene. Etter det kan du lagre webinaropptaket ved å klikke på "Del"-knappen. Du kan dele videoen på YouTube, Google Disk osv.
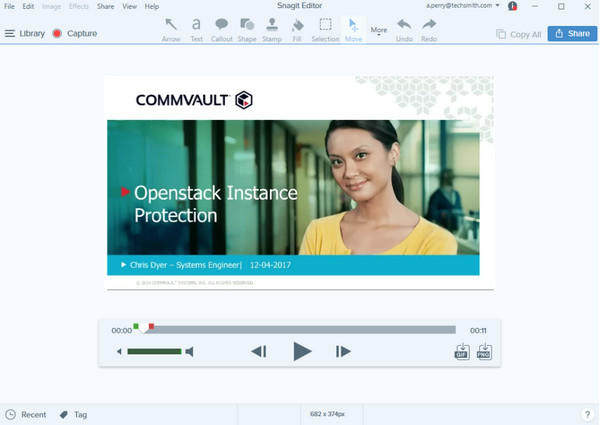
3. Camtasia
Camtasia er et annet alternativ til å spille inn et webinar på Windows og Mac. Programvaren er et brukervennlig verktøy og er svært enkel å bruke. I tillegg til å fange opp webinarer av god kvalitet, kan du også bruke Camtasia til å ta opp fremgangsmåter, opplæringsprogrammer, demoer og andre aktiviteter på skjermen. En ting du kan se frem til med denne skjermopptakeren er dens greenscreen-effekt ved å fjerne bakgrunnen.
Slik spiller du inn et webinar med Camtasia:
Trinn 1.Etter at du har lastet ned og installert Camtasia, setter du opp opptaket. Aktiver først skjermopptaket, og klikk deretter på "Dropdown"-knappen for å velge regionen du vil fange. Du kan dra i håndtakene og justere utvalget.
Steg 2.Ikke glem å slå på "Systemlyd og mikrofon" for eksternt og internt lydopptak. Klikk deretter på "Record"-knappen eller trykk på "F9"-tasten på tastaturet. Du kan legge til en innholdsfortegnelse eller bruke temaer som passer dine preferanser.
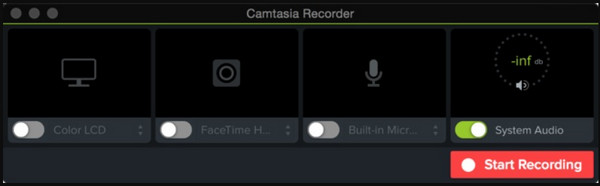
Trinn 3.Klikk på "Stopp"-knappen når du er ferdig med opptaket. Du kan også stoppe skjermopptaket ved å klikke på "Camtasia"-knappen på oppgavelinjen. Trim opptakene og bla etter mappen for å lagre den. Klikk på "OK"-knappen for å bekrefte.
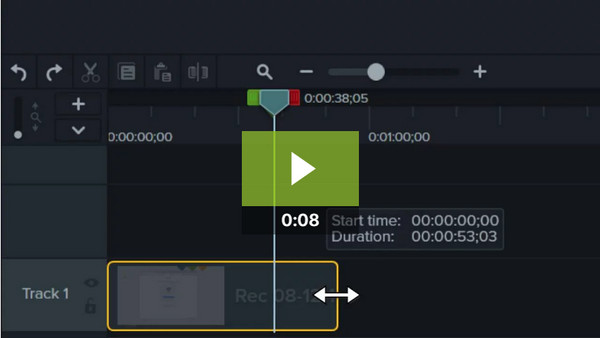
Hvordan ta opp webinarer på Android/iPhone
Det er ikke umulig å ta opp et webinar via en smarttelefon, takket være noen få gratis skjermopptakere du kan få fra App Store eller Play Store. La oss se på hvilke apper som er effektive for å ta opp et webinar på Android eller iOS.
1. XRecorder
En gratis skjermopptaker med mange funksjoner som du kan bruke gratis. XRecorder gjør det mulig for brukere å ta jevne og klare opptak med 1080p-oppløsning. Selv om appen er gratis, kan du bruke den til å ta lengre videoer som live-spillshow, opplæringsprogrammer og webinarer. Dessuten lar den innebygde videoredigereren deg redigere den innspilte filen ved å beskjære, trimme, rotere og legge til elementer.
Slik skjermopptak et webinar med XRecorder:
Trinn 1.Åpne XRecorder-appen på enheten din. Trykk på "Legg til"-knappen og velg alternativet "Ta opp video". En flytende ball vil dukke opp på siden av skjermen. I tillegg vil en widgetmeny vises på varslingspanelet.
Steg 2.Gå til webinaret og sett opp alt du trenger. Trykk på "flytende ball"-knappen for å trekke opp en liste, og trykk deretter på "Record"-knappen. En tre sekunders nedtelling starter da.
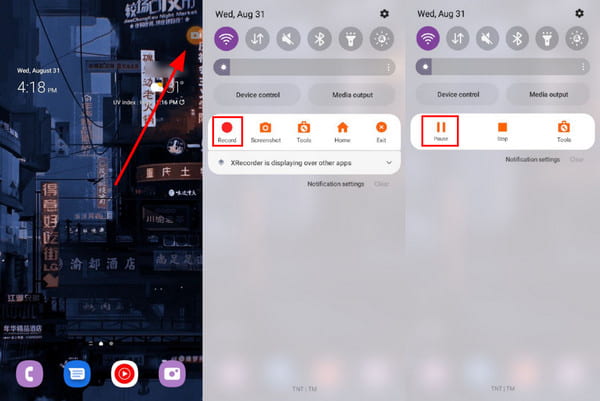
Trinn 3.Du kan trekke ned varslingspanelet og trykke på "Stopp"-knappen for å stoppe opptaket. Fortsett med å redigere videoen og lagre den i galleriet ditt. Appen kan utføre lydutvinning og mediesammenslåing.
2. iPhone innebygd skjermopptaker
Apple har funksjonene du trenger for skjermopptak. I motsetning til Mac, kan iOS fange opp intern lyd uten å trenge en tredjepart fangst programvare. Utgangsvideoen lagres selvfølgelig i høy kvalitet, som du også kan redigere på kamerarullen. Dessuten er det ingen tidsbegrensning for skjermopptak. Bare du trenger å huske på lagringsplassen din.
Slik skjermopptak et webinar med iOS:
Trinn 1.Gå til Innstillinger og trykk på "Kontrollsenter"-knappen. Trykk på "Skjermopptak"-knappen og trykk på haken ved siden av.
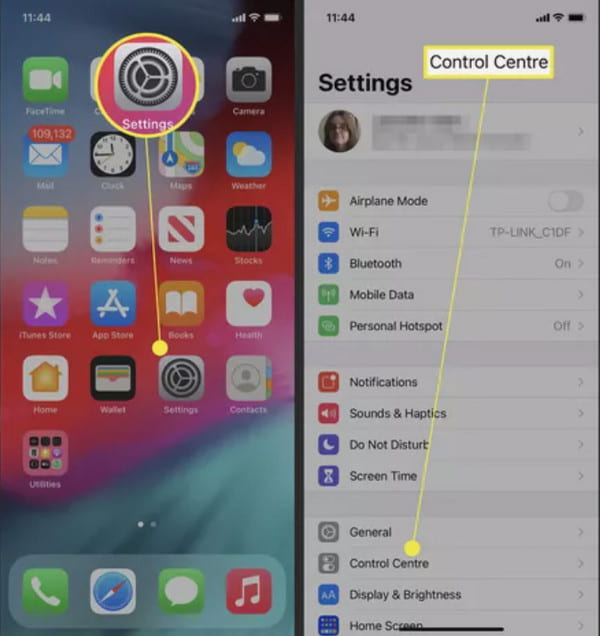
Steg 2.Trekk "Kontrollsenter" på enheten og trykk på "Record"-knappen. Vent på tre sekunders nedtelling for å begynne å fange.
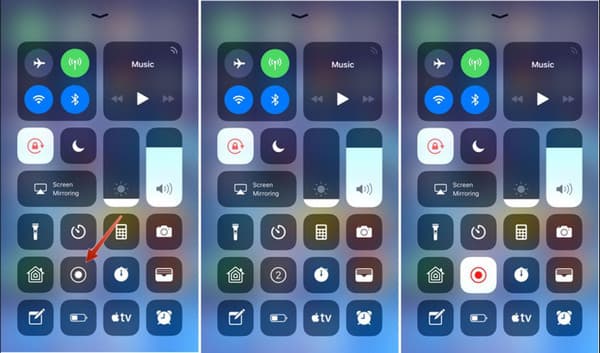
Trinn 3.Når du vil stoppe opptaket, går du til kontrollsenteret igjen og trykker på "Record"-knappen. Bekreft handlingen ved å trykke på "Stopp"-knappen. Opptaket vil deretter bli lagret i Bilder-appen.
Ting å legge merke til når du tar opp webinar
Når du spiller inn et webinar, er det flere ting du bør være oppmerksom på for å sikre et opptak av høy kvalitet som vil engasjere publikum og effektivt formidle budskapet ditt. Her er noen viktige ting å huske på:
Lydkvalitet: Sørg for at lyden er tydelig og lett å forstå. Test mikrofonen og kontroller at den er riktig plassert. Unngå bakgrunnsstøy, og vurder å bruke en separat mikrofon hvis den som er innebygd i datamaskinen ikke er tilstrekkelig.
Video kvalitet: Sjekk at videoen er klar og i fokus. Sørg for at belysningen er tilstrekkelig, og unngå distraherende bakgrunner. Hvis mulig, bruk et kamera av høy kvalitet til å ta opp videoen.
Prøvekjøring: Gjør en testkjøring av webinaret for å sikre at alt fungerer som det skal. Dette vil hjelpe deg med å identifisere potensielle problemer og gjøre nødvendige justeringer før den endelige innspillingen.
Merk: Hvis du vil ha lyd- og videokvalitet, kan du bruke AnyRec Screen Recorder som verktøy for å ta opp webinarer. Denne programvaren kan sikre at du har utmerket innspilt utgang.
100% Sikker
100% Sikker
Vanlige spørsmål om opptak av webinarer
-
Er det lovlig å skjerme nettseminarer gjennom en tredjepartsapp?
Ja, det er lovlig å ta opp virtuelle møter som webinarer. De fleste deltakere ville ikke brukt penger for å ha opptaksfunksjonen på Zoom, så den enkleste måten å ta opp på er gjennom programvare for skjermopptaker. Dette er også en fordel for å lagre utdataene i forskjellige formater og dele til andre plattformer.
-
Hvilken skjermopptakerutvidelse er best å bruke for webinarer?
En haug med utvidelser for skjermopptaker er tilgjengelige på Chrome Nettmarked. Du kan prøve Nimbus, Loom, Droplr, Awesome Screenshot, Vmaker og Vidyard
-
Hva er den beste oppløsningen for å ta opp et webinar?
Den mest foreslåtte oppløsningen for opptak av et webinar er 1280 × 720 piksler. Heldigvis tilbyr de fleste skjermopptakere denne oppløsningen for HD-opptak. Hvis du ønsker å lagre video på 1080p, er AnyRec Screen Recorder det beste verktøyet å velge.
Konklusjon
En gratis skjermopptaker kan redde deg fra å kjøpe elendig programvare som kanskje ikke er i stand til å ta opp et webinar. Dessuten gir det deg muligheter for å fange skjermen fra forskjellige vinkler, utdataformater og høy kvalitet. Alle disse kraftige funksjonene er tilgjengelige på AnyRec Screen Recorder. Last den ned gratis i dag og opplev et annet nivå av opptaket!
100% Sikker
100% Sikker
