iSpring Free Cam Review: Er det din beste skjermopptaker
iSpring tilbyr skjermopptaksverktøy: iSpring gratis kamera og iSpring Cam Pro. Den største forskjellen mellom de to er at den andre er et gratis skjermopptak, og den andre er premium-versjonen, som er fullversjonen. Men i dag vil vi bare gå i dybden med iSpring Free Cam gjennom dets hovedfunksjoner, fordeler og ulemper. Ved dette innlegget vil du vite om iSpring-skjermopptakeren er bra, og du vil se alternativet som er verdig din tid. La oss begynne!
Guideliste
Del 1. Hovedtrekk ved iSpring Free Cam Del 2. Erfaring etter bruk av iSpring Free Cam Del 3. Det beste alternativet til iSpring Free Cam Del 4. Vanlige spørsmål om iSpring Free CamDel 1. Hovedtrekk ved iSpring Free Cam
iSpring Free Cam er en programvare for skjermopptak som lar deg fange opp alle hendelser på alle deler av dataskjermen. Enkelheten som tilbys av verktøyet gjør det så ukomplisert å bruke for de som ikke har erfaring. Fra det øyeblikket du ser hovedskjermen, kan du raskt begynne å ta opp og jobbe med de siste. Med den kan du velge deler av skjermen som skal tas opp, enten det er et spesifikt vindu eller hele skjermen.
Bortsett fra å velge en del, inkluderer andre funksjoner videotrimming, gjøre voiceovers, opplasting til sosiale medieplattformer og så videre. Se under de andre funksjonene du kan forvente i iSpring Free Cam.
Opptaksområde
Med utvalget av skal tas opp av iSpring Free Cam, kan du velge et aktivt vindu eller tilpasse hvilken som helst del av skjermen. Det kan være lett tilgjengelig med det grunnleggende og rene grensesnittet det tilbyr.
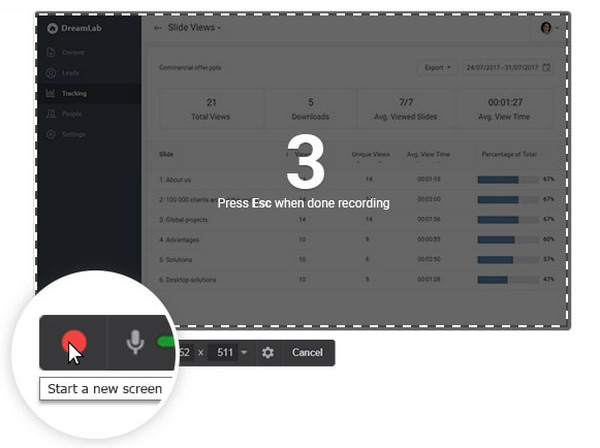
Støyreduksjon
Hver gang du legger til lyd til opptakene, har de mye bakgrunnsstøy, og iSpring-skjermopptakeren er i stand til å bli kvitt alle disse med noen få klikk. På den måten vil du aldri bli frustrert over den ekstra støyen rundt deg når du spiller inn, siden den kan elimineres med programvaren.
Lydforbedrer
Hvis du kan fjerne bakgrunnsstøyene, kan du også øke volumnivået hvis du ikke kan høre det ordentlig. Med lydpoleringsfunksjonen kan du justere duovolumet eller til og med sette det helt stille. Du kan også legge til fade-out og in-effekter.
Videoredigering
Når du er ferdig med opptaket, kan du gjøre grunnleggende redigeringer som volumkontroll, trim og spleise med disse funksjonene levert av iSpring Free Cam. Dette eliminerer behovet for å laste ned en annen programvare for å redigere hvis du bare trenger grunnleggende for redigering og deling.
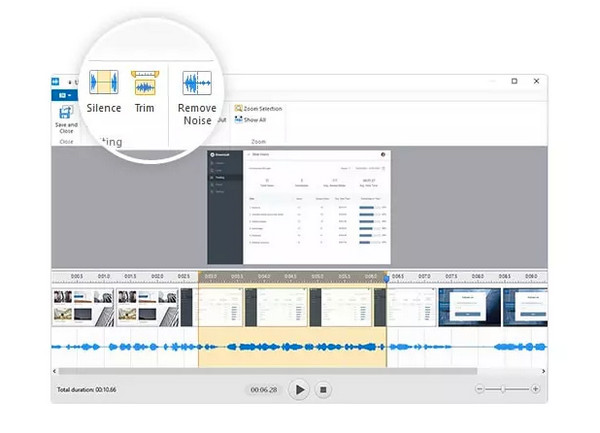
Deling
Fornøyd med hvordan den innspilte videoen ble? iSpring Free Cam lar deg enkelt dele det gratis på YouTube. Det begrenser imidlertid at opptaket bare kan lagres som WMV-videoer, men du kan dele dem til hvilken plattform du måtte ønske.
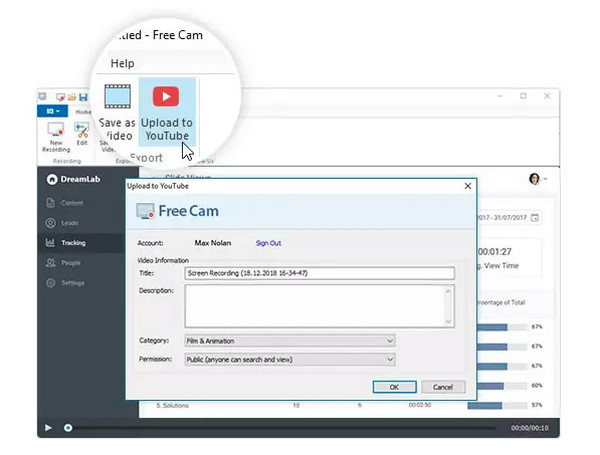
Del 2. Erfaring etter bruk av iSpring Free Cam
Etterfølgende funksjoner til iSpring Free Cam er en trinn-for-trinn-guide for hvordan du bruker den til å ta opp skjermer. Som nevnt tidligere, vil ikke iSpring kreve at du har eksepsjonell kunnskap om opptak med sin enkle hovedskjerm. Hvis du er klar, gjør du følgende:
Trinn 1.Kjør iSpring-skjermopptakeren på skrivebordet. På hovedskjermen klikker du på "Nytt opptak"-knappen.
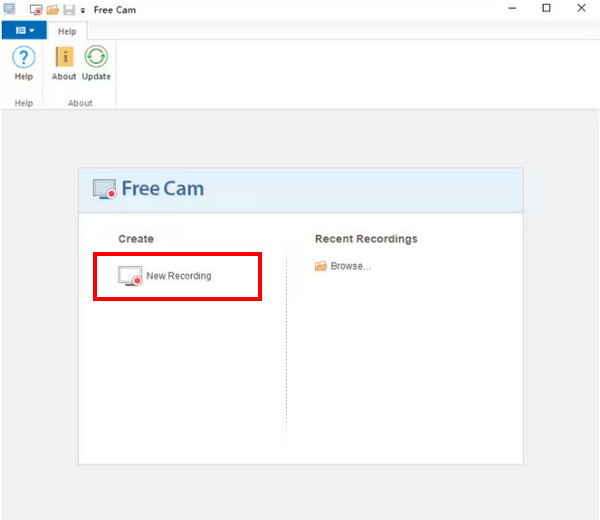
Steg 2.Opptaksområdet vises; velg regionen fra menyen for å angi området eller delen av skjermen som skal tas opp. Du kan flytte og endre størrelsen på den.
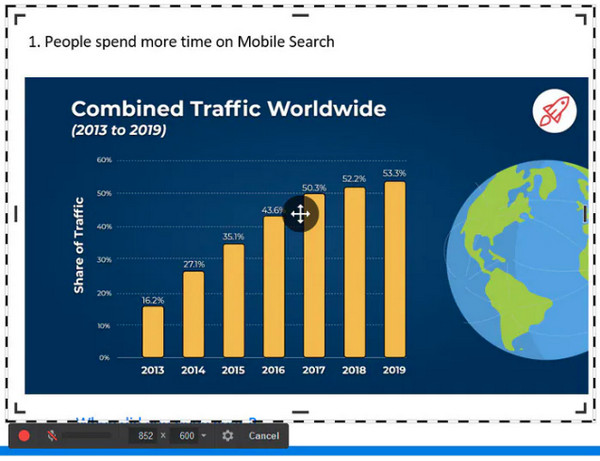
Trinn 3.Når du er klar, klikker du på "Start opptak"-knappen på venstre side av den flytende verktøylinjen. For å stoppe, klikk på "Done"-knappen eller trykk på "Esc"-tasten på tastaturet.
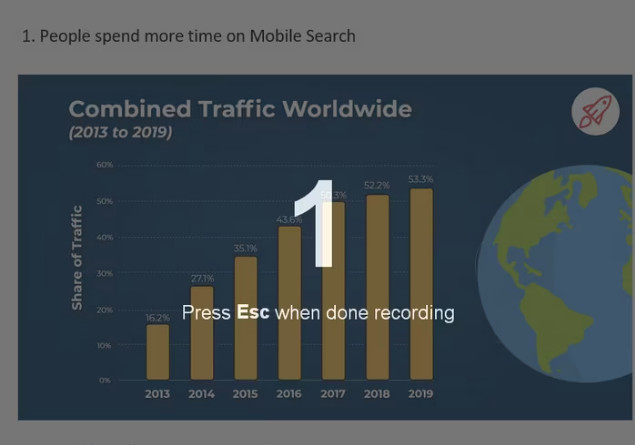
Trinn 4.Spillervinduet vil nå vises der du kan klikke på "Rediger"-knappen for å gjøre grunnleggende endringer eller dele det umiddelbart til YouTube eller datamaskinen din.
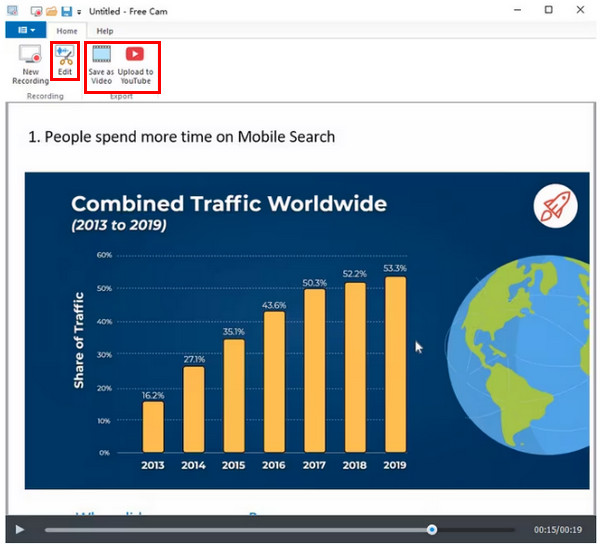
Det jeg liker med iSpring Free Cam:
- Helt trygt og har ingen reklame.
- Tar opp lyd fra datamaskin og mikrofon.
- Tilbyr alternativer for opptaksmodus.
- Mulighet for å trimme ekstra videodeler.
- Deler video direkte til ulike sosiale medieplattformer.
- Kan ta opp musepeker og markering også.
Hva jeg ikke liker med iSpring Free Cam:
- Ute av stand til å ta skjermbilder.
- Har ingen webkamera opptaker.
- Begrensninger for WMV-format ved eksport av videoer.
- Mangel på redigerings- og kommentarverktøy.
Del 3. Det beste alternativet til iSpring Free Cam
Til tross for alt som er sagt om iSpring Free Cam, er det utvilsomt effektivt til å ta opp skjermaktiviteter. Likevel, med sine begrensninger og andre ulemper, vil det ikke være feil å prøve en annen programvare som kan oppfylle kravene dine. Mens du tenker på én skjermopptaker, hvorfor ikke få AnyRec Screen Recorder på Windows og Mac som et iSpring-alternativ? I likhet med iSpring-skjermopptakeren har den en museopptaker for å fange musepekere og trimme opptak og har alternativer for opptaksmodus, for eksempel fullskjerm og egendefinert.

Støtt et bredt spekter av formater for å eksportere opptak.
Ta opp webkamera, systemlyd og mikrofon.
Ta skjermbilder og kommenter mens du tar opp.
Har innebygde verktøy for å redigere videoopptakene dine.
100% Sikker
100% Sikker
Trinn 1.Når du har startet AnyRec Screen Recorder, klikker du på "Video Recorder"-knappen på hovedskjermen.
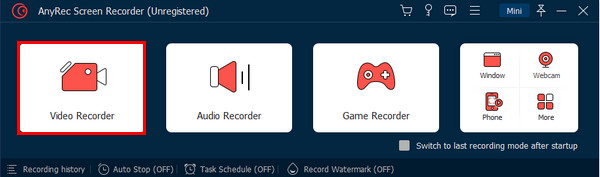
Steg 2.Nå, for å velge opptaksområde, velg mellom Full eller Custom. Tilpasset-alternativet gir flere kontroller for å angi et spesifikt område som skal registreres.

Trinn 3.Aktiver lydalternativer for å ta opp datamaskinlyd eller stemmen din. Du kan også klikke på "Webcam"-knappen for å ta opp ansiktet ditt.
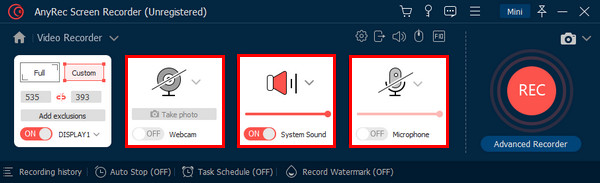
Trinn 4.Når du er ferdig med å aktivere de du trenger, kan du klikke på "REC"-knappen. Å fange skjermen, justere volumet og kommentere kan gjøres under opptaket.
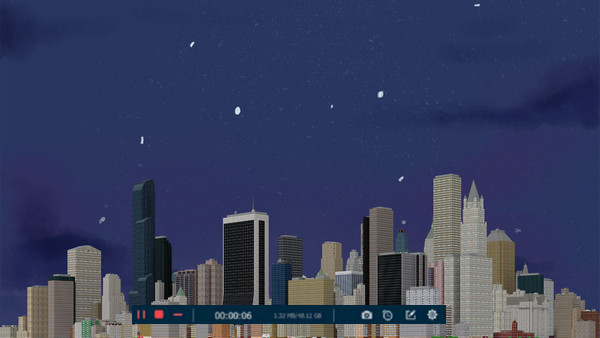
Trinn 5.Hvis du er ferdig, klikker du på "Stopp"-knappen for å åpne forhåndsvisningsvinduet umiddelbart. Derfra kan du slette uønskede deler og bare sjekke videoen før du eksporterer.
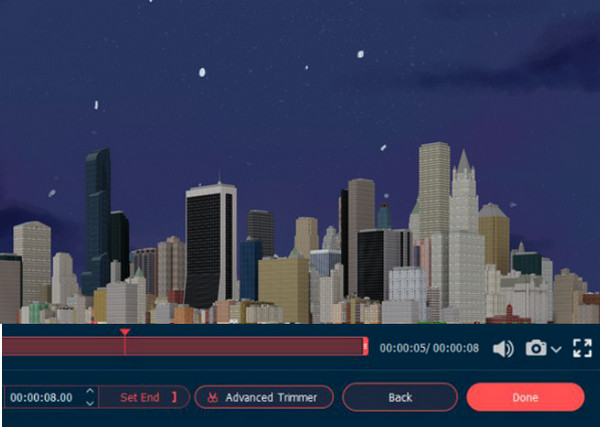
Del 4. anyrec-preview.jpg Vanlige spørsmål om iSpring Free Cam
-
Er iSpring Free Cam en utmerket opptaker totalt sett?
Ja. For å være rettferdig er Free Cam en pålitelig programvare for skjermopptak som har grunnleggende redigeringsfunksjoner. Og hvis du bare trenger å ta opp en skjerm uten webkameraer, kan du bruke en iSpring-skjermopptaker.
-
Hvilke andre forskjeller har Free Cam og Cam Pro?
iSpring Free Cam tar ikke opp et webkamera; CamPro har den muligheten. Pluss, med premiumversjonen kan du få tilgang til overganger og effekter, og den er vannmerkefri. Det er også støtte for flersporsredigering i CamPro, i kontrast til iSpring Free Cam.
-
Er iSpring-skjermopptakeren trygt å bruke?
Ja. Heldigvis er iSpring virusfri og inneholder ingen feil som skader PC-en din. Bare sørg for å ha lastet den ned fra den offisielle nettsiden og den nyeste versjonen.
Konklusjon
Med dette iSpring Free Cam anmeldelse, bør du nå vite om skjermopptakeren passer for deg. Mens du fortsatt har andre tanker, hvorfor med å prøve AnyRec Screen Recorder først? Dette programmet vil ikke skuffe når det gjelder opptaks- og redigeringsmuligheter og dets kraftige funksjoner. Sjekk dem alle ut nå!
100% Sikker
100% Sikker
