Slik fikser du 0xc00d36e5-feilen for å få videoen din til å spille av!
Ingen er fritatt fra å få meldingen "Item is Unplayable 0xc00d36e5" i Windows Media Player. Denne feilmeldingen dukker opp når du laster ned en video på nettet og prøver å spille den av på Windows, noe som er ganske irriterende. Og som alle andre feil, er denne forårsaket av mange underliggende systemrelaterte problemer, men frykt ikke! Dette innlegget vil gjøre ting enkelt for deg, da det gir 8 måter å fikse 0xc00d36e5 sammen med årsaker til hvorfor dette problemet oppstår. Les videre nå!
Guideliste
Årsaker som forårsaker 0xc00d36e5 "Elementet kan ikke spilles" 8 brukbare måter å fikse 0xc00d36e5-feil på WMP FAQsÅrsaker som forårsaker 0xc00d36e5 "Elementet kan ikke spilles"
Feilkoden 0xc00d36e5 er en frustrerende feil som alle har stått overfor når de prøvde å spille av en video i Windows Media Player. Som nevnt, oppstår denne feilen på grunn av ulike årsaker, som må bestemmes for at du enkelt skal implementere effektive løsninger. Derfor, før du dykker inn i rettelsene, se de potensielle årsakene nedenfor bak 0xc00d36e5.
- Videofilen er ødelagt eller skadet.
- Du spiller av en ufullstendig videofil.
- Inkompatibel mediespillerprogramvare.
- Andre apper forstyrrer videoavspillingen.
- Lagringsstasjonen, der du lagrer videofilen, er ødelagt.
8 brukbare måter å fikse 0xc00d36e5-feil på WMP
Mens ulike årsaker kan forårsake 0xc00d36e5-problemet, er den gode nyheten at det er mange flere løsninger for å fikse 0xc00d36e5-feilkoden. Få videoene dine til å spille av igjen ved å bruke ønsket løsning nedenfor.
Måte 1. Endre Windows-innstillinger
Vanligvis opplever brukere av Windows Media Player feilmeldingen 0xc00d36e5 på grunn av avanserte innstillinger på systemet. Prøv derfor å fikse problemet ved å justere videoinnstillingene. Gjør følgende for å komme deg ut av problemet:
Trinn 1.Gå til "Innstillinger" ved å klikke på "Windows Start"-menyen. Derfra velger du "Apper" blant de andre valgene.
Steg 2.Etterpå går du til "Videoavspilling" i venstre rute, hvor du kan endre innstillingene for skjerm, avansert og grafikk. På denne måten kan du fikse 0xc00d36e5 feil.
Måte 2. Oppdater videodriveren
Det er også viktig å vite at videodriveren din kan være den store mistenkte for hvorfor du møter feilmeldingen "Item is Unplayable". Hvis du tror de trenger en oppdatering eller ominstallering, må du gjøre det umiddelbart, da det kan fikse 0xc00d36e5.
Trinn 1.Trykk på "Windows + X"-tastene og velg "Enhetsbehandling" fra menyalternativene som vises. Finn kategorien "Skjermadapter", klikk på pilen for å utvide, og se driveren din.
Steg 2.Høyreklikk på den, og velg "Oppdater driver". Deretter velger du "Søk automatisk etter oppdatert driverprogramvare".

Måte 3. Rask måte å fikse ødelagt video
En annen sannsynlig årsak til 0xc00d36e5 er problemet med selve videofilen; den kan være skadet eller ødelagt. I dette tilfellet, ta hjelp av AnyRec videoreparasjon. Dette reparasjonsverktøyet kan fikse korrupsjon og ødelagte filsituasjoner, for eksempel feilkoder som 0xc00d36e5, 0xc00d36c4 og andre. Den fungerer feilfritt med ulike filformater, inkludert MP4, MKV, AVI, MOV, etc., og videoer tatt opp fra kameraer, telefoner, datamaskiner, droner og mye mer. Uansett hvilket videoavspillingsproblem du har akkurat nå, kan denne programvaren fikse det på kort tid uten å ofre kvaliteten.

Løs mange avspillingsfeil, skadede videofiler og uspillbare filer.
Oppdag, sjekk og fiks videoer trygt uten å gå på akkord med den høye kvaliteten.
Ikke oppbevar noen av dataene dine etter at videoen er reparert, ivareta personvernet.
Eksporter de reparerte videoene med tilpasset format, kvalitet og mer.
100% Sikker
100% Sikker
Trinn 1.Åpen AnyRec videoreparasjon på skrivebordet, og klikk deretter på "Legg til"-knappene for å importere den skadede videoen og prøvevideoen.
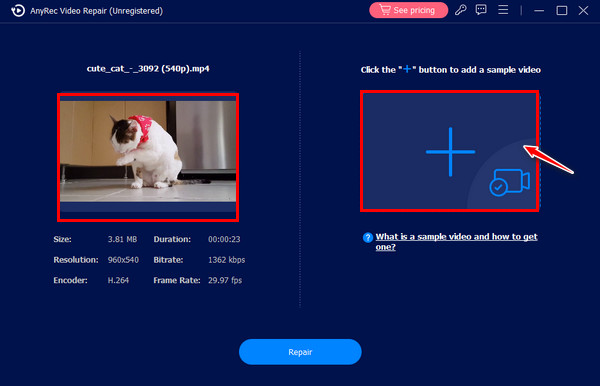
Steg 2.Når begge videoene er lagt til, fikser du 0xc00d36e5-problemet ved å klikke på "Reparer"-knappen i midten. Senere klikker du på "Forhåndsvisning"-knappen for å se om videoen din ble slik du forventet.

Trinn 3.Du kan bekrefte parametrene først hvis de er gode før du klikker på "Lagre"-knappen for å få den spillbare filen.
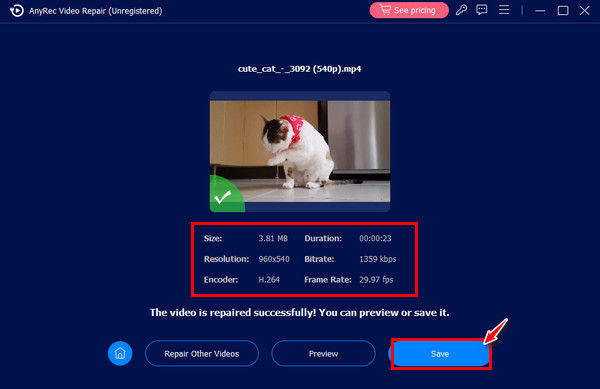
Måte 4. Bruk VLC til å fikse 0xc00d36e5-feil
Som nevnt tidligere, kan en inkompatibel mediespiller føre til at du får feilkoden 0xc00d36e5. Vanligvis løser folk problemet ved å bytte til en annen mediespiller, noe som er ganske praktisk, siden det er mange ideelle spillere i dag, som VLC. Start derfor VLC på skrivebordet, og dra og slipp videoen inn i den, eller åpne den via Media-fanen og klikk på Åpne fil.
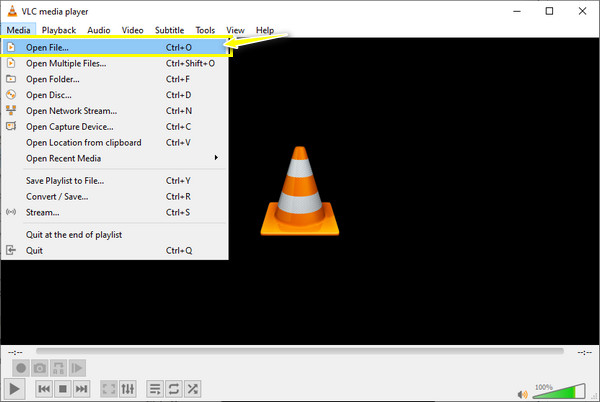
Måte 5. Kjør SFC-skanning og DISM-kommando
En annen løsning for å fikse 0xc00d36e5 hvis du mistenker at videofilene dine er ødelagt, er gjennom SFC-skanning og DISM-kommandoen. Den fungerer ved å erstatte de korrupte eller endrede filene, så den reparerer egentlig ikke noen fil, men du kan utelukke korrupsjonen inne i systemet ditt gjennom den. Se nedenfor hvordan du kjører SFC-skanning og DISM-kommandoen på din Windows-PC:
Slik kjører du en SFC-skanning:
Trinn 1.Åpne ledeteksten først ved å skrive "CMD" i søkeboksen. Skriv inn sfc/scannow-kommandoen for å starte reparasjonsprosessen.
Steg 2.Start Windows-PC-en på nytt og inspiser om videoen kan spilles av på Windows Media Player uten 0xc00d36e5-feil.
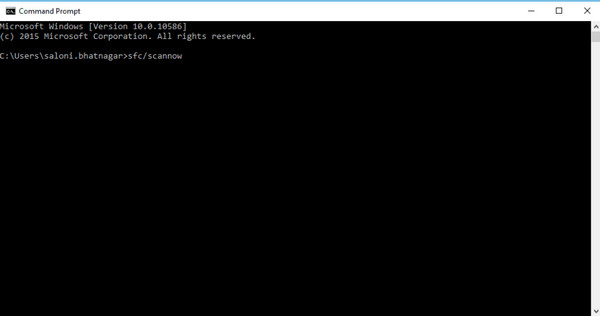
Slik kjører du DISM-kommandoen:
Trinn 1.Når det gjelder DISM-kommandoen, trykk på "Windows + X"-tastene, og velg deretter "Ledetekst" (Admin).
Steg 2.Etter det, skriv inn DISM /Online/Cleanup-Image /RestoreHelath, og trykk deretter "Enter for å starte å kjøre programmet". Start PC-en på nytt senere og start med SFC-skanningen igjen.
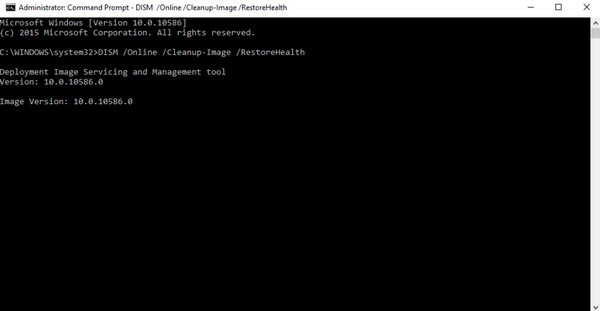
Måte 6. Bytt USB/Memory Stick
Anta at du bruker en USB-stasjon og spiller av videofilen fra Windows Media Player; bytt USB eller minnepinnen og sjekk om denne løsningen fikser feilkoden 0xc00d36e5. Mange brukere har sagt at denne metoden løste feilkodeproblemet.
Måte 7. Konverter videoformat
Angående filen som ikke støttes av Windows Media Player, prøv å konvertere videoen til et annet format som spilleren støtter, som WMV. For å oppnå en kvalitetskonvertering, velg en pålitelig en for å hjelpe, og heldigvis kan mye bli funnet på internett, enten det er et online verktøy eller en konverteringsprogramvare. Når du er ferdig med å konvertere, bør du ikke støte på 0xc00d36e5 lenger. Selvfølgelig kan du installere MKV-kodek og mer på Windows Media Player.
Måte 8. Start PC-en i sikkermodus
Ofte forårsaker tredjepartsapper problemer med videoavspilling på din Windows-PC. Derfor kan du raskt løse 0xc00d36e5-feilen ved å starte PC-en på nytt og bytte den til sikkermodus; her er hvordan du utfører det:
Trinn 1.Start Windows-PC-en på nytt, og trykk deretter på "F8"-tasten konstant under prosedyren. Senere vil "Avanserte oppstartsalternativer" vises på skjermen.
Steg 2.Velg alternativet "Sikker modus" for å sette systemet i denne modusen. Etter det, prøv å spille av videoen på nytt i Windows Media Player for å sjekke om det er 0xc00d36e5 feil.
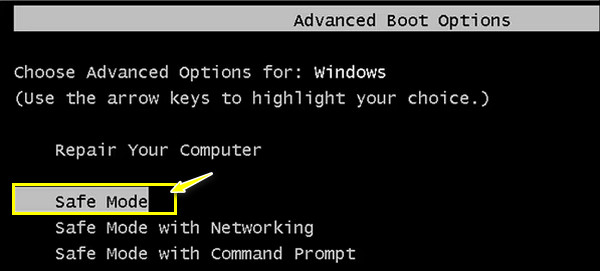
FAQs
-
Hvordan fikse feil 0xc00d36e5 ved hjelp av VLC?
Etter å ha startet VLC, gå til "Verktøy"-fanen og velg "Innstillinger". I vinduet går du til delen "Inndata og kodeker". Deretter, under menyen Skadet eller ufullstendig AVI-fil, velger du alternativet "Always fix". Klikk på "Lagre"-knappen når du er ferdig.
-
Løser feilkoden 0xc00d36e5 ved å legge til filen min i en annen lagring?
Ja. Selv om en USB-stasjon er et ideelt valg for å lagre videofiler, er den utsatt for feil mens du prøver å spille av video. Ved ganske enkelt å kopiere videofilen fra en USB-stasjon og lime den inn på din stasjonære PC, kan du få videoen til å spille av på Windows Media Player uten problemer.
-
Hvorfor kan jeg ikke kjøre en SFC-skanning på min Windows-PC?
Det betyr ganske enkelt at det oppstår et problem mens du kjører skanningen. Ellers starter du PC-en i sikkermodus, kjører DISM-kommandoen og danner SFC-skanningen rett etter. Etterpå, sjekk om innholdet 0xc00d36e5 har blitt løst.
-
Hva er noen VLC-alternativer for å spille av video hvis jeg har 0xc00d36e5?
Foruten VLC kan du bruke KMPlayer, PotPlayer, 5KPlayer, Kodi, QuickTime, Plex, GOM Media Player og mer.
-
Hvilke tips vurderer du for å unngå å få 0xc00d36e5-feilen?
Mens du laster ned videoen, sørg for at det ikke vil være flere avbrudd i prosessen. Unngå også å bruke en USB-stasjon, og plasser videoen i din lokale stasjonsmappe. Du bør også sjekke grafikkdriveren din regelmessig hvis den trenger oppdatering.
Konklusjon
Der går du! Ved hjelp av de 8 løsningene laget av en bestemt grunn, kan du enkelt fikse 0xc00d36e5. Fra å endre Windows-innstillingene til å utføre PC-en i sikker modus, kan du prøve alle for å løse feilen. Men hvis hovedårsaken er at videoen din er ødelagt, bruk AnyRec videoreparasjon. Ta gjerne hjelp fra dem for å reparere enhver form for skadet video; du kan sikre reparasjonsresultater av høy kvalitet med den. Prøv det nå!
100% Sikker
100% Sikker
